Conhecendo o Windows 10 Loja

A Windows Store sempre teve seu quinhão de dificuldades de crescimento e, desde a sua estreia no Windows 8, foi ofuscada pelas ofertas do Google e da Apple. No Windows 10, no entanto, finalmente parece que a Windows Store virou a esquina.
RELATED: A Loja do Windows é um Cesspool de Golpes - Por Que a Microsoft não Faz Cuidado?
A Loja do Windows teve um começo rochoso. No início, pouco tinha a ver com isso. A seleção de aplicativos era esparsa e a Microsoft não conseguiu atrair o tipo de desenvolvedores de aplicativos de grande nome que a Apple e o Google estavam atraindo. Para piorar a situação, o tipo de aplicativos que você pode encontrar na Windows Store costumava ser uma fraude direta.
As coisas parecem ter ficado muito melhores e a versão mais recente da Windows Store é limpa, atraente e bem organizada. > Ao abrir a Windows Store, você verá que ela é categorizada em cinco seções. A seção principal, "Home", apresenta os melhores aplicativos e jogos do tipo melhor.
Clique em "Aplicativos", por exemplo, e você verá que pode navegar e refinar sua visualização. Os aplicativos são organizados por uma ampla variedade de categorias e você também pode pesquisar.
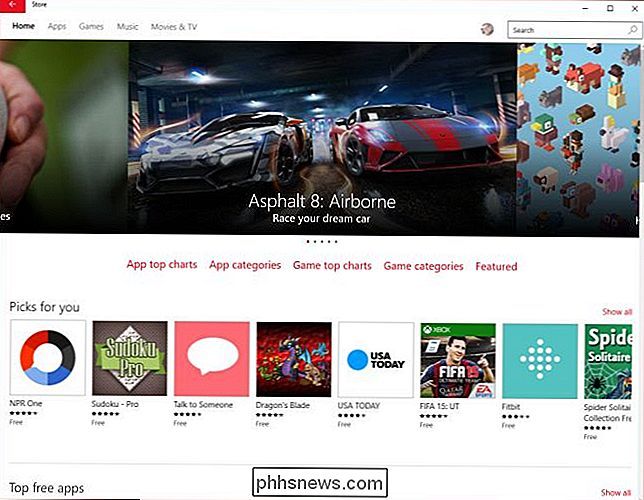
Além de aplicativos e jogos, a Windows Store também oferece músicas, que podem ser compradas por álbuns ou faixas individuais. As faixas geralmente variam de US $ 0,99 a US $ 1,29.
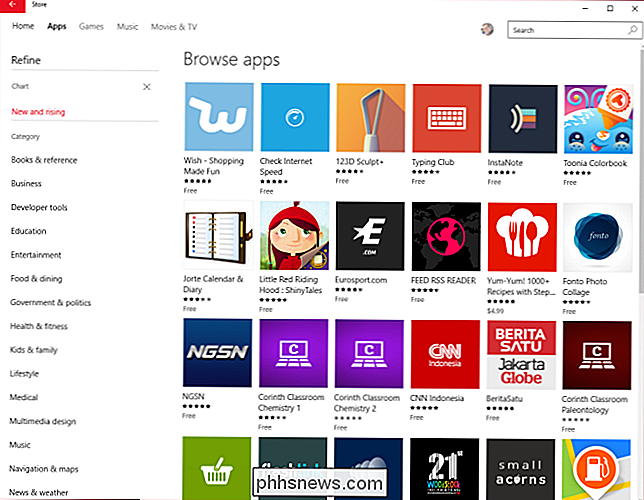
Da mesma forma, a Windows Store oferece filmes e programas de televisão. Você pode comprar uma temporada inteira de programas de TV ou pelo episódio por alguns dólares cada.
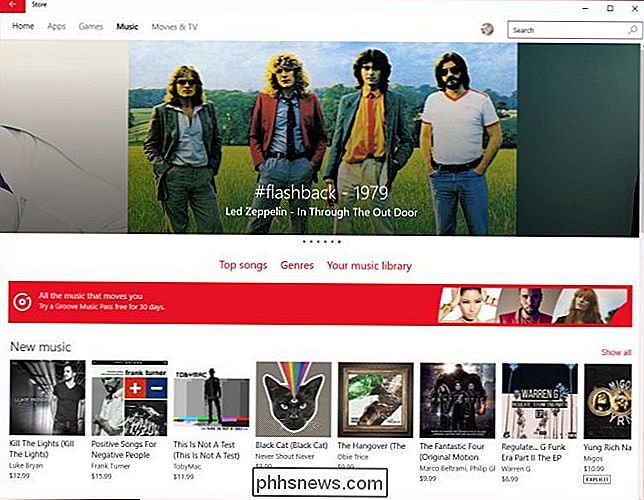
Se você clicar no seu perfil de usuário, poderá acessar as opções da sua conta.
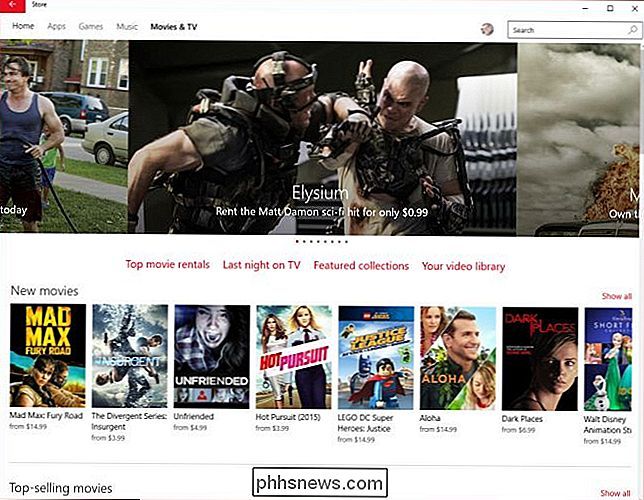
Abra as configurações e você encontrará a opção para desabilitar atualizações automáticas de aplicativos, bem como se os produtos são exibidos no bloco dinâmico e se o bloco é atualizado apenas quando o dispositivo Windows 10 estiver conectado ao Wi-Fi.
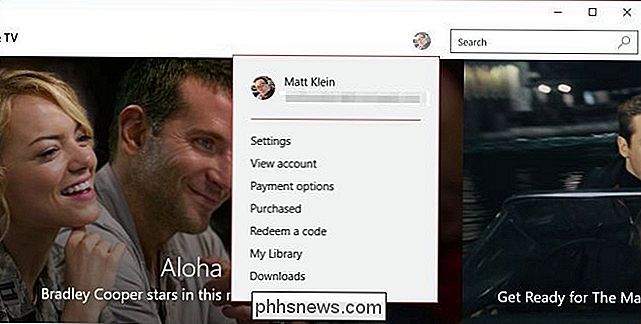
Entre as configurações, há uma linha para "gerenciar seu dispositivos ”. Clicar nele abrirá uma página do navegador e exibirá todos os dispositivos conectados à sua conta, quando os aplicativos foram instalados pela primeira vez, e permitirá que você remova cada dispositivo do seu perfil.
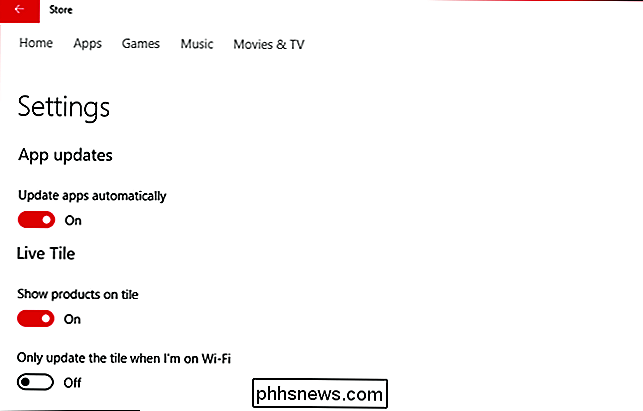
Clicar em “Exibir conta” levará você para uma visão geral onde você pode gerenciar sua conta e ver compras recentes.
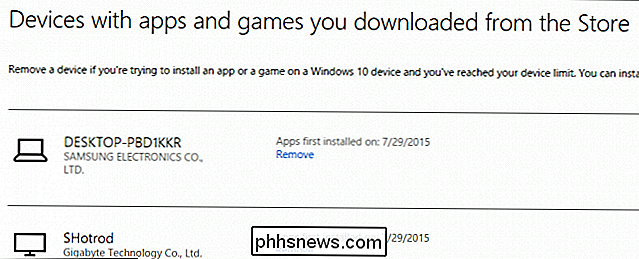
Você também pode editar seu nome, alterar sua senha, enviar cartões de presente e visualizar seus dispositivos.
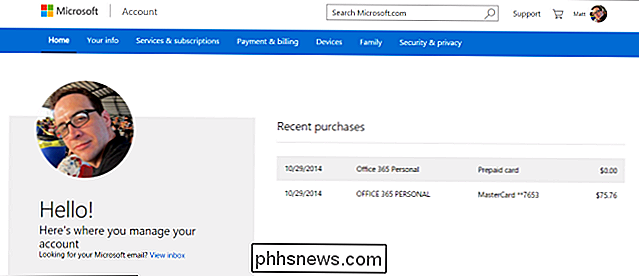
Na tela “Opções de pagamento”, você pode gerenciar como você paga por aplicativos, jogos, músicas, filmes e programas de TV, adicionando métodos de pagamento ou adicionando fundos à sua conta da Microsoft.
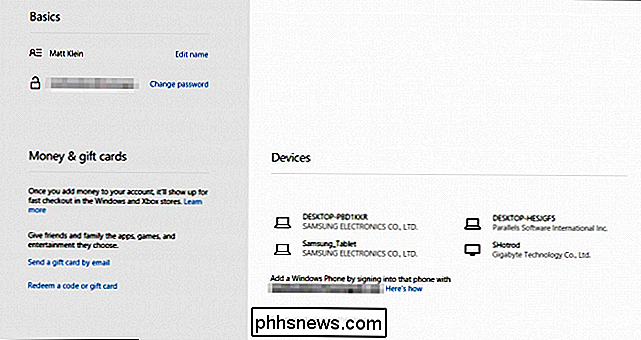
Se você fez alguma compra pela Windows Store, pode revisá-los aqui. todo o caminho de volta para 2012.
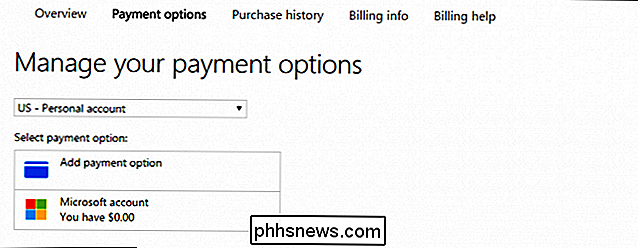
Recebeu um código ou um cartão-presente que você deseja resgatar? Insira-o aqui para adicionar fundos à sua conta.
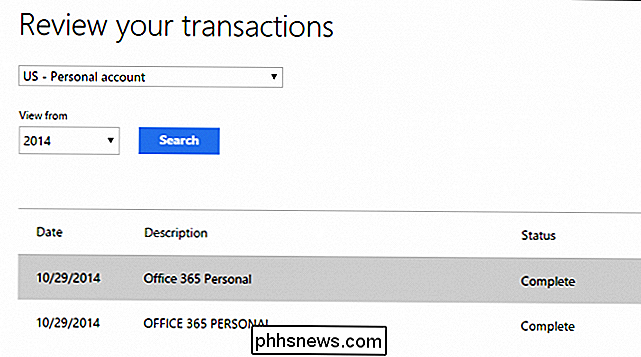
O recurso "Minha biblioteca" mostrará os aplicativos e jogos que você adquiriu no passado. Estes podem ser itens gratuitos ou de pagamento, que podem ser baixados clicando no símbolo de seta na borda direita.
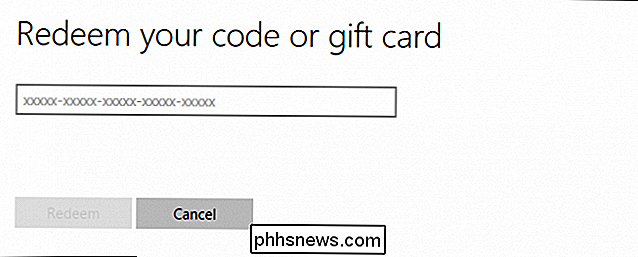
Finalmente, se você tiver algum download pendente enfileirado, poderá verificar seu status clicando em Abrir o “ Como você deve ter adivinhado e pode ver pelas fotos e descrições, a Windows Store é uma maneira simples de baixar e instalar novos aplicativos e jogos no seu computador, bem como adquirir novas músicas, filmes e Programas de TV.
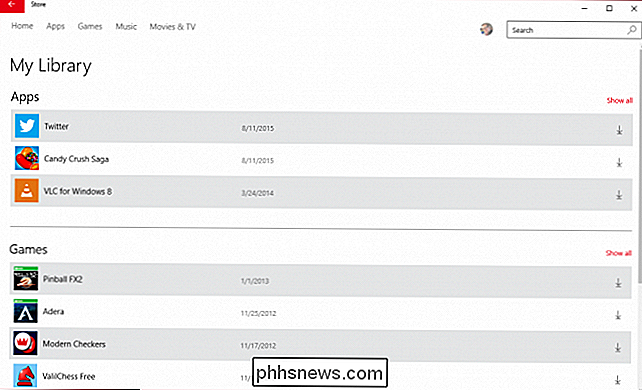
Ao contrário de versões anteriores, a nova Windows Store é limpa, bem organizada e esperançosamente um local sem fraudes.

Se você gostaria de comentar ou tiver uma pergunta que deseja fazer, por favor deixe seu comentário. feedback em nosso fórum de discussão.

Como configurar o Comutador WeMo Belkin
O Comutador Belkin WeMo pode transformar praticamente qualquer dispositivo comum em um aparelho inteligente. Basta conectá-lo e controlá-lo de qualquer lugar. Veja como configurá-lo. Enquanto você pode obter luzes inteligentes como a Philips Hue, elas podem ser muito caras, especialmente com o kit inicial custando US $ 199, mas se você tiver lâmpadas que deseja ligar e desligar remotamente , obter uma tomada inteligente é a próxima melhor opção.

Guia OTT para criar uma senha forte
É tão comum agora, que todos nós fazemos isso sem sequer pensar nisso: criar uma senha que tenha pelo menos x caracteres, tenha pelo menos um número e um símbolo e não seja seu primeiro ou último nome. Quer você esteja trabalhando ou criando um ID da Apple, esses requisitos de senha para uma senha “forte” estão em toda parte.Depois de cr



