Como controlar o seu Mac a partir do seu iPhone ou iPad

Precisa de ajustar algo no seu Mac, mas é todo o caminho do outro lado da casa? Você não precisa sair do sofá: o compartilhamento de tela integrado do seu Mac funciona muito bem com o seu iPhone ou iPad, e é muito fácil configurá-lo.
Para começar, você precisa primeiro ativar o compartilhamento de tela em seu computador. Mac. Para fazer isso, abra primeiro as Preferências do Sistema e clique em Compartilhamento.
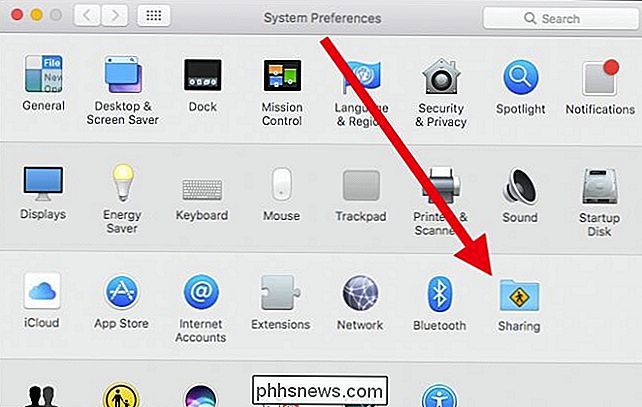
Com as preferências de compartilhamento abertas, marque a caixa ao lado do serviço de Compartilhamento de Tela. Com o serviço agora ativado, você pode limitar o acesso a determinados usuários ou abri-lo para qualquer pessoa, embora eles não consigam realmente efetuar login no seu Mac sem uma conta de usuário.
Se você deseja adicionar um usuário a Para acessar seu Mac, clique no símbolo "+" na parte inferior da lista de usuários. Para remover um usuário, clique no botão “-“.
Certifique-se de anotar o endereço IP onde está escrito “Screen Sharing: On”. No nosso caso, o IP do nosso Mac é 192.168.0.118.
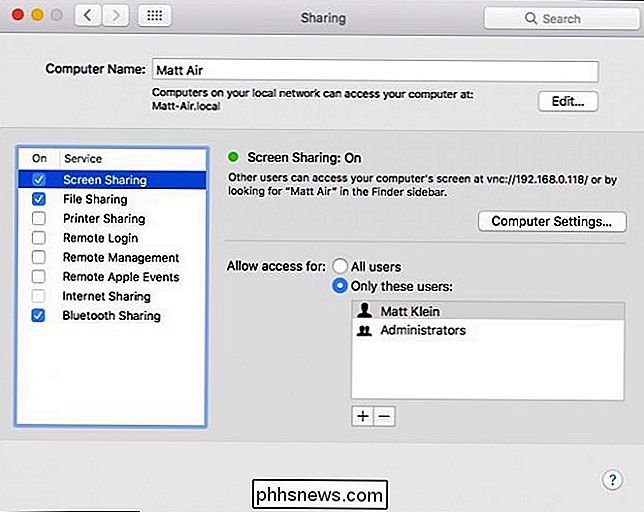
Se você clicar no botão “Editar”, poderá definir uma senha para que os visualizadores do VNC possam controlar a tela, caso contrário, eles só poderão para visualizar seu conteúdo
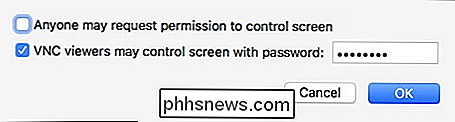
Essa é a única configuração com a qual você precisa se preocupar no lado do Mac. Agora você precisa baixar um cliente VNC no seu dispositivo iOS. O melhor de longe, em nossa opinião, é o VNC Viewer, que é gratuito e fácil de configurar.
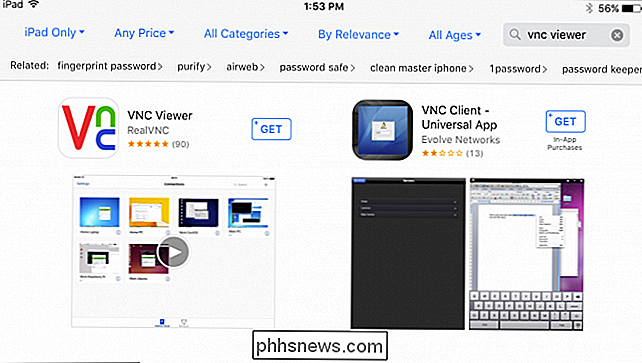
Depois de instalar o VNC Viewer, clique no botão “+” no canto superior direito da tela para definir uma nova conexão
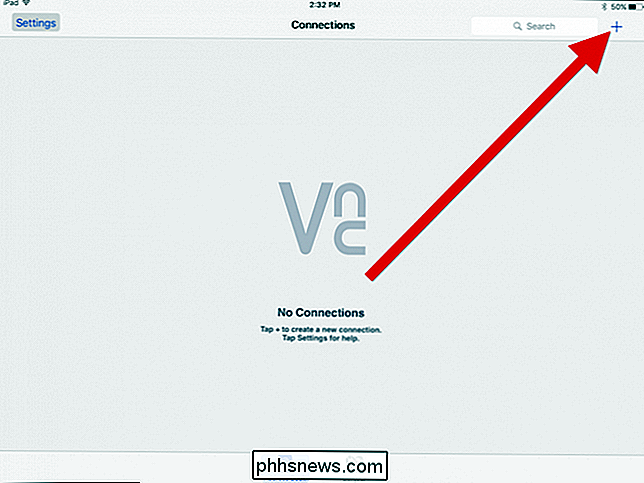
Lembre-se do IP do nosso Mac? Você deseja inserir esse número no campo Endereço. Nós nomeamos nossa conexão da mesma forma que o nome do computador, mas você pode dar à sua conexão qualquer nome que você quiser.
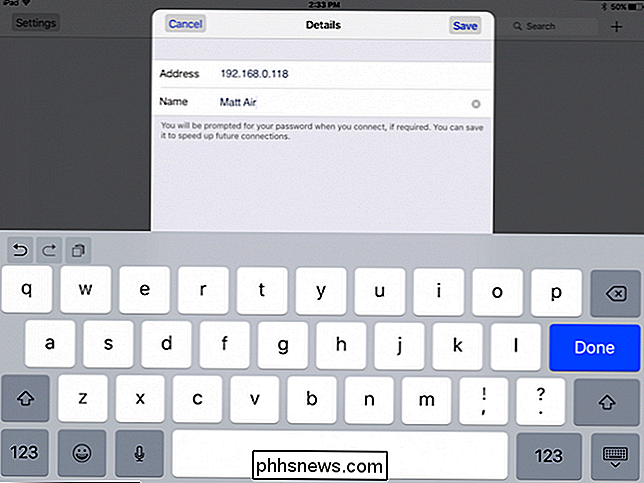
Com a sua nova conexão criada, toque no símbolo "i" para ter certeza que tudo fica bem.
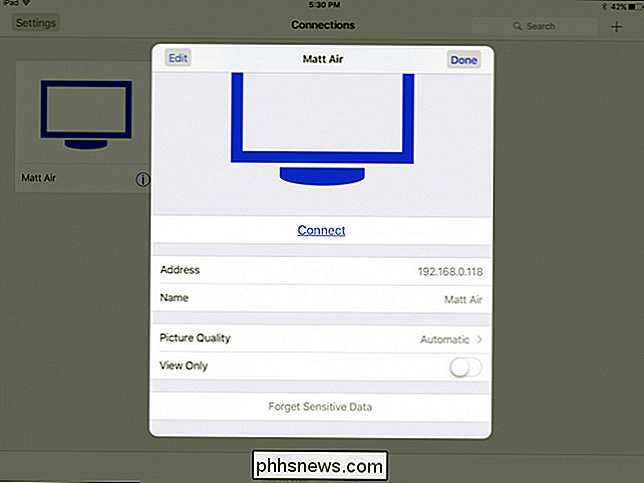
Existem opções aqui para ajustar a qualidade da imagem, dependendo da velocidade da sua conexão, e para forçá-la ao modo “Somente visualização”. Se você quiser limpar a senha da conexão, toque em "Esquecer dados sensíveis".
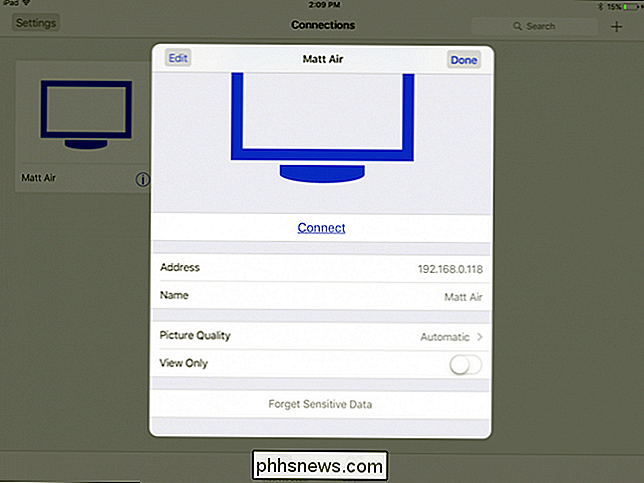
Há também um botão "Editar" no canto superior esquerdo das configurações da conexão. Editar sua conexão permite que você altere o endereço, nome e exclua-o completamente.
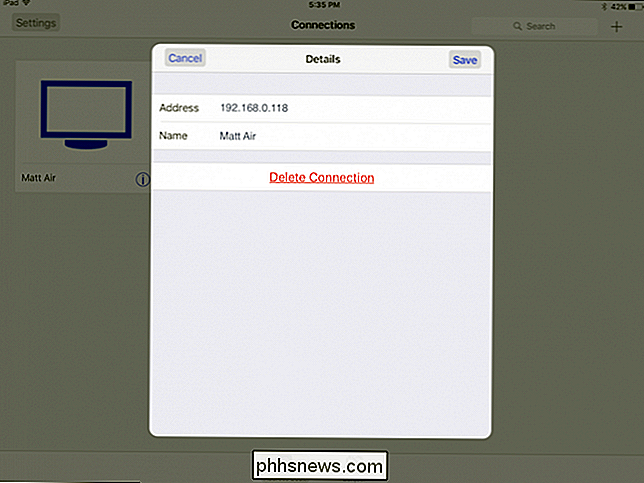
Para conectar-se ao seu Mac, toque na conexão na tela VNC Viewer. Você será avisado de que sua conexão não está criptografada e terá a opção de ser avisado toda vez que se conectar. Vá em frente e toque em "Conectar" para começar.
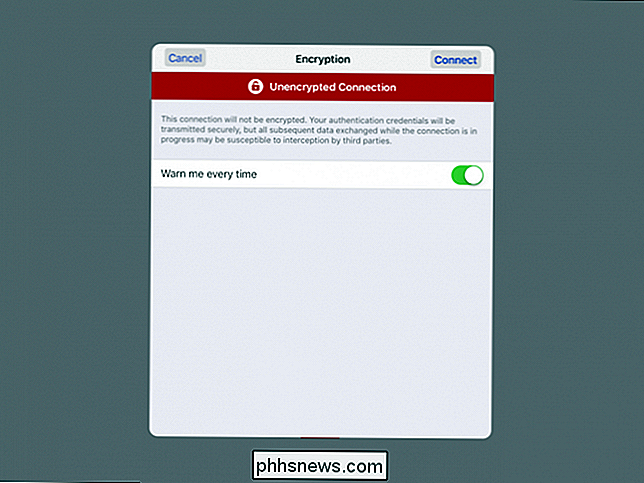
Lembra quando você configura uma senha no seu Mac? Agora é quando você entra nisso. Se você quiser se lembrar dessa senha, toque na opção para fazê-lo.
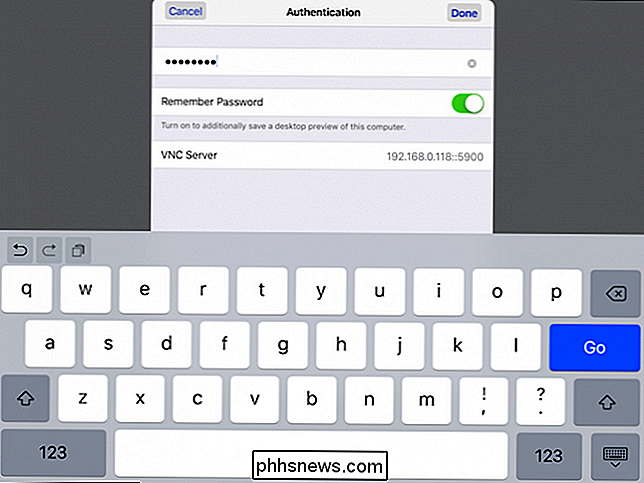
Ao estabelecer uma conexão, você verá uma prática folha de gestos que pode usar para interagir com a área de trabalho do seu Mac. Você pode acessá-lo a qualquer momento tocando na barra de controle na parte superior da tela, que será exibida em breve.
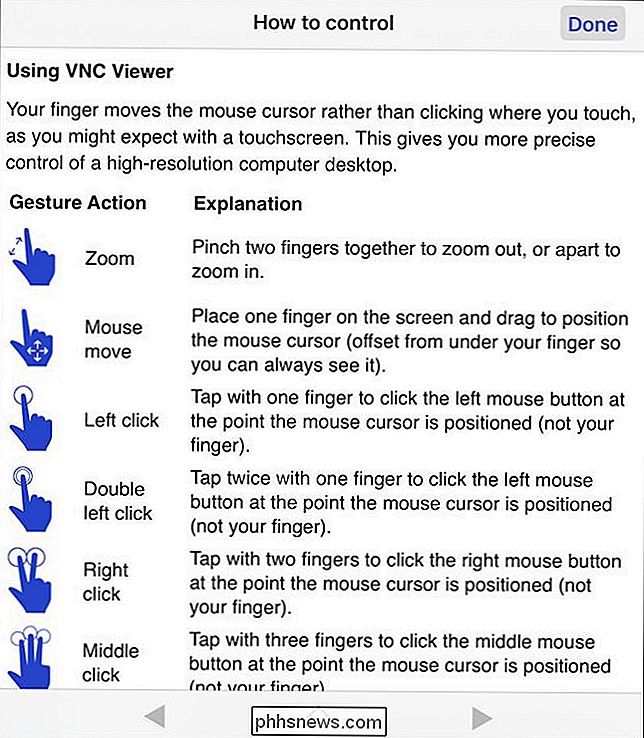
Aqui está o nosso login para o nosso Mac. Como dissemos anteriormente, a única maneira de realmente acessar esse computador é ter uma conta. Você precisará pressionar o ponteiro do mouse e arrastá-lo para a caixa de texto para inserir sua senha. Para digitar sua senha, toque no ícone do teclado na barra de controle na parte superior da tela.
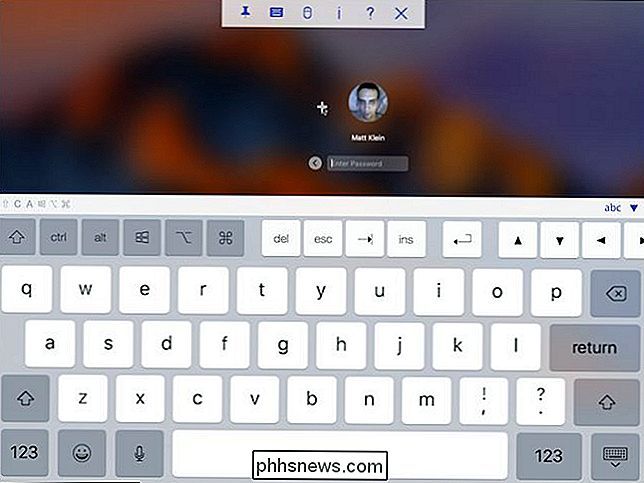
Agora que você está conectado ao seu Mac, vamos dar uma olhada nessa barra de controle. Da esquerda para a direita, você pode fixar ou desafixar esse recurso, mostrar ou ocultar o teclado e acessar os controles do mouse.
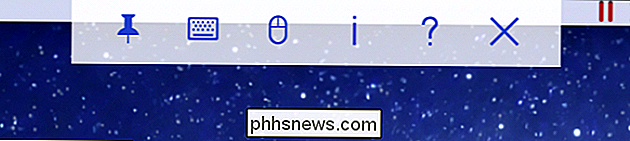
Estes são os controles do mouse. É basicamente a linha superior dos controles do teclado, além de um recurso de mouse especial no canto inferior direito.
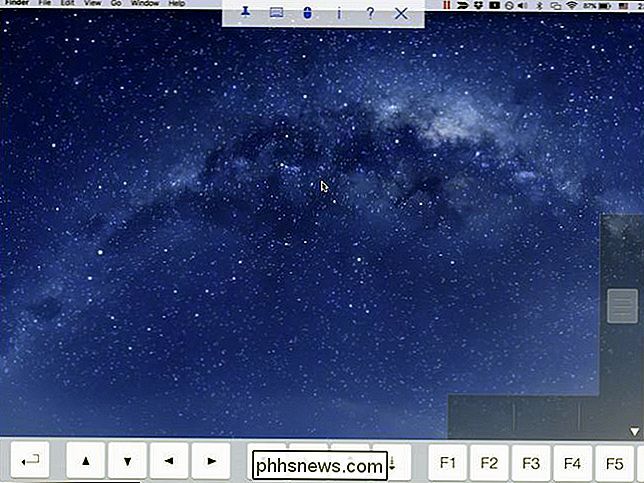
A maneira como isso funciona é muito simples. A parte inferior horizontal é separada em três partes separadas, que representam os cliques esquerdo, médio e direito. O controle deslizante vertical à direita permite percorrer documentos e páginas da Web.
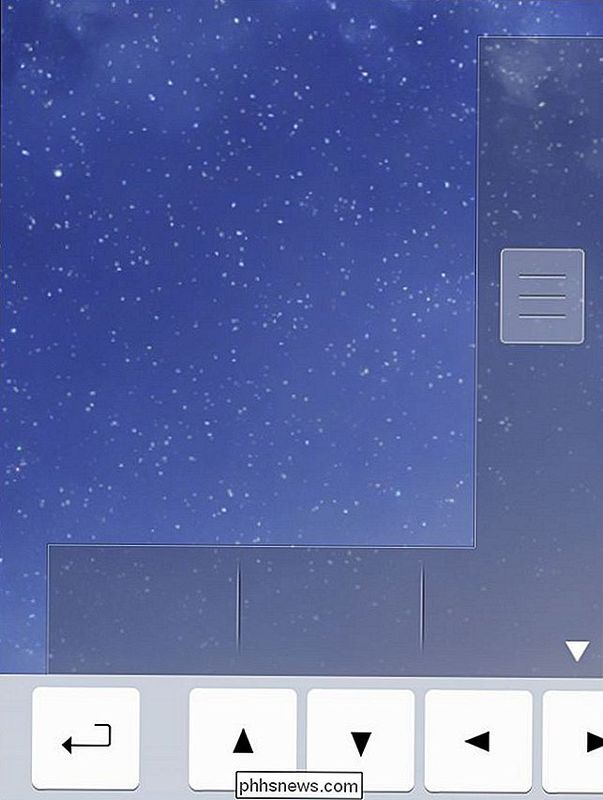
Arredondando os botões na barra de controle, o ícone de ponto de interrogação exibirá a tela de ajuda que mostramos anteriormente e o "X" desconectará a sessão. Tocar no ícone "i" mostrará informações sobre sua conexão. A partir daí, você também poderá alterar a qualidade da imagem, caso sua conexão seja muito lenta, e também poderá converter a sessão somente para exibição.
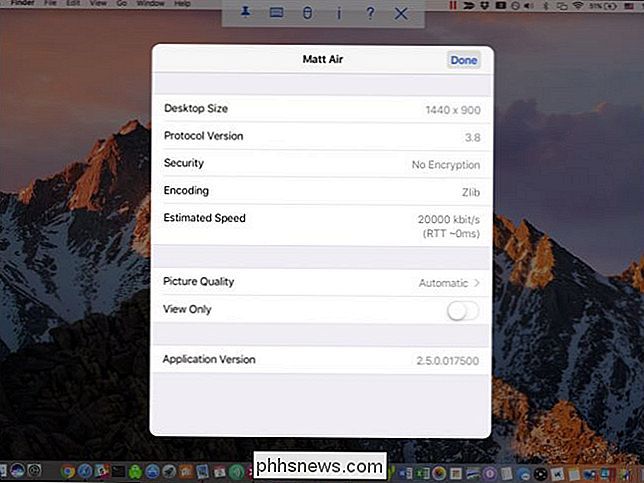
Observe que, enquanto outro dispositivo está conectado ao seu Mac, você pode desconectá-los clicando no ícone de compartilhamento de tela na barra de menus e selecionando a opção de desconexão no menu suspenso.

É isso. Configurando tudo é um piscar de olhos e há realmente apenas um pouquinho de configuração. O que você usa o compartilhamento de tela é completamente por sua conta. Não se esqueça, você também pode se conectar à tela do seu Mac via VNC do seu computador Windows também.
RELACIONADOS: Como acessar a tela do seu Mac a partir do Windows (e vice-versa)
Usando seu iPhone ou iPad para controlar o seu Mac provavelmente não vai se sentir como o método mais conveniente. É apenas destinado a ajudá-lo a realizar pequenos trabalhos e tarefas remotamente, sem precisar se levantar e ir até o computador. Então, da próxima vez que você deixar a música tocando no seu Mac ou tiver um aplicativo que você esqueceu de fechar, você pode simplesmente pegar o seu iPad e assisti-lo facilmente.
Como salvar o layout do ícone da sua área de trabalho no Windows XP, 7, 8
Este post nasceu do fato de que eu realmente gosto de personalizar o layout dos ícones na minha área de trabalho, como colocar ícones do sistema no canto superior esquerdo, mover todos os ícones de aplicativos para o lado direito da tela, etc, mas eu odeio quando todas as posições dos ícones ficam confusas sempre que eu conecto meu computador a uma TV ou projetor.Uma ve

Como limpar o histórico de “arquivos recentes” do File Explorer no Windows 10
Você provavelmente já percebeu que o Gerenciador de arquivos mantém uma lista de arquivos e pastas abertos recentemente, exibindo-os em a parte inferior da janela do Explorador de Arquivos. É útil, com certeza, mas há momentos em que você vai querer limpar o histórico de arquivos. Veja como fazer isso.



