Como ativar o Intel VT-x na BIOS do seu computador ou firmware UEFI

Máquinas virtuais são coisas maravilhosas. Com os aplicativos de virtualização, você pode executar um computador virtual inteiro em uma janela do seu sistema atual. Dentro dessa máquina virtual, você pode executar sistemas operacionais diferentes, testar aplicativos em um ambiente de sandbox e experimentar recursos sem preocupação. Para funcionar, esses aplicativos de máquina virtual precisam de recursos de aceleração de hardware integrados em CPUs modernas. Para processadores Intel, isso significa aceleração de hardware Intel VT-x. Para CPUs AMD, isso significa aceleração de hardware AMD-V.
Em algum momento, você pode encontrar mensagens de erro em seus aplicativos de VM como os seguintes:
A aceleração de hardware VT-x / AMD-V não está disponível em seu sistema
- Este host suporta Intel VT-x, mas o Intel VT-x está desativado
- O processador neste computador não é compatível com o Hyper-V
- RELACIONADO:
O que é o UEFI e como ele é diferente da BIOS? Esses erros podem aparecer por vários motivos diferentes. A primeira é que o recurso de aceleração de hardware pode estar desativado. Em sistemas com uma CPU Intel, o recurso Intel VT-x pode ser desativado por meio de uma configuração de firmware BIOS ou UEFI. Na verdade, muitas vezes é desativado por padrão em novos computadores. Em sistemas com um processador AMD, isso não será um problema. O recurso AMD-V está sempre ativado, portanto, não há configuração de BIOS ou UEFI para alterar.
A outra razão pela qual esses erros podem aparecer é se você estiver tentando usar um aplicativo de virtualização como VMWare ou VirtualBox quando já tiver o Microsoft Hyper-V instalado. O Hyper-V assume esses recursos de aceleração de hardware e outros aplicativos de virtualização não poderão acessá-los.
Então, vamos dar uma olhada em como corrigir esses problemas.
Tente desinstalar o Hyper-V
Se Se você tiver o Hyper-V instalado, ficará ganancioso e não permitirá que outros aplicativos de virtualização acessem os recursos de aceleração de hardware. Isso acontece mais frequentemente com o hardware Intel VT-x, mas também pode acontecer com o AMD-V na ocasião. Se esse for o caso, você verá uma mensagem de erro no seu aplicativo de virtualização informando que o Intel VT-x (ou AMD-V) não está disponível, embora esteja ativado em seu computador.
RELACIONADO:
O que os recursos opcionais do Windows 10 fazem e como ativá-los ou desativá-los Para resolver esse problema, basta desinstalar o Hyper-V. O Hyper-V é um recurso opcional do Windows, portanto, desinstalá-lo é um pouco diferente da desinstalação de um aplicativo comum. Vá ao Painel de Controle> Desinstalar um Programa. Na janela “Programas e recursos”, clique em “Ativar ou desativar recursos do Windows”.
Na janela “Recursos do Windows”, desmarque a caixa de seleção “Hyper-V” e clique em “OK”.
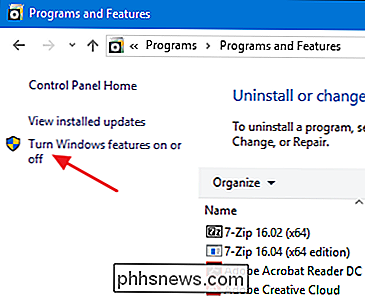
Quando o Windows Se você desinstalar o Hyper-V, precisará reiniciar o PC e tentar usar o VirtualBox ou o VMware novamente.
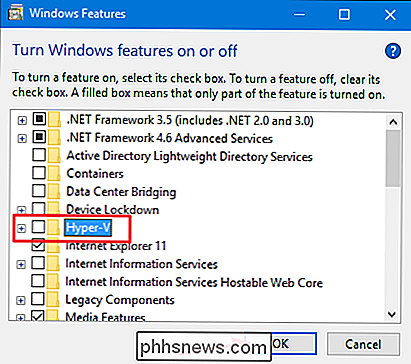
Ativar o Intel VT-x no BIOS ou o firmware UEFI
Se você tiver um processador Intel e desinstalar o Hyper-V não resolveu seu problema - ou seu aplicativo de virtualização relatou que o Intel VT-x foi desativado - você precisará acessar as configurações de BIOS ou UEFI do seu computador. PCs feitos antes do lançamento do Windows 8 provavelmente usam o BIOS. PCs criados após o lançamento do Windows 8 podem usar o UEFI, e a probabilidade de usar o UEFI aumenta a modernidade do PC.
Em um sistema baseado em BIOS, você acessará as configurações do BIOS reiniciando o computador e pressionando a tecla apropriada bem quando é inicializado pela primeira vez. A tecla que você pressiona depende do fabricante do seu PC, mas geralmente é a tecla “Delete” ou “F2”. Você também provavelmente verá a mensagem durante a inicialização dizendo algo como "Pressione
{Key} para acessar a configuração". Se você não conseguir descobrir a chave certa para acessar as configurações da BIOS, basta executar uma configuração da Web. procure por algo como “ {computer} {model_number} access BIOS.” RELATED:
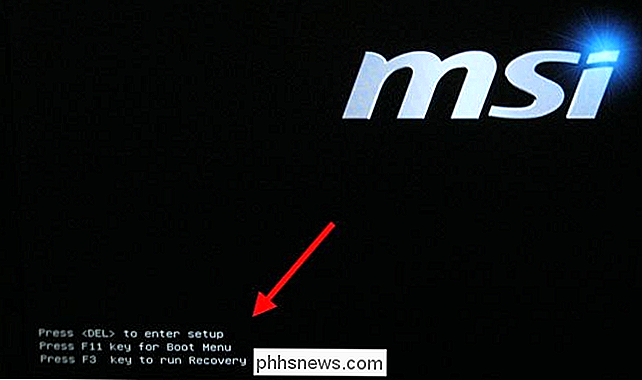
O que você precisa saber sobre o uso de UEFI em vez do BIOS Em um computador baseado em UEFI, você não pode necessariamente pressionar apenas uma tecla enquanto o computador está inicializando. Em vez disso, você precisará seguir estas instruções para acessar as configurações de firmware da UEFI a partir das opções avançadas de inicialização do Windows. Mantenha a tecla Shift pressionada enquanto clica em Reiniciar no Windows para reinicializar diretamente para esse menu.
Se o seu PC usa BIOS ou UEFI, quando você está no menu de configurações, pode começar a procurar uma opção com o nome “ Intel VT-x, “Intel Virtualization Technology”, “Virtualization Extensions”, “Vanderpool” ou algo semelhante.
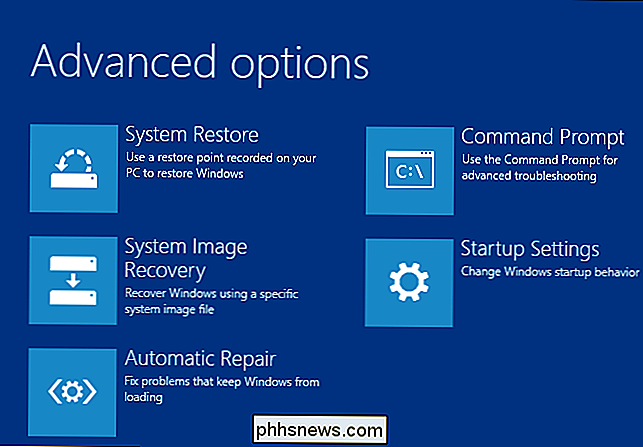
Frequentemente, você encontrará a opção em um submenu “Processador”. Esse submenu pode estar localizado em algum lugar sob o menu “Chipset”, “Northbridge”, “Advanced Chipset Control” ou “Advanced CPU Configuration”.
Habilite a opção e selecione “Save and Exit” ou o recurso equivalente para salvar suas configurações são alteradas e reinicialize seu PC.
Depois que o PC reiniciar, tente usar o VirtualBox ou o VMware novamente.
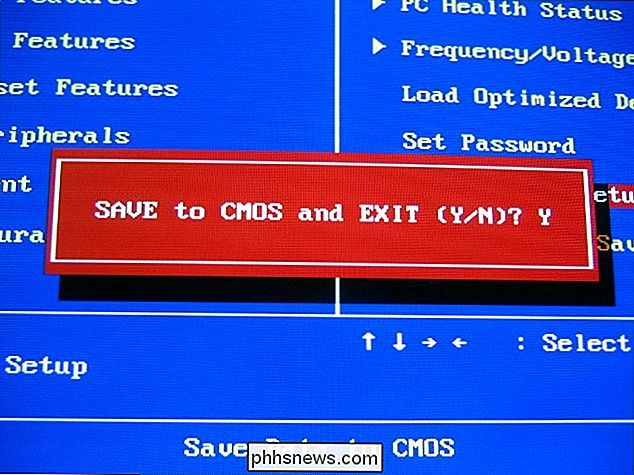
O que fazer se você não visualizar a opção Intel VT-x no BIOS ou no UEFI
Infelizmente, alguns fabricantes de laptops e fabricantes de placas-mãe não incluem uma opção em suas configurações de BIOS ou UEFI para habilitar o Intel VT-x. Se você não vir a opção, tente realizar uma pesquisa na Web para o número do modelo do seu laptop ou de sua placa-mãe, se for um PC de mesa e “habilitar Intel VT-x”.
Em alguns casos, os fabricantes podem mais tarde, libere uma atualização de firmware do BIOS ou UEFI que inclua essa opção. A atualização da BIOS ou do firmware da UEFI pode ajudar, se você tiver sorte.
E, lembre-se, se você tiver uma CPU mais antiga, talvez não ofereça suporte aos recursos de virtualização de hardware Intel VT-x ou AMD-V. > Crédito de imagem: Nick Gray no Flickr

Como controlar quando as Atualizações do macOS estão instaladas
As atualizações são necessárias, mas irritantes. É por isso que o seu Mac, por padrão, instala-os automaticamente. As atualizações do sistema protegem o seu Mac contra malware e outras ameaças, e ocasionalmente adicionam novos recursos. O mesmo vale para as atualizações de software, por isso é importante manter todos os seus aplicativos atualizados.

Se você está pensando em vender seu Kwikset Kevo, ou simplesmente mudar para outra casa e não planeja levá-lo junto com você, aqui está como para redefinir as configurações de fábrica para que as chaves digitais sejam completamente apagadas. RELACIONADAS: Como refazer o bloqueio de SmartKey do Kwikset na sua chave anterior Infelizmente, o processo não é tão óbvio quanto o Kwikset conseguiram, já que nenhum dos botões na fechadura diz “reset”, e não há como resetar o bloqueio do aplicativo.



