Como mover sua biblioteca de fotos da Apple para outro local

O novo aplicativo de fotos da Apple foi lançado como parte de uma atualização de sistema recente. Por padrão, o Photos cria sua biblioteca na pasta Imagens, mas pode ser facilmente movida ou recém-criada.
Há vários motivos pelos quais você pode querer criar uma nova biblioteca do Fotos ou movê-la para outro local. Queríamos mover nossa biblioteca porque nossa pasta "Imagens" (que na verdade é uma pasta de usuário especial) está localizada em nosso Dropbox. Isso faz com que o Dropbox seja constantemente atualizado sempre que estivermos usando fotos.
No entanto, não precisamos ter nossa biblioteca de fotos no Dropbox, porque o Photos é conectado ao iCloud, portanto, é feito backup e sincronização automáticas de qualquer outro dispositivos (iPad, iPhone, outros Macs) logados nessa conta do iCloud.
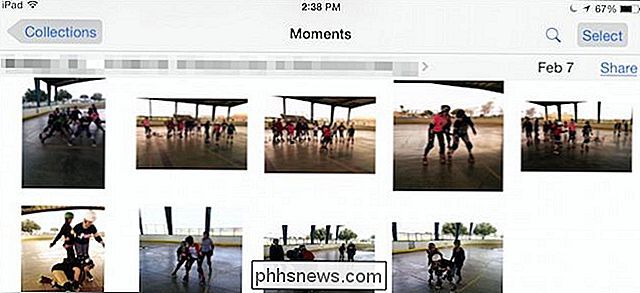
Fotos, ao se conectar ao iCloud, significa que você pode ter uma biblioteca de fotos sincronizadas em todos os seus dispositivos, como aqui no nosso iPad.
mencionado, por padrão, o Photos salva sua biblioteca na pasta Imagens, que está na pasta do usuário, a menos que você a mova como fizemos.
Se você quiser saber exatamente onde está sua biblioteca, abra Fotos e depois em “Preferências”. (“Command +,”), e a guia “Geral” mostrará a localização, que você pode abrir no Finder.
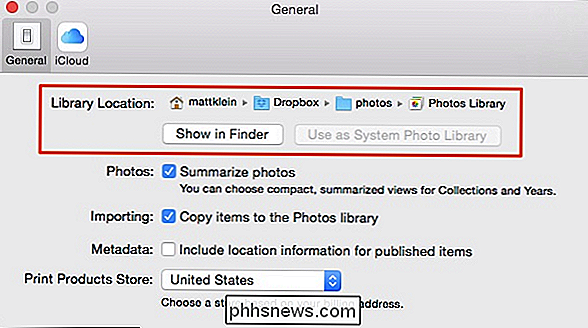
Em nosso sistema, vemos que nossa biblioteca de fotos está em nosso Dropbox, mas o seu provavelmente aparecer na sua pasta de usuário.
Clicamos no botão "Mostrar no Finder" e aqui é onde nossa "Biblioteca de Fotos está localizado. Queremos movê-lo de volta para nossa pasta de usuários, então o Dropbox pára de atualizar constantemente.
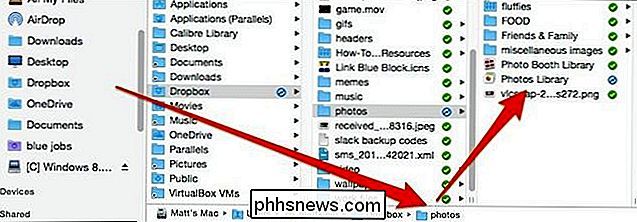
Para mover nossa Biblioteca de Fotos, arrastamos para o novo local, clique duas vezes nele e o aplicativo Fotos apontará para ele. > Então, isso foi bem fácil. Em seguida, mostraremos a você como criar uma Biblioteca de Fotos do Sistema completamente nova.
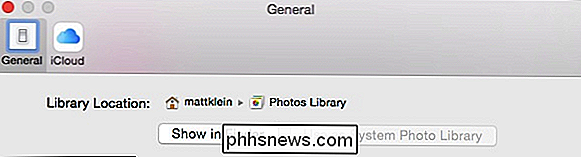
Criando uma Nova Biblioteca de Fotos do Sistema
Há vários motivos pelos quais você pode querer criar uma nova biblioteca do sistema em Fotos. Talvez ele esteja corrompido e o Photos não será aberto, ou talvez você queira apenas começar de novo e arquivar o antigo.
Independentemente disso, para criar uma nova Biblioteca de Fotos do Sistema, primeiro abra o local onde está a biblioteca do sistema atual e arraste. para um local de backup, se você quiser mantê-lo (recomendado). Arraste-o para o Lixo, se você não o fizer.
Em seguida, abra o Photos, que irá gerar o seguinte aviso. Clique em “Open Other…” para encontrar uma biblioteca existente ou criar uma nova biblioteca.
Aqui está a caixa de diálogo “Choose Library”. Se você tiver outras bibliotecas de fotos em seu sistema, elas serão listadas aqui. Se você quiser encontrar uma biblioteca existente em outro local (como a que acabou de fazer backup), clique em "Outra biblioteca ..."
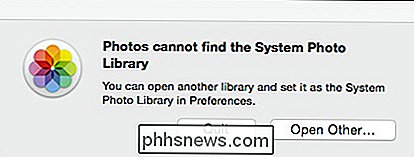
Como você deseja criar uma nova biblioteca e preenchê-la com imagens já armazenadas no iCloud, clique em “Criar novo…”
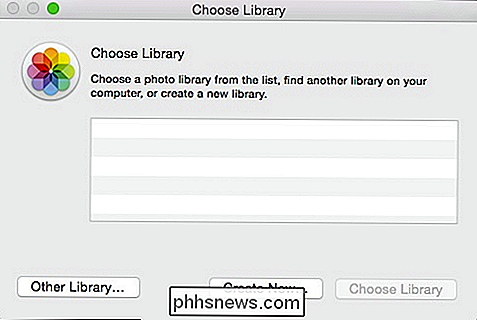
Agora o aplicativo Fotos abre para uma biblioteca vazia com maneiras de adicionar fotos a ele: você pode importá-los de uma câmera ou cartão de memória, importá-los de um local ou arrastar imagens diretamente para o aplicativo
Se você deseja sincronizar esta biblioteca com sua conta do iCloud, primeiro é preciso converter sua nova biblioteca de fotos para a “Biblioteca de fotos do sistema”.
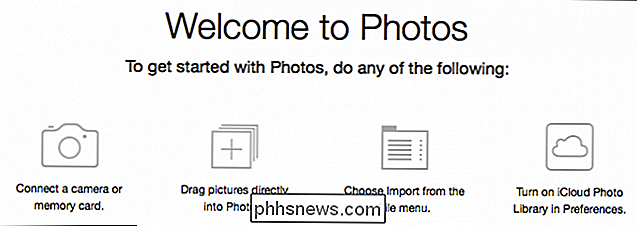
Lembre-se de nossa guia Geral há uma opção “Localização da biblioteca”? Clique em "Usar como Biblioteca de Fotos do Sistema" para converter a nova biblioteca e habilitar os recursos do iCloud.
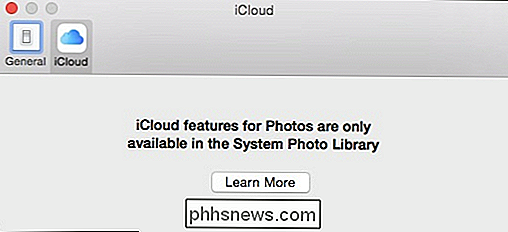
Agora, se você clicar na guia iCloud, verá que seus itens estão sendo sincronizados e serão restaurados para sua nova Biblioteca de Fotos. assim que for baixado, enquanto qualquer coisa que você adicionar será carregada.
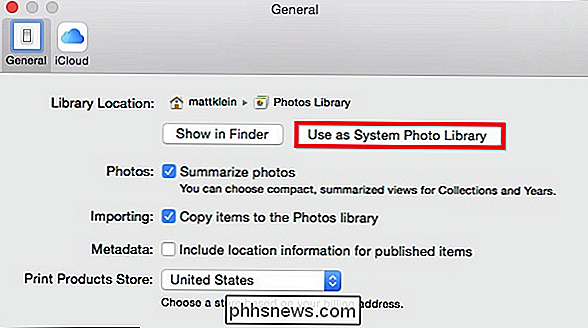
Uma verificação rápida em nossas fotos revela que, de fato, elas estão sincronizadas e agora aparecem em nossa biblioteca de Fotos em nosso Mac, assim como fazem em nosso iPad.
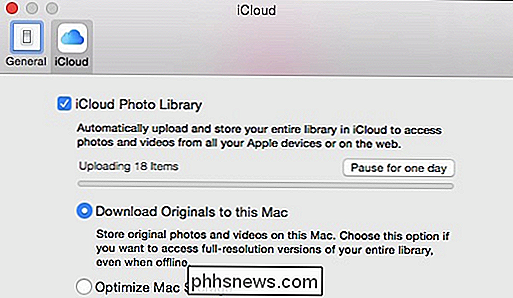
É importante notar que você não precisa usar a integração do iCloud e pode ser desativado se desejar nas Preferências. Você também pode simplesmente nunca converter sua nova biblioteca de fotos em uma biblioteca do sistema e apenas armazenar todas as suas fotos localmente (ou no Dropbox ou OneDrive ou qualquer outra unidade de nuvem).
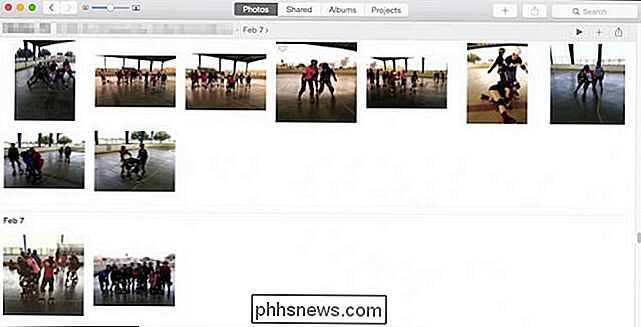
Se você é um proprietário do Mac que usou o iPhoto ou outro aplicativo de terceiros, o novo aplicativo da Apple e sua integração com o iCloud provavelmente serão atraentes porque agora é o aplicativo de foto nativo do OS X.
Mesmo assim, você ainda pode ter Questões ou Comentários. Se sim, por favor, deixe seu feedback em nosso fórum de discussão.

Como excluir solicitações de amigos antigos do Facebook
Se você tem uma conta no Facebook há anos, pode ter enviado alguns pedidos de amizade quando abriu sua conta pela primeira vez. Nem todas essas solicitações foram provavelmente respondidas. Tudo bem, porque você pode passar por seus pedidos pendentes e excluí-los. Esse não foi sempre o caso. Por algum tempo, se você quisesse cancelar pedidos de amizade, você realmente teria que ir ao perfil e cancelá-lo de lá.

HTG Revê o Philips Hue Lux: Lâmpadas Inteligentes Livres de Frustração para o Lar Totalmente Moderno
O mercado de bulbos inteligentes está crescendo exponencialmente com novos modelos e até companhias surgindo à esquerda e à direita. Hoje, no entanto, estamos analisando um kit inicial da empresa que colocou lâmpadas inteligentes no mapa. Continue lendo enquanto testamos o Philips Hue Lux e veja se o acionador de tendências ainda é uma compra certa.



