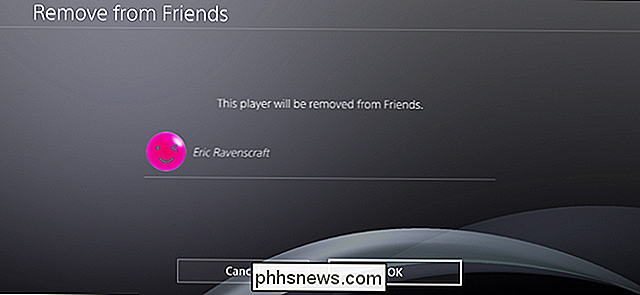Como fixar pastas na barra de tarefas do Windows

O Windows não permite fixar pastas diretamente na barra de tarefas. Existe uma solução fácil, no entanto. Tudo o que você precisa fazer é criar um novo atalho para uma pasta e fixar esse atalho na barra de tarefas.
RELACIONADO: Como personalizar a barra de tarefas no Windows 10
Você pode personalizar a barra de tarefas do Windows ao seu gosto de várias formas, mas por algum motivo, fixar uma pasta diretamente na sua barra de tarefas não é uma delas. Claro, a lista de atalhos para o File Explorer permite ver as pastas recentes e fixar as que você gosta na lista, mas isso não é tão prático quanto ter uma pasta importante na frente e no centro. Felizmente, você pode fixar um atalho na barra de tarefas e criar um atalho para uma pasta é simples. Estamos usando o Windows 10 como exemplo neste artigo, mas o mesmo procedimento básico funciona no Windows 7 e 8.
Clique com o botão direito do mouse em qualquer lugar da área de trabalho ou no Gerenciador de Arquivos e escolha "Novo> Atalho" no menu de contexto. .
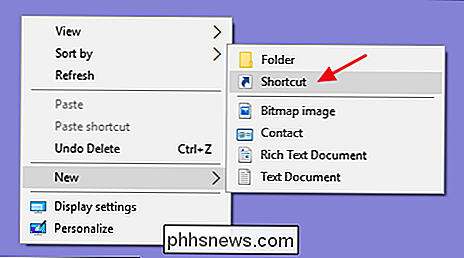
Na primeira página do assistente “Criar Atalho”, clique no botão “Procurar” para localizar a pasta que você deseja fixar. Depois de selecionar a pasta, no entanto, não clique em “Próximo” ainda.
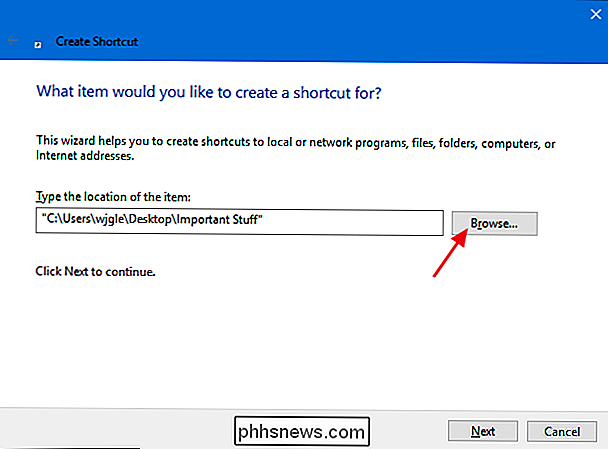
Agora adicione “Explorer” (sem as aspas) seguido por um espaço antes do caminho da pasta que você selecionou. Depois disso, vá em frente e clique no botão "Avançar".
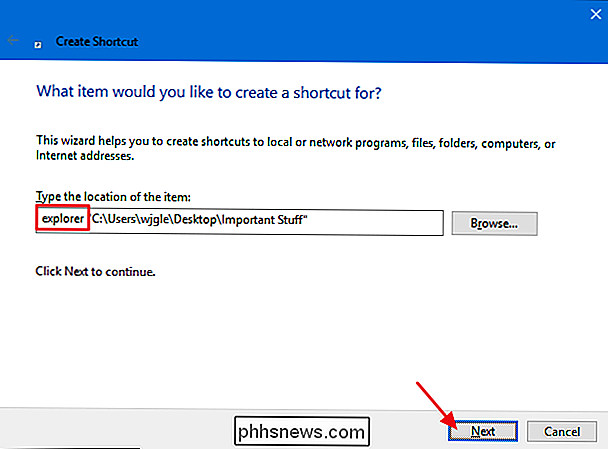
Digite um nome para o atalho e clique em "Concluir" para criar o atalho no local escolhido.
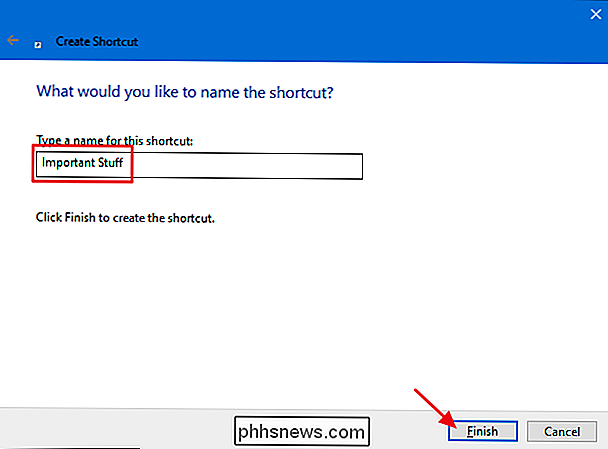
Agora, você pode arrastar o atalho para o local desejado. barra de tarefas para fixá-lo lá.
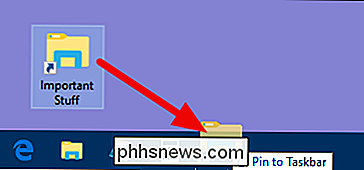
Se quiser, você pode até mesmo alterar o ícone do atalho para algo que faça mais sentido para você - ou pelo menos torná-lo mais distinto do ícone normal do File Explorer. Idealmente, você deve fazer isso antes de fixar o atalho na barra de tarefas, mas se você já o fixou, tudo bem. Apenas solte-o, altere o ícone e, em seguida, fixe-o novamente.
Clique com o botão direito do mouse no atalho original que você criou (não no ícone na barra de tarefas) e escolha “Propriedades” nesse menu. "Guia da janela de propriedades, clique no botão" Alterar ícone ".
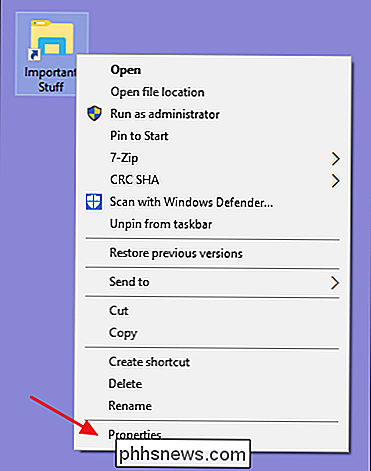
Escolha um ícone da lista ou clique em" Procurar "para localizar seu próprio arquivo de ícone e clique em" OK ".
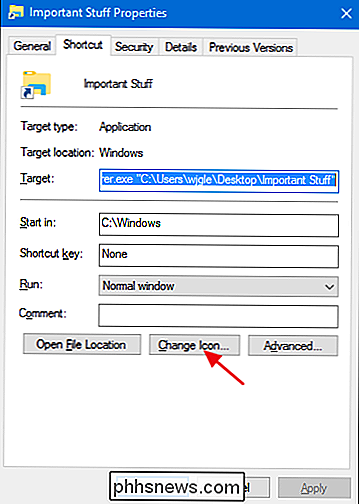
Arraste o atalho para a barra de tarefas para fixá-lo e você terá um atalho fixo com o novo ícone.
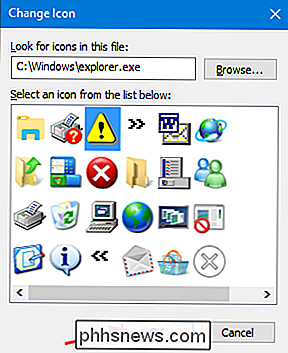
Sim, seria mais simples se o Windows nos deixasse arrastar pastas para a barra de tarefas, mas mesmo assim é necessário alguns passos extras, esse método funciona bem.
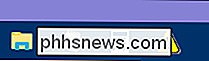

Como corrigir o Google Maps em branco no Chrome
Você já acessou o Google Maps em seu computador, apenas para ver uma grade em branco de madrepérola? É realmente irritante, e isso não acontece por nenhum motivo óbvio. Ainda é possível usar o Google Maps quando ele fica assim: você pode usar a pesquisa e encontrar endereços específicos, mas a funcionalidade principal é mais ou menos gravada.

Como escolher o melhor serviço VPN para suas necessidades
Estamos prestes a orientá-lo sobre o que são as VPNs, por que as pessoas as utilizam, como avaliar suas necessidades de VPN e as perguntas importantes a fazer quando comprando uma VPN. Se você é impaciente e quer apenas uma VPN realmente boa neste segundo, pode sempre ir direto ao fim e conferir nossas recomendações.