Como ligar e enviar mensagens usando o Amazon Echo

O Alexa é ótimo para controlar seu smarthome e fazer várias perguntas, mas também pode ligar e enviar mensagens para seus amigos e familiares. Veja como funciona e como configurá-lo.
RELACIONADO: Como configurar e configurar seu Amazon Echo
Primeiro, você precisará atualizar o aplicativo Alexa para a versão mais recente, portanto, se se você ainda não tiver feito isso, acesse a loja de aplicativos em seu telefone e obtenha a atualização caso não tenha atualizado o aplicativo nas últimas semanas.
Em seguida, abra o aplicativo Alexa e você será recebido com um introdução ao novo recurso de chamadas e mensagens. Toque em "Começar" na parte inferior para continuar. Se você já passou pelo processo de configuração para isso, pule para a próxima seção.
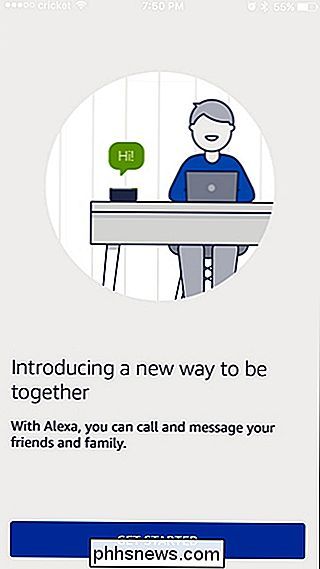
Na próxima tela, selecione seu nome.
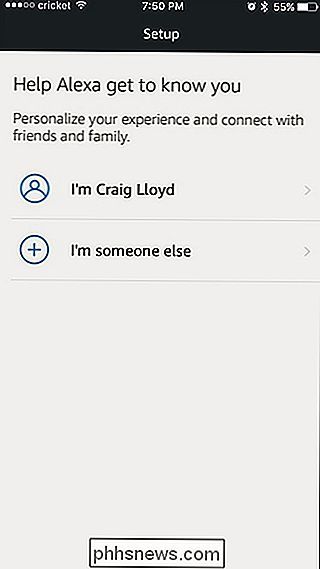
Confirme seu nome e pressione "Continuar" na parte inferior.
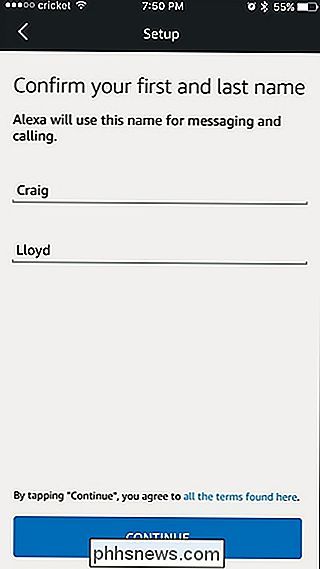
Agora você precisa dar permissão ao aplicativo Alexa para acessar os contatos do seu telefone. É assim que você ligará e enviará mensagens para outras pessoas usando o seu Echo. Toque em "Permitir" para continuar.
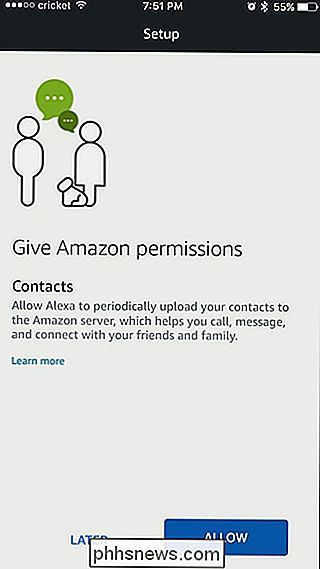
Em seguida, insira o seu número de telefone para associar ao seu Eco e, em seguida, toque em "Continuar". Sempre que alguém dos contatos do seu telefone também configurar esse recurso no Echo, ele aparecerá automaticamente na lista de contatos do aplicativo Alexa. É também assim que o seu número de telefone aparece no identificador de chamadas de um amigo quando você liga para o telefone do seu Eco.
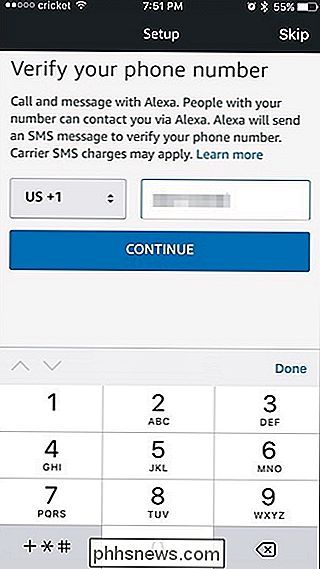
Depois de inserir o seu número de telefone, você receberá um código de verificação. Digite o código na próxima tela e clique em "Continuar".
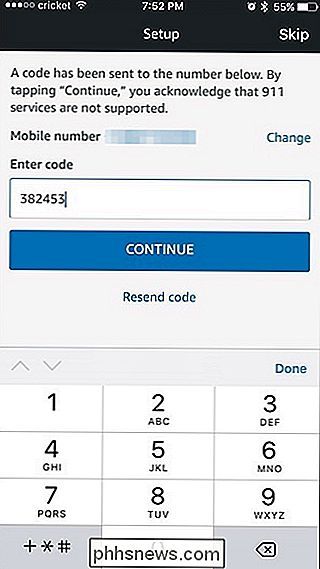
Uma vez feito isso, você será levado para a tela Conversas no aplicativo Alexa. É onde todas as suas mensagens serão exibidas, semelhantes à tela de conversas do aplicativo de mensagens de texto padrão do seu telefone.
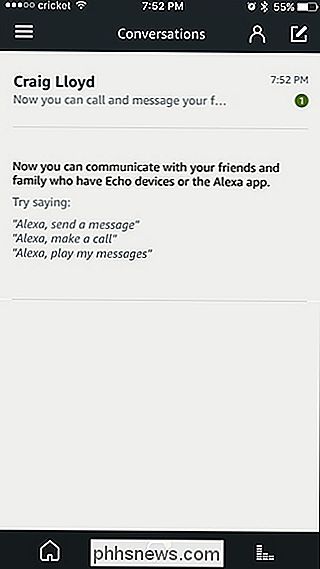
Para acessar a lista de contatos que você pode enviar usando o aplicativo Alexa ou seu Echo, toque na pessoa. no canto superior direito.
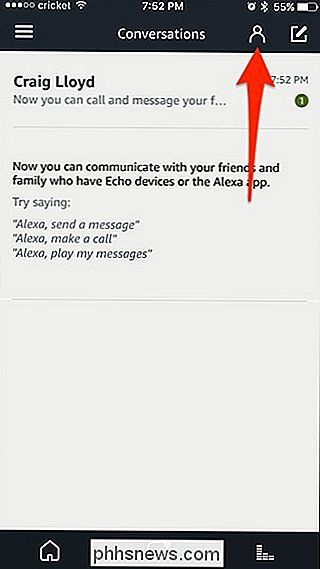
Nesta tela, você verá todos os seus contatos que têm chamadas de eco e mensagens configuradas.
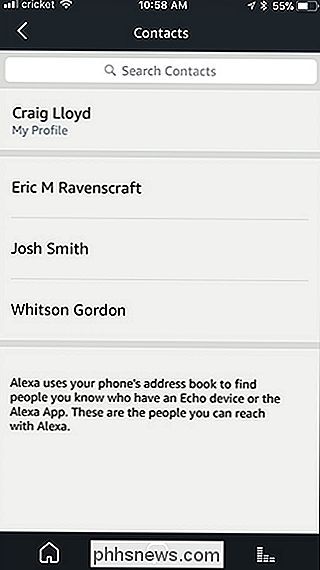
Como ligar para alguém
Há duas maneiras de ligar para alguém : usando o aplicativo Echo ou Alexa para ligar para o eco de outra pessoa ou usar o Echo para ligar para o telefone de outra pessoa.
Para ligar para alguém usando o aplicativo Alexa, acesse a tela de contatos, selecione um contato e toque no botão . O eco do destinatário acenderá e emitirá um sinal sonoro, além de anunciar quem está ligando. O telefone deles também tocará pelo aplicativo Alexa, mas eles poderão atender sua chamada em qualquer dispositivo, dizendo "Alexa, atender chamada" ou apenas aceitando a chamada em seu telefone usando o aplicativo Alexa.
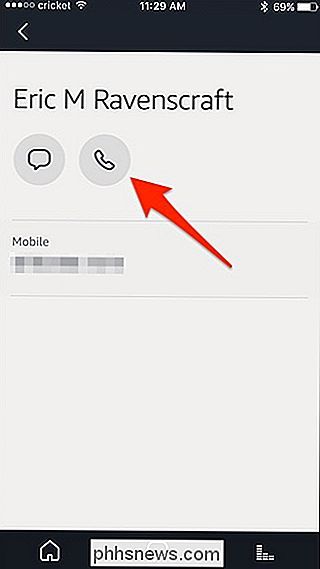
Para fazer uma chamada Livre de usar seu Echo, apenas diga “Alexa, chame Dave” (ou quem quer que você queira ligar). No entanto, é aqui que as coisas podem ficar um pouco complicadas.
Se a pessoa que você está ligando estiver listada em seus contatos no aplicativo Alexa, bem como nos contatos do telefone, ela chamará o app Echo e Alexa. Se essa pessoa não estiver nos seus contatos do Alexa, mas estiver nos contatos do seu telefone, ele ligará para o telefone e parecerá com um telefonema comum, com seu nome e número de telefone aparecendo no identificador de chamadas - a única diferença é que você Estarei falando com eles em seu Echo em vez de com seu telefone.
RELACIONADO: Como usar seu Amazon Echo como intercom com o Drop In
Se você não quiser que o Alexa chame o Echo de alguém e preferiria ligar para o telefone em vez disso, você pode dizer algo como "Alexa, chamar Dave mobile" em vez de apenas "chamar Dave".
Se você quiser fazer uma ligação pelo seu Echo, mas a pessoa ou empresa que deseja chamar não está nos contatos do seu telefone, você pode apenas dizer “Alexa, ligue para 555-555-5555” e ele discará esse número.
Em qualquer caso, para encerrar uma chamada, você pode esperar que a outra parte seja interrompida. , ou você pode apenas dizer "Alexa, desligar".
Além disso, tenha em mente que você não pode receber chamadas telefônicas regulares através do seu Echo-yo Você só pode fazer chamadas telefônicas por enquanto. Espero que isso mude no futuro próximo.
Como enviar mensagens
Messaging é um pouco diferente de chamar no sentido de que você não pode enviar mensagens de texto para o número de telefone de alguém através do aplicativo Alexa ou seu Echo, você só pode enviar mensagens para outros usuários do Alexa. No entanto, existem duas maneiras de fazer isso: usar o aplicativo Alexa ou usar o dispositivo Echo
Para enviar uma mensagem para alguém usando o aplicativo Alexa, vá para a tela de contatos, selecione um contato e toque no botão de mensagem. > Isso iniciará uma nova página de conversa com esse contato, se já não houver um. De lá, você pode tocar no botão do microfone para gravar uma mensagem de voz ou apertar o botão do teclado e digitar uma mensagem.
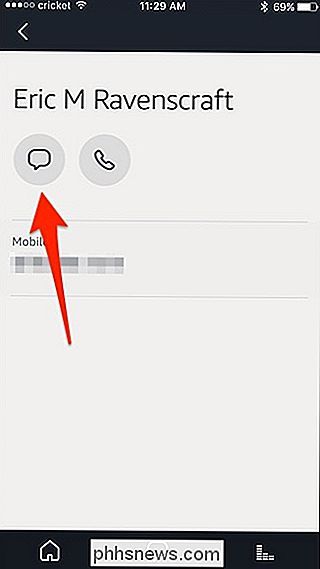
Para enviar uma mensagem de voz para alguém usando seu Echo, diga “Alexa, mensagem Dave” (ou , novamente, quem quer que você nos envie mensagem.
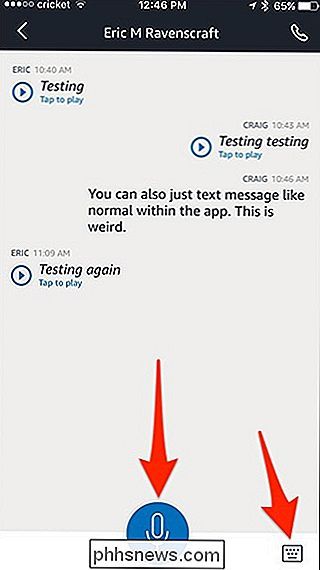
RELACIONADO:
Como excluir conversas no aplicativo Alexa Uma vez recebido, o Echo do destinatário acenderá e emitirá um som de zumbido, mas Alexa ganhou. Não anuncie que há uma mensagem (diferente de como ela faz quando há uma ligação). No entanto, eles também receberão uma notificação no telefone e poderão ver ou ouvir a mensagem no aplicativo Alexa. Eles também podem responder dentro do aplicativo também.
De lá, o destinatário só tem que dizer "Alexa, reproduzir mensagem" e ele vai jogar sua mensagem de voz. Se você digitou sua mensagem, a própria Alexa irá transcrever e dizer sua mensagem em voz alta usando sua própria voz.
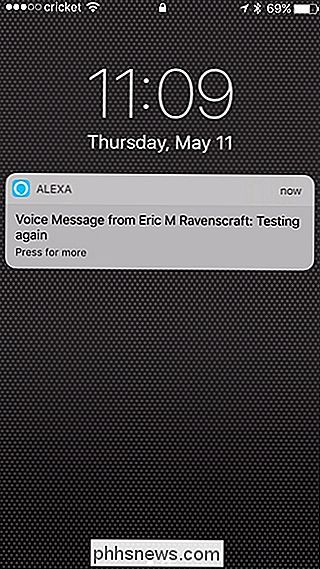

A Cloudflare lança um novo servidor DNS com foco em privacidade, mas você deve usá-lo
Não foi há muitos anos que os nerds sempre usavam um servidor DNS personalizado para acelerar sua Web navegação. Agora o Cloudflare também tem um, mas você deve usá-lo? Antes de continuarmos, para os não iniciados: o DNS é como uma lista telefônica para o seu navegador procurar o endereço IP dos sites aos quais você tenta se conectar.

Por que o meu iPhone 7 Plus tem duas câmeras?
A Apple não é o primeiro fabricante a colocar duas câmeras em seus telefones (LG, HTC e Huawei, todas elas), mas O iPhone 7 Plus da Apple é o primeiro a realmente fazer um respingo. Mas qual é a vantagem dessa nova configuração brilhante de duas câmeras? Vamos dar uma olhada As especificações da câmera O iPhone 7 Plus tem duas câmeras de 12 megapixels, lado a lado.



