Como alterar o local padrão "Inserir imagem" no Microsoft Word

Quando você insere uma figura em um documento, o Word sempre usa como padrão a pasta Biblioteca de figuras para selecionar o arquivo de imagem. No entanto, você pode especificar uma pasta diferente como o local de imagem padrão que é exibido quando você insere imagens no Word
RELATED: Como alterar o local de salvamento padrão e a pasta de arquivos local no Word 2013
uma pasta comum onde você armazena todas as imagens inseridas nos documentos do Word, você pode especificar essa pasta como o local da imagem padrão no Word. Por exemplo, guardo todas as minhas capturas de tela para meus artigos em uma pasta chamada “HTG Images”, então vou definir isso como minha pasta de imagens padrão. Esse recurso é semelhante à configuração do local de salvamento padrão no Word.
NOTA: Isso funciona somente no Word 2016.
Para alterar o local da imagem padrão no Word, abra um documento novo ou existente e clique no botão “Arquivo”. aba
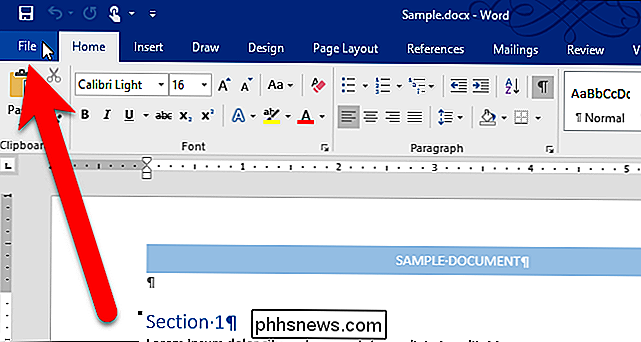
Na tela do bastidor, clique em “Opções” na lista de itens à esquerda.
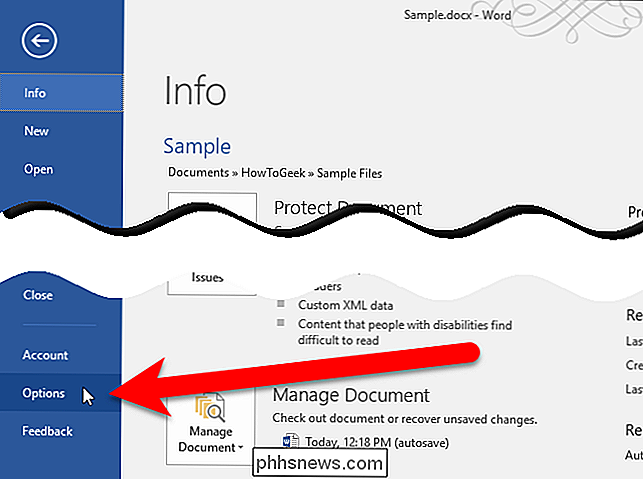
Na caixa de diálogo Opções do Word, clique em “Avançado” na lista de itens à esquerda.
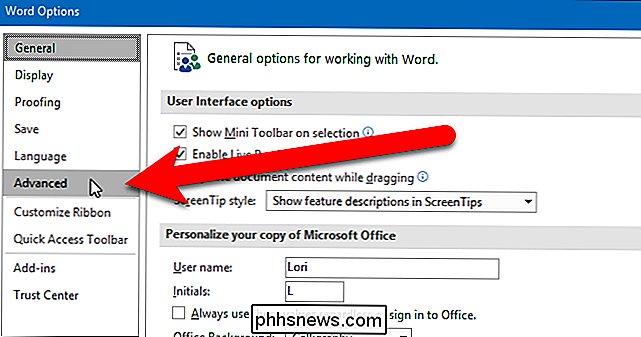
Vá até a seção Geral e clique em "Locais dos arquivos".
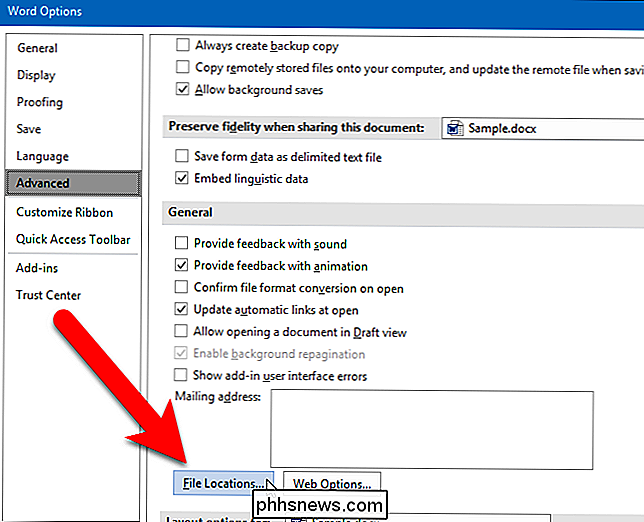
Na caixa de diálogo Locais dos arquivos, clique em "Imagens" em Tipos de arquivo e clique em "Modificar".
Observe que o local para imagens está vazio. Quando você não especificar um local, a pasta Biblioteca de Imagens padrão será usada como o local Imagens eo Word memorizará a última pasta acessada ao inserir uma imagem na sessão atual do Word.
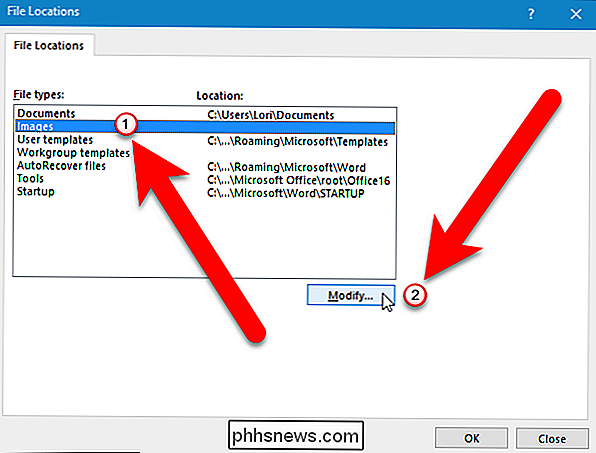
Na caixa de diálogo Modificar Local, navegue até a pasta que você deseja usar como sua pasta de imagens padrão e clique em “OK”.
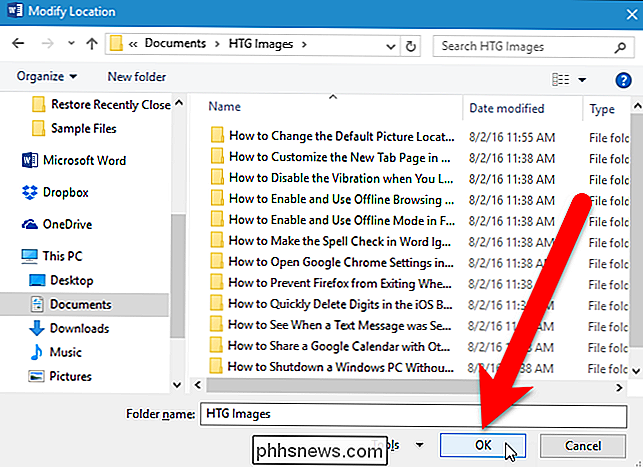
O caminho completo para a pasta selecionada é inserido em Localização para o tipo de arquivo de imagens. Clique em "OK".
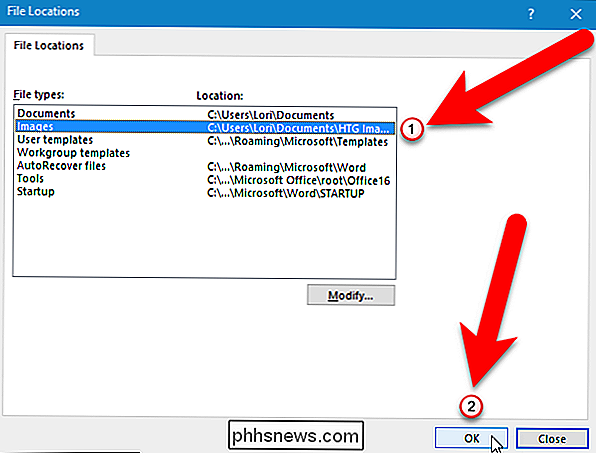
Você é retornado à caixa de diálogo Opções do Word. Clique em “OK” para fechá-lo.
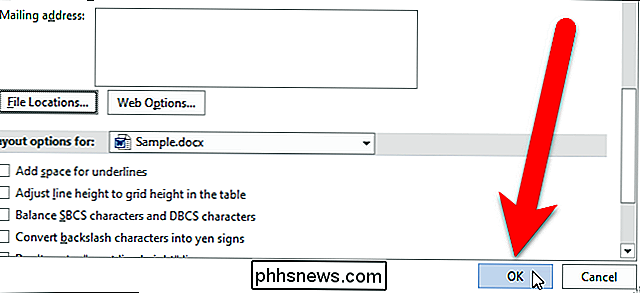
Agora, quando você clica em “Imagens” na guia Inserir para inserir uma imagem em seu documento do Word…
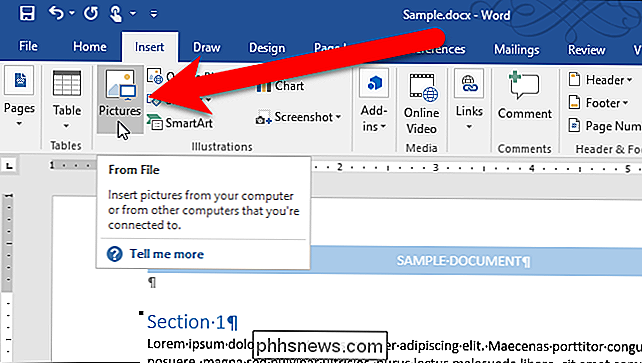
… a caixa de diálogo Inserir Imagem é aberta diretamente na pasta que você especificou como a Localização das imagens padrão.
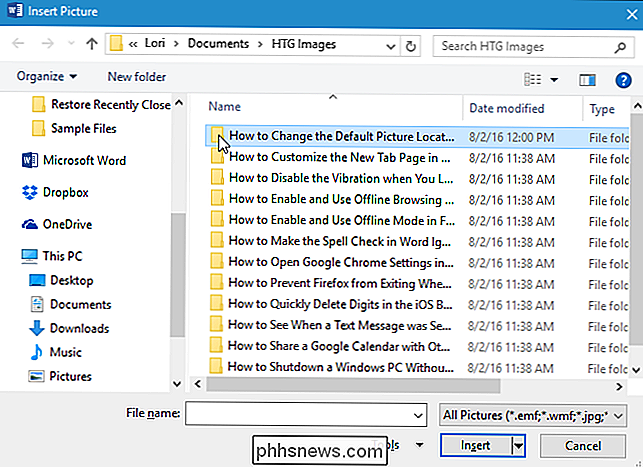
Há uma limitação que você deve saber ao configurar uma pasta de imagens padrão personalizada. O Word lembra a pasta que você usou pela última vez ao salvar ou abrir documentos na sessão atual do Word. No entanto, isso não é verdade quando você define uma pasta de imagens padrão personalizada. Toda vez que você insere uma figura, a caixa de diálogo Inserir Imagem é padronizada para a pasta que você especificou, não para a última que você abriu. Para que o Word lembre da pasta que você abriu pela última vez para inserir uma imagem, remova o caminho da coluna Local do tipo de arquivo Imagens na caixa de diálogo Modificar Locais. No entanto, você não pode simplesmente excluir o caminho. Você deve usar o Editor do Registro para remover a entrada Word quando definir essa opção.
Aviso padrão: O Editor do Registro é uma ferramenta poderosa e sua utilização indevida pode tornar seu sistema instável ou inoperante. Este é um hack simples e desde que você siga as instruções, você não deve ter nenhum problema. Dito isso, se você nunca trabalhou com isso antes, considere ler sobre como usar o Editor do Registro antes de começar. E definitivamente faça o backup do Registro (e do seu computador!) Antes de fazer alterações.
Abra o Editor do Registro clicando em Iniciar e digitandoregedit. Pressione Enter para abrir o Editor do Registro ou clique emregeditem Melhor Correspondência.

NOTA: Você pode não ver esta caixa de diálogo, dependendo das configurações do Controle de Conta de Usuário.
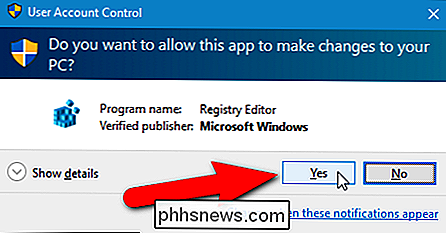
à esquerda, navegue até a seguinte chave:
HKEY_CURRENT_USER Software Microsoft Office 16.0 Word Opções
Localize a entradaPICTURE-PATHà direita. O valor da entrada deve ser o caminho especificado na caixa de diálogo Locais dos arquivos. Pressione a tecla "Excluir" para excluir a entrada. Certifique-se de excluir apenas a entradaPICTURE-PATH, não a <99%Opções.
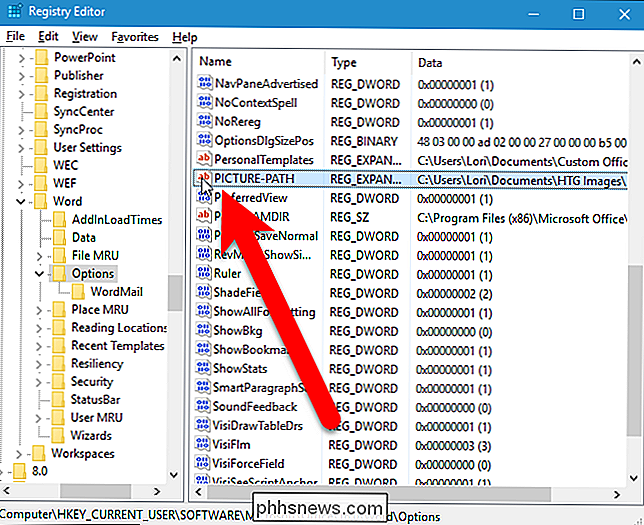
A caixa de diálogo Confirmar exclusão do valor é exibida, certificando-se de excluir a entrada. Clique em "Sim".
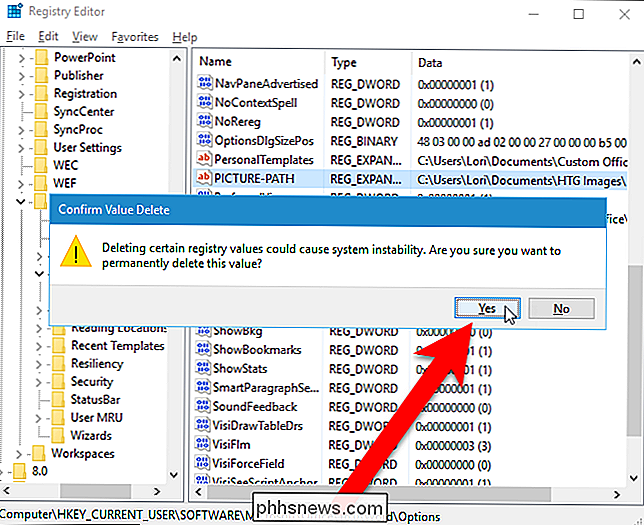
Feche o Editor do Registro selecionando “Sair” no menu “Arquivo”, ou clicando no botão “X” no canto superior direito da janela.
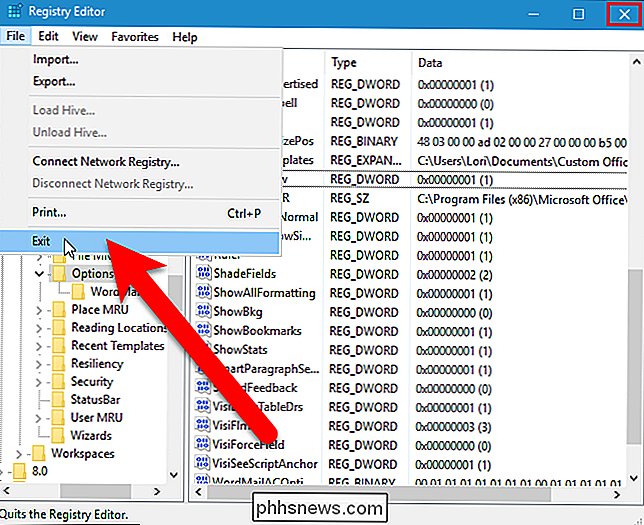
Se você não se sentir confortável em editar o Registro, nós ve criou um hack do registro para download que você pode usar para excluir a chave "PICTURE-PATH" do registro. Extraia o arquivo .zip, clique duas vezes no arquivo .reg e clique nos prompts.
Exclua o registro do Registro PICTURE-PATH Value
se você gostar de trabalhar com o Registro, vale a pena dedicar um tempo para aprender como para fazer seus próprios hacks de registro.

Como reproduzir qualquer vídeo na sua Apple TV com VLC
Quando se trata de reprodução de vídeo, o aplicativo multiplataforma VLC é um verdadeiro canivete suíço. É popular no Windows, Mac e Linux há muito tempo, mas agora você pode obter a mesma potência de jogadas - tudo sob o sol da sua Apple TV. Como a maioria dos media players set-top, o A Apple TV é muito boa em reproduzir conteúdo fornecido por sua empresa controladora (Apple), mas requer um pouco de finesse para reproduzir conteúdo de outras fontes (como sua coleção de mídia pessoal, a Web ou outras fontes de transmissão).

Como saber se um e-mail é falso, falsificado ou spam
Então, um amigo recentemente me disse que recebeu um e-mail de verificação da Apple informando que um novo endereço de e-mail havia sido adicionado à sua ID da Apple. A pessoa sabia que não havia adicionado nenhum endereço de e-mail e, quando fez login na conta da Apple, nenhum outro e-mail, além do seu, estava aparecendo.O amigo



