Como configurar uma conta de email POP3 no Windows 10

Embora a maioria dos aplicativos do Windows 10 incluídos já tenham conquistado seu quinhão de impressões negativas, algumas das principais peças do quebra-cabeça os aplicativos de e-mail e calendário provaram-se como adições dignas à programação geral. Já mostramos como fazer com que sua conta do Gmail funcione no aplicativo Mail, no entanto, se você gerencia seu próprio servidor de e-mail ou aluga um de outro provedor independente, configurar uma conta de e-mail POP3 pode ser um pouco mais complicado do que um padrão configuração.
Veja como afunilar seu email POP3 personalizado no aplicativo de correio do Windows 10.
Recuperar endereços de POP3 / SMTP
Para iniciar, você precisará acessar seu servidor da Web para descobrir quais endereços de servidor
RELACIONADO: O menu Iniciar deve ser sagrado (mas ainda é um desastre no Windows 10)
Para e-mails recebidos, o endereço normalmente será algo como “pop. [mailserver] .net”, sem parênteses. Como exemplo, meu servidor de e-mail (hospedado no GoDaddy.com), oculta esses endereços na parte “Configurações do servidor” do site de gerenciamento de e-mail.
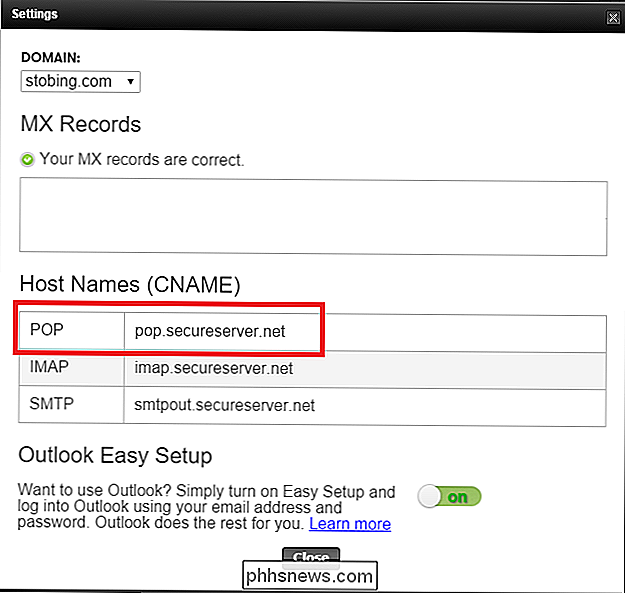
Para o e-mail de saída, você deve remover o endereço de qualquer coisa parece que tem o acrônimo "SMTP". Novamente, neste exemplo, o GoDaddy usa “smtpout.secureserver.net” para lidar com qualquer solicitação de envio ou envio de emails.
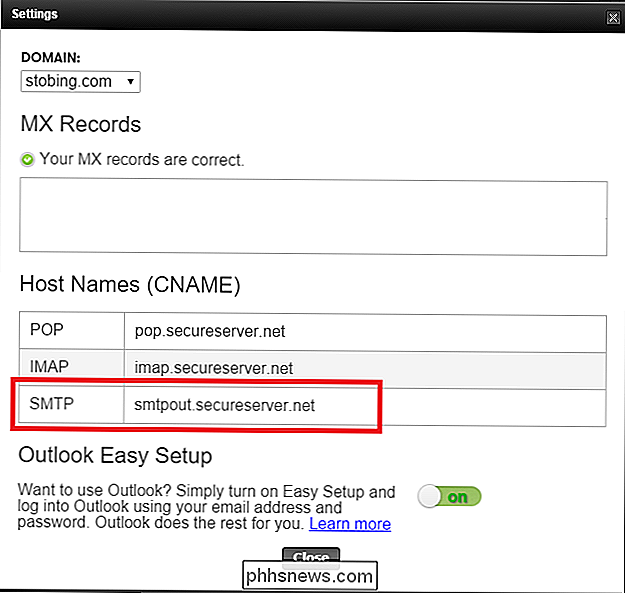
Configurar a conta no Windows 10 Email App
Depois de localizar e registrar os endereços corretos, abra o aplicativo Windows 10 Email a partir do menu Iniciar ou da lista de aplicativos.
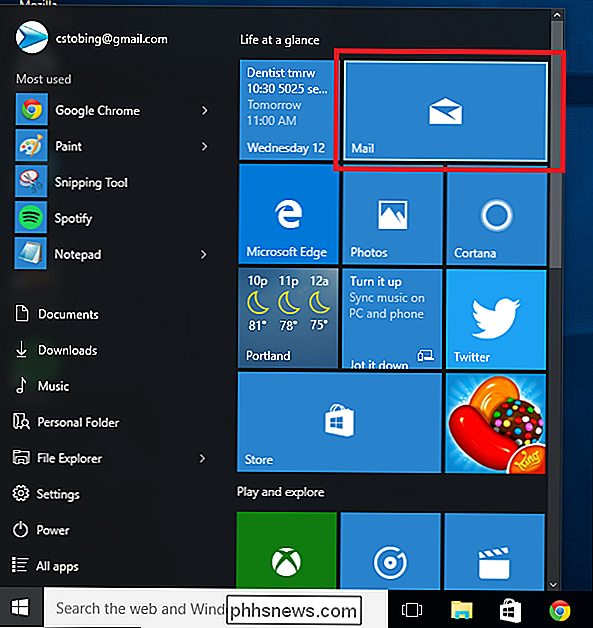
Uma vez aqui, localize o ícone Configurações, localizado no canto inferior esquerdo do aplicativo Correio.
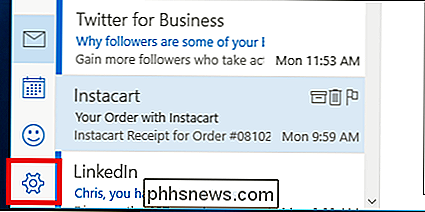
Clique em e na tela menu que aparece do lado direito, escolha a opção "Contas".
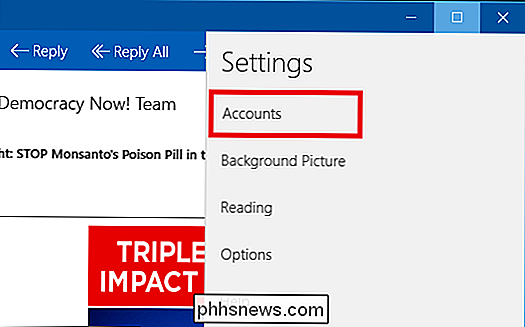
A partir daqui o menu irá mostrar-lhe uma lista de todas as contas que você tem atualmente vinculado ao aplicativo do Windows 10. Selecione a opção "Adicionar conta" com o sinal de mais em anexo, e você será saudado pelo prompt abaixo.
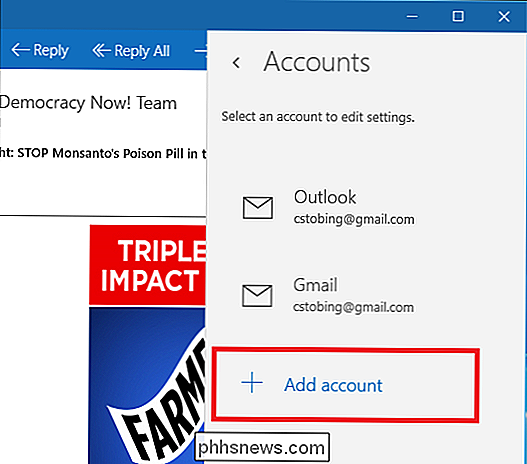
Para adicionar uma conta baseada em POP3, na lista de provedores disponíveis, escolha " Advanced Setup ”, destacado abaixo.
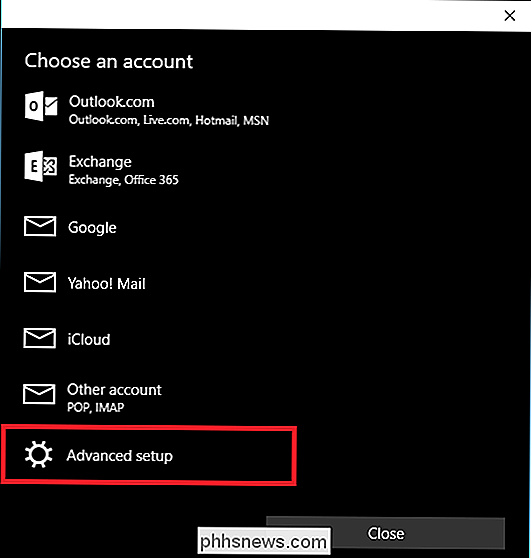
Após clicar, você será direcionado para a seguinte janela, onde deverá selecionar a opção“ Internet Email ”.
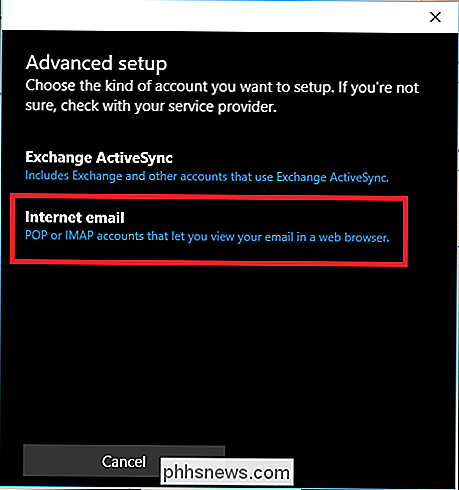
RELATED: Como usar seu Google Calendário no Windows 10 Calendar App
Depois de selecionar E-mail Avançado, você precisará inserir todas as informações que você adquiriu do seu serviço de e-mail de terceiros.
Primeiro, escolha um nome para a conta que o Windows
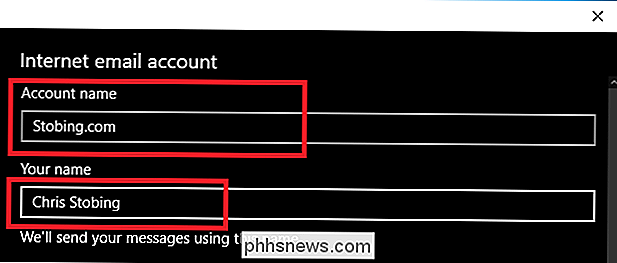
Em seguida, preencha sua combinação de nome de usuário e senha, que o coloca no servidor e recupera todos os e-mails, compromissos do calendário ou notificações que possam ser adicionados a outros provedores que você já tenha adicionado anteriormente. pode ser armazenado na caixa de entrada interna.
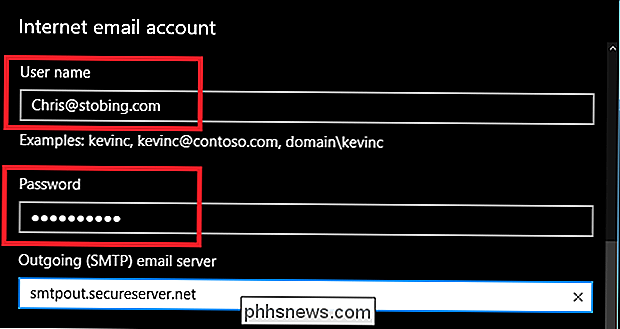
Depois disso, conecte o servidor de entrada POP (depois de escolher POP3 no menu suspenso) e o endereço SMTP de saída.

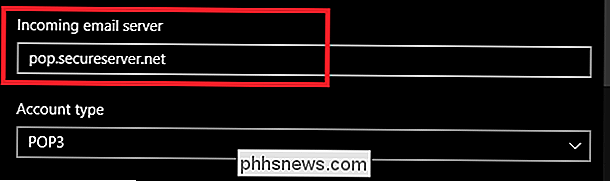
Um formulário preenchido deve ser parecido com isto, com o nome de usuário, senha e informações completas da conta SMTP preenchidas e prontas para ir.
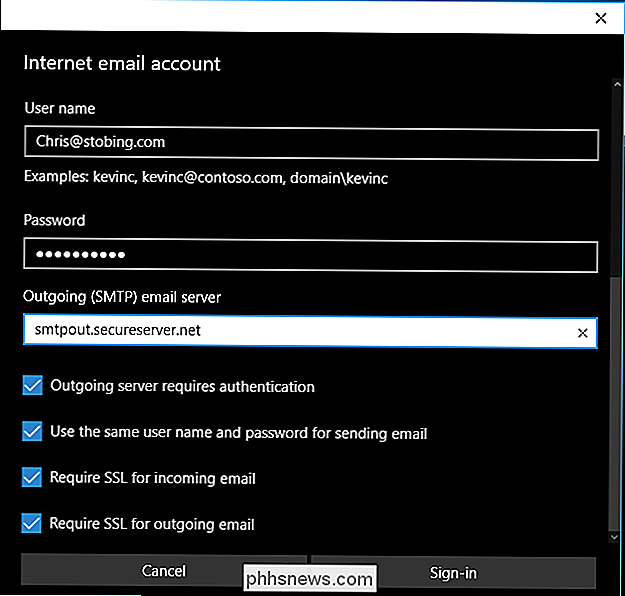
É nesta janela que você também terá a oportunidade de alterar as configurações, como se o servidor de saída exigirá autenticação quando você enviar um e-mail, se o SSL for necessário para mensagens recebidas ou enviadas, bem como se a mesma combinação de nome de usuário e senha for anexada a qualquer mensagem armazenada na sua caixa de saída.
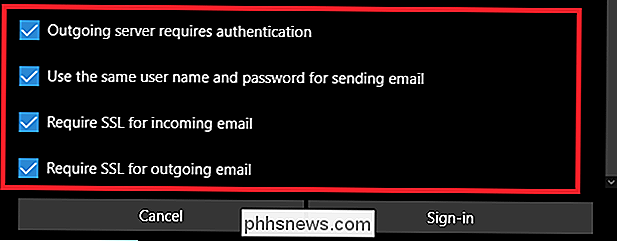
Quando todos estiverem limpos, clique em Login e pronto.
Se a conta foi adicionada com sucesso, Agora, você verá que ele aparece na barra pop-up à direita, que lista todas as contas vinculadas ao ecossistema do Windows Mail.
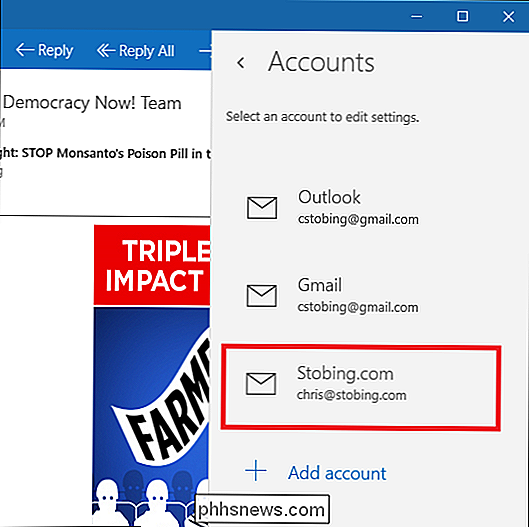
Verificar a conexão
Depois que o aplicativo Mail confirmar que sua conta passou, é melhor verificar se o e-mail realmente funciona por ter um amigo enviando um e-mail de teste ou e você mesmo de uma conta de terceiros.
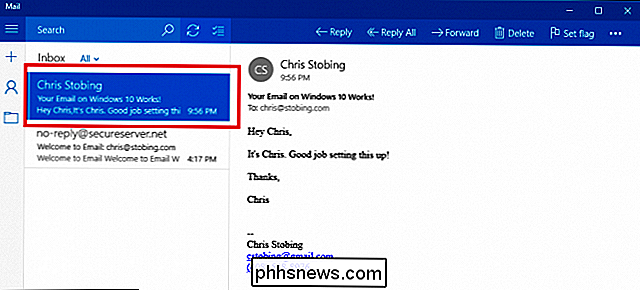
Aqui, optei por usar o cliente da Web do Gmail para testar se meu POP3 interno está configurado corretamente para receber e-mails de endereços externos.
O aplicativo do Windows 10 Mail é uma maneira conveniente de manter todas as suas diferentes contas de e-mail em dezenas de diferentes serviços e provedores independentes coletados no mesmo local, e configurá-lo é tão fácil quanto um, dois, "POP3".

Displays montados na cabeça: Qual é a diferença entre a realidade aumentada e a realidade virtual?
Como a tecnologia digital continua a penetrar em todos os aspectos de nossas vidas analógicas, parece que era apenas uma questão de tempo começaram a substituir nossas experiências visuais antigas simples por algo um pouco mais tentador. Displays montados na cabeça, ou HMDs, são uma peça de tecnologia quase antiga que começou a ser reiniciada nos últimos anos, à medida que os computadores se tornam mais poderosos e os jogos dentro deles visualmente mais espetaculares a cada dia.

Como gravar vídeo do Windows Movie Maker WMV para DVD
Por padrão, o Windows ME, o Windows XP e o Windows Vista incluíam o Windows Movie Maker (WMM) para criar e editar vídeos caseiros. Com o Windows 7, ele se tornou um produto separado do pacote Windows Live Essentials. A versão mais recente foi lançada em 2012 como o Windows Movie Maker 2012 para Windows 7, 8 e 8.1.De


