Como remover “Objetos 3D” deste computador no Windows 10

A Atualização de Criadores de Quedas do Windows 10 adiciona uma pasta de “Objetos 3D” a Este PC. Ele aparece mesmo na barra lateral do File Explorer. A Microsoft está claramente tentando promover o Paint 3D e outros novos recursos 3D do Windows 10, mas você pode ocultar a pasta se não gostar dela - você só precisa cavar no registro.
Isso não excluirá a pasta de seu PC. A pasta Objetos 3D e seu conteúdo ainda estarão acessíveis emC: Usuários NOME Objetos 3D, ondeNOMEé o nome da sua conta de usuário do Windows. Isso apenas o remove da barra lateral do File Explorer.
Você também pode remover as outras pastas deste PC, mas achamos que as outras pastas são bem úteis. A pasta Objetos 3D provavelmente não é útil para a maioria das pessoas, no entanto
Remova “Objetos 3D” editando o registro
RELACIONADO: Aprendendo a usar o Editor do Registro como um Pro
Você vai tem que editar o registro para fazer isso. Aqui está o nosso aviso padrão: O Editor do Registro é uma ferramenta poderosa e seu uso indevido pode tornar seu sistema instável ou mesmo inoperante. Este é um hack simples e desde que você siga as instruções, você não deve ter nenhum problema. Dito isso, se você nunca trabalhou com isso antes, considere ler sobre como usar o Editor do Registro antes de começar. E definitivamente faça o backup do Registro (e do seu computador!) Antes de fazer alterações.
Para começar, abra o Editor do Registro clicando em Iniciar, digitando “regedit” e pressionando Enter. Dê permissão para fazer alterações em seu PC.
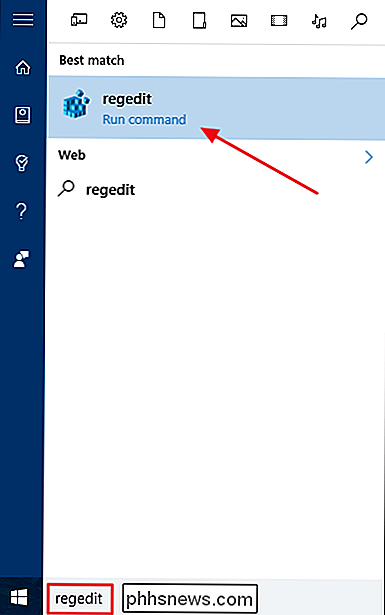
Primeiro, vá para a seguinte chave na janela do Editor do Registro. Você pode copiar e colar a linha abaixo na barra de endereços ou navegar usando a barra lateral esquerda.
HKEY_LOCAL_MACHINE SOFTWARE Microsoft Windows CurrentVersion Explorer MeuComputador NameSpace
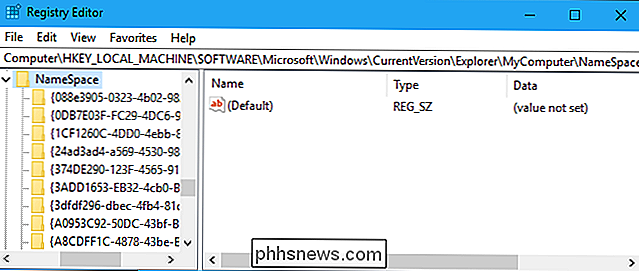
Localize a subchave denominada{0DB7E03F- FC29-4DC6-9020-FF41B59E513A}em NameSpace no painel esquerdo. Clique com o botão direito do mouse, selecione “Excluir” e confirme que deseja excluir a chave.
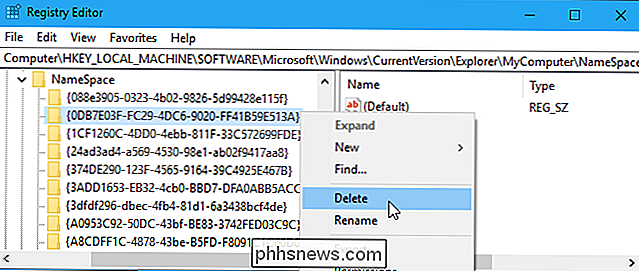
Em segundo lugar, siga para a seguinte chave na janela do Editor do Registro. Você pode copiar e colar a linha abaixo na barra de endereços ou navegar usando a barra lateral esquerda.
HKEY_LOCAL_MACHINE SOFTWARE Wow6432Node Microsoft Windows CurrentVersion Explorer MeuComputador NameSpace
(Se você não tiver um "Wow6432Node" chave no seu PC, você está usando uma versão de 32 bits do Windows 10. Você pode simplesmente parar agora, você está feito! Se você ver a chave, você está usando uma versão de 64 bits do Windows 10 e você precisará continuar com as instruções.)
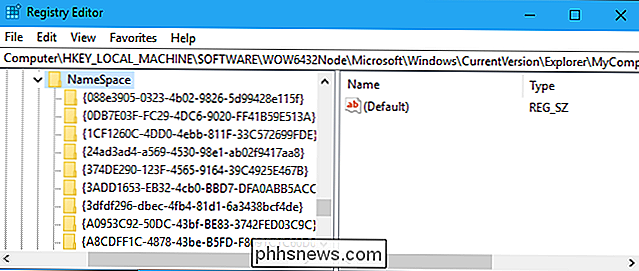
Novamente, localize a subchave denominada{0DB7E03F-FC29-4DC6-9020-FF41B59E513A}em NameSpace no painel esquerdo. Clique com o botão direito do mouse, selecione "Excluir" e confirme que deseja excluir a chave.
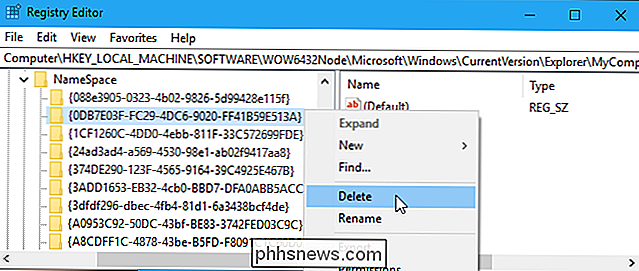
Agora você terminou. A pasta "Objetos 3D" terá desaparecido deste PC, tanto na visualização principal quanto na barra lateral do File Explorer.
Você não precisa reiniciar o PC. No entanto, se a pasta 3D Objects não desaparecer instantaneamente por algum motivo, reiniciar o PC deve corrigir o problema.
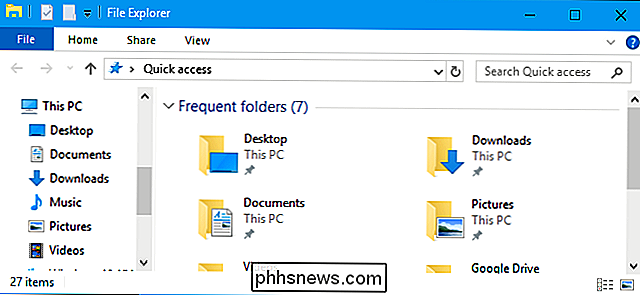
Se você quiser restaurar a pasta por algum motivo, basta recriar as subchaves excluídas no mesmo local e eles o nome{0DB7E03F-FC29-4DC6-9020-FF41B59E513A}. Você não precisa adicionar nada dentro das subchaves - contanto que elas estejam no lugar correto com o nome correto, a pasta Objetos 3D reaparecerá.
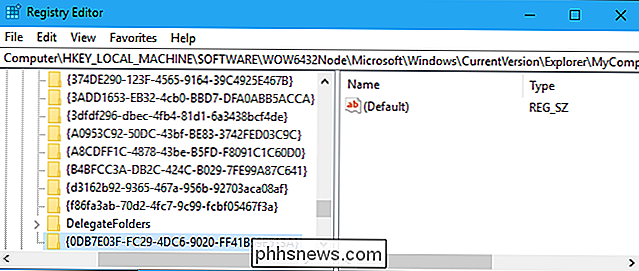
Faça o download do nosso registro de um clique Hack
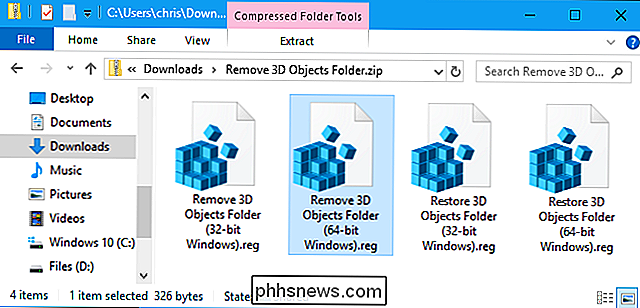
Se você não não gosto de editar o registro você mesmo, você pode usar nosso hack de registro de um clique. Criamos hacks de registro que removem a pasta e a restauram, com versões separadas para as versões de 64 bits e 32 bits do Windows. Todos os quatro dos hacks de registro estão incluídos no seguinte arquivo:
Remover Hacks de pasta “Objetos 3D”
RELACIONADOS: Como eu sei se estou executando o Windows de 32 bits ou 64 bits?
Basta baixar o hack e clique duas vezes no que você deseja usar. Se você estiver usando uma versão de 64 bits do Windows, use o hack de 64 bits. Se você estiver usando uma versão de 32 bits do Windows, use o hack de 32 bits. Veja como verificar se você está usando versões de 32 bits ou 64 bits do Windows 10.
Esses hacks apenas fazem a mesma coisa que nós instruímos você a fazer acima. Os que excluem a pasta Objetos 3D removem a chave{0DB7E03F-FC29-4DC6-9020-FF41B59E513A}dos locais apropriados. Aqueles que restauram a pasta adicionam a tecla{0DB7E03F-FC29-4DC6-9020-FF41B59E513A}de volta aos locais apropriados.
Você deve executar somente hacks de registro de fontes confiáveis, mas você sempre pode inspecione-os para confirmar o que eles farão. Basta clicar com o botão direito do mouse em um arquivo .reg e selecionar "Editar" para visualizar seu conteúdo no Bloco de Notas. E, se você gosta de brincar com o Registro, vale a pena dedicar um tempo para aprender como criar seus próprios hacks de Registro.

Como (Possivelmente) Salvar um Laptop de Danos na Água
É O pesadelo de todo dono de laptop: uma xícara de café descuidadamente derramada. Um banho repentino quando você está trabalhando fora. Céu proíbem, algum tipo de banheiro ridículo quando você realmente teve que obter o relatório TPS. A sabedoria convencional diz que um laptop encharcado é um laptop morto, mas isso não necessariamente tem que ser verdade, especialmente se você tiver algumas ferramentas e muita paciência O que você precisa Não há garantia de que você consiga consertar um laptop com registro de água, mas se você quiser dar uma chance, aqui está o que você Ferramentas : Você provavelmente precisará de um conjunto de chaves de fenda de cabeça chata e de cabeça Philips em vários tamanhos.

O Bixby da Samsung é uma merda. Veja como desativá-lo.
Se você usa o Android, provavelmente usa o Assistente do Google. Se você é usuário do Galaxy, o Bixby da Samsung pode atrapalhar - especialmente com o botão Bixby no S8, S9 e nota 8. Mas há boas notícias: é fácil desligar. Então, por que Bad A coisa com Bixby é que não é realmente horrível - é apenas desnecessário.



