Como limitar a largura de banda de qualquer aplicativo no Windows

Você pode restringir a velocidade de download do Windows Update no Windows 10. Alguns aplicativos também permitem limitar sua largura de banda. Mas, para aplicativos que não possuem esse recurso, você precisará de softwares de terceiros.
A limitação da largura de banda pode ser útil em diferentes circunstâncias. Por exemplo, se você estiver baixando (ou carregando) um arquivo enorme, limitar a largura de banda disponível do seu navegador pode ser útil para garantir que outros aplicativos não fiquem muito lentos. pode ser útil ao carregar arquivos ou baixar arquivos em um navegador da web. Se você tem outros aplicativos que consomem muita largura de banda, colocar um limite neles pode manter a navegação e o vídeo assistindo sem problemas. Junte-se a nós enquanto analisamos como essas opções funcionam quando são incorporadas a um aplicativo, bem como em algumas ferramentas de terceiros que você pode usar para aplicativos sem esse suporte.
Opção 1: usar as opções criadas Nos programas que você usa
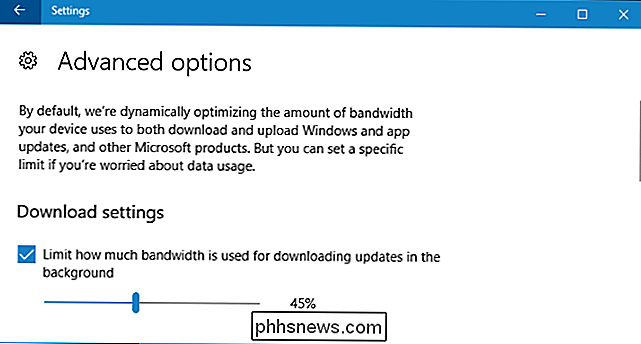
Procure opções integradas nos programas que você já usa antes de instalar qualquer software de terceiros. Por exemplo, se você quiser gerenciar a quantidade de largura de banda que o Steam usa para baixar jogos, vá para Steam> Configurações> Downloads e use a caixa "Limitar largura de banda para" para restringir sua largura de banda. Muitos outros aplicativos, incluindo ferramentas como Dropbox, Google Drive e Microsoft OneDrive, têm opções incorporadas semelhantes. Colocar restrições a elas (especialmente se você estiver enviando muitos arquivos de uma só vez) pode ser realmente útil.
Até o Windows 10 agora permite restringir a largura de banda que o Windows Update usa em segundo plano. Para configurar isso, vá para Configurações> Atualização e segurança> Windows Update> Opções avançadas> Otimização de entrega> Opções avançadas. Alterne a opção "Limitar quanta largura de banda é usada para baixar atualizações em segundo plano" aqui. Há também a opção “Limitar quanta largura de banda é usada para fazer o upload de atualizações para outros PCs na Internet” aqui, mas você pode desativar o recurso de upload se estiver preocupado com o uso de largura de banda.
RELACIONADO: Limite da largura de banda de download do Windows Update no Windows 10
Se você tiver um roteador com recursos de Qualidade de Serviço (QoS), também poderá usar o roteador para priorizar o tráfego. Você normalmente não pode definir um limite de largura de banda preciso, mas seu roteador priorizará automaticamente o tráfego com base nas regras que você configurou para manter tudo funcionando rapidamente.
Opção Dois: Compre NetLimiter
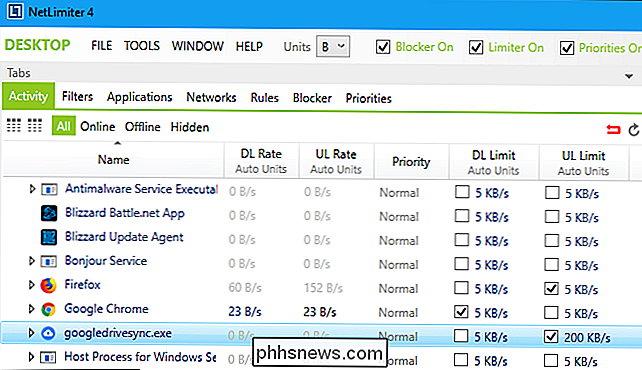
Encontramos apenas uma única ferramenta gratuita para definindo limites de largura de banda por aplicativo no Windows. Vamos cobrir essa opção gratuita na próxima seção, mas o NetLimiter vale a pena uma compra se você realmente precisar desse recurso.
Ao contrário da opção gratuita que abordaremos na próxima seção, o NetLimiter tem um fácil de usar interface e permite limitar a largura de banda de uma quantidade ilimitada de aplicativos. É mais barato que outras opções pagas também. Você não precisa do NetLimiter Pro se você quer apenas definir limites de largura de banda, então o programa básico do NetLimiter Lite é bom. Você pode adquirir uma única licença de usuário doméstico do NetLimiter Lite por US $ 16. Se você quiser usá-lo para o trabalho, precisará gastar $ 20 no lugar.
O NetLimiter oferece uma avaliação gratuita de 28 dias, para que você possa testá-lo e ver se funciona para você antes de comprá-lo. Inicie o aplicativo após instalá-lo e você verá uma lista de aplicativos usando sua conexão de rede junto com sua velocidade de download atual ("Taxa DL") e velocidade de upload ("Taxa UL").
Para limitar o download ou velocidade de upload, basta marcar a caixa apropriada em DL Limit ou UL Limit. Para definir uma velocidade personalizada, clique em “5 KB / s” na coluna DL Limit ou UL Limit e digite a velocidade desejada. Quando você quiser remover o limite, basta desmarcar a caixa
Opção Três: Baixar o TMeter Free
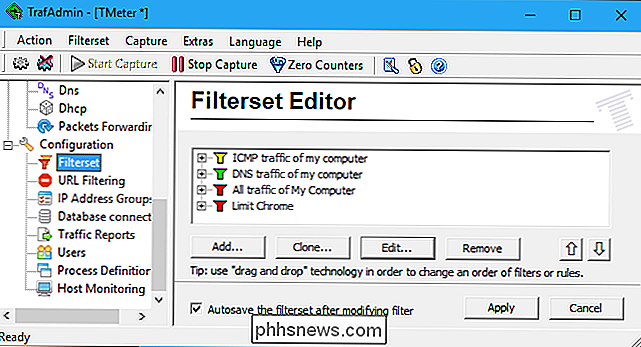
Se você quiser restringir a largura de banda de um aplicativo sem gastar dinheiro, você precisará baixar o TMeter Freeware Edition. É a única opção gratuita agora que o NetBalancer não oferece mais uma versão gratuita. O TMeter Freeware Edition tem uma interface bastante complicada e só pode limitar a largura de banda de quatro aplicativos ao mesmo tempo, mas é grátis e, dentro desses limites, funciona bem.
Primeiro, baixe e instale o TMeter. Após a instalação, abra o menu Iniciar, procure por "TMeter" e, em seguida, abra o aplicativo "TMeter Administrative Console".
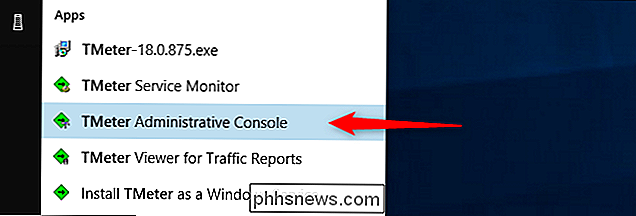
Na primeira vez em que for iniciado, você precisará selecionar sua interface de rede clicando em "Network Interfaces" na barra lateral e marque a caixa ao lado da interface de rede que você está usando. Por exemplo, se você quiser limitar os aplicativos usando sua conexão Wi-Fi, selecione a interface Wi-Fi. Ignore quaisquer interfaces com um endereço IP de 0.0.0.0, pois elas não estão sendo usadas no momento.
Nesse ponto, você será solicitado a selecionar um tipo de rede. Se você estiver atrás de um roteador em sua rede pessoal, escolha a opção "Particular". Se você estiver conectado diretamente à Internet ou em uma rede Wi-Fi pública, escolha a opção "Público".
Quando tiver tudo configurado, clique no botão "Aplicar".
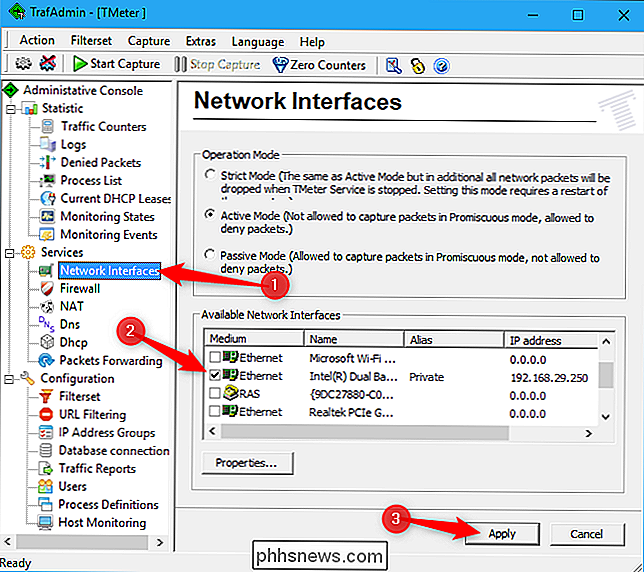
Em seguida, você precisa definir os processos que deseja limitar.
Na janela principal, selecione “Process Definitions” na barra lateral e clique no botão “Add”.
Na janela Add Process Definition que é aberta, clique em o botão “…” para procurar e localizar o arquivo .exe do processo. Você encontrará a maioria dos aplicativos na pasta Arquivos de Programas. Por exemplo, o Chrome está localizado em C: Arquivos de Programas (x86) Google Chrome Application chrome.exe, o Firefox está localizado em C: Arquivos de Programas Mozilla Firefox firefox.exe e o Microsoft Edge está localizado em C : Windows SystemApps Microsoft.MicrosoftEdge_8wekyb3d8bbwe MicrosoftEdgeCP.exe.
Digite o que quiser na caixa "Definição do Processo". Este nome apenas ajuda você a acompanhar qual programa é qual. Por padrão, ele apenas copia o nome do arquivo .exe selecionado.
Clique em "OK" para fechar a janela Adicionar definição de processo e, em seguida, clique em "Aplicar" novamente na janela principal. Você precisará criar regras de definição de processo adicionais se desejar limitar mais de um processo.
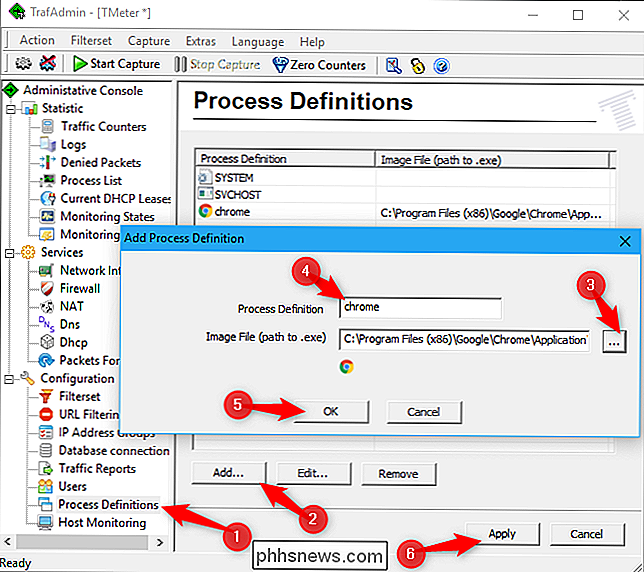
Agora você pode criar um filtro que limita a largura de banda de um aplicativo. Clique em “Conjunto de Filtros” na barra lateral e, em seguida, clique em Adicionar> Filtro. Na janela que aparece, clique no botão “Adicionar Regra”.
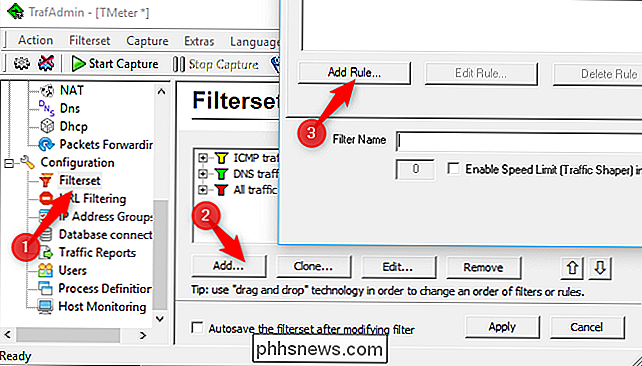
Na janela do Editor de Regras, escolha a opção “Processo Local” no menu suspenso “Fonte”. Em seguida, clique para abrir o menu suspenso "Definição de processo". Lá, você deve ver as definições de processo criadas anteriormente. Selecione o que você deseja e, em seguida, clique em "OK" para continuar.
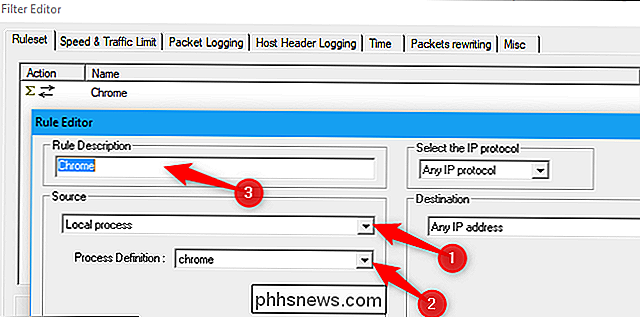
Agora, marque a opção "Ativar limite de velocidade (Traffic Shaper) em KBytes / seg" e digite o número de KB / s para o qual deseja para restringir o aplicativo na caixa para essa opção à esquerda. Digite um nome para o filtro na caixa Nome do filtro e, em seguida, clique no botão "OK".
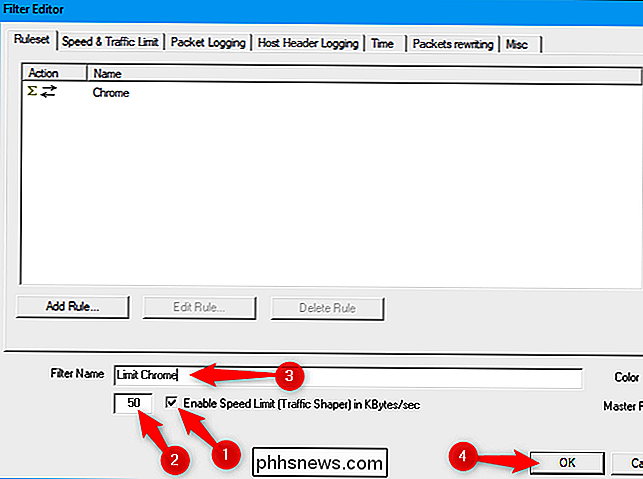
De volta à janela principal (com a opção Conjunto de Filtros ainda selecionada à esquerda), clique no botão "Aplicar". Você também terá que clicar no botão "Iniciar captura" para impor suas alterações. Os limites que você aplicar só serão aplicados enquanto o TMeter estiver capturando o tráfego, então eles serão suspensos se você parar a captura.
Para alterar o limite de largura de banda de um aplicativo mais tarde, clique em um filtro na lista Editor de Filtros, clique em “ Clique no botão “Editar” e, em seguida, altere o que você digitou na caixa “Ativar Limite de Velocidade”.
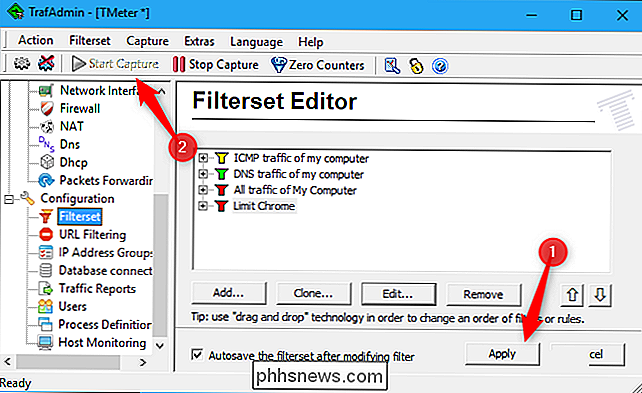
Se quiser limitar aplicativos adicionais, você pode adicionar filtros adicionais à tela do Conjunto de Filtros. No entanto, a versão gratuita do TMeter limita você a quatro filtros no total. Você terá que remover os três filtros padrão para adicionar mais. Depois de fazer isso, você pode limitar até quatro aplicativos por vez com este método.
A interface do TMeter permitirá que você adicione mais de quatro filtros, mas não seja enganado. Se você tiver mais de quatro filtros, os adicionais serão apagados quando você clicar no botão "Aplicar".
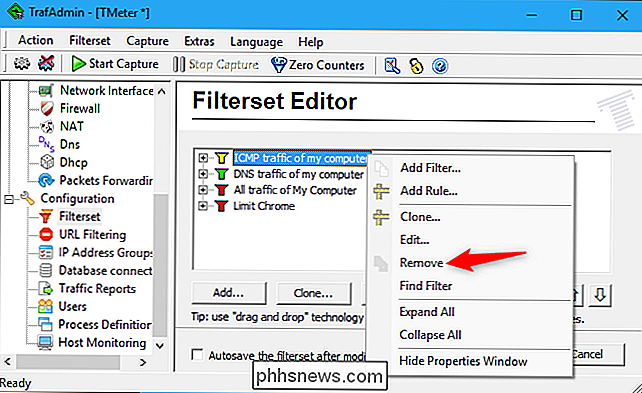
Como dissemos, não é uma interface mais amigável se você estiver apenas procurando limitar a largura de banda de alguns aplicativos, especialmente quando em comparação com o quão fácil as coisas são no NetLimiter. Mas funciona.
Crédito da imagem: Gts / Shutterstock.com.

Como limpar a barra de toque do seu MacBook e os dados do Secure Enclave
Planejar a venda ou entrega do seu MacBook Pro com uma barra de toque? Mesmo se você limpar o Mac e reinstalar o macOS a partir do zero, ele não removerá tudo: as informações sobre suas impressões digitais e outros recursos de segurança são armazenadas separadamente e podem permanecer após a limpeza do disco rígido.

Ir entre as seções da lista de aplicativos do Windows 10 clicando nos títulos das letras
A lista de aplicativos no menu Iniciar do Windows 10 é apresentada em ordem alfabética e agrupada por letra. Mas percorrê-lo pode ser cansativo. Clique na letra na parte superior de qualquer grupo para revelar um índice rápido para ir para qualquer seção da lista. A Atualização de Aniversário do Windows 10 trouxe várias alterações no menu Iniciar.



