Como gerenciar arquivos e usar o sistema de arquivos no Android

O sistema de arquivos visível para o usuário do Android é uma de suas vantagens em relação ao iOS. Ele permite que você trabalhe mais facilmente com arquivos, abrindo-os em qualquer aplicativo de sua preferência ... contanto que você saiba como.
O Android inclui um gerenciador de arquivos bastante aguado por padrão. Alguns fabricantes pré-instalam seus próprios gerenciadores de arquivos mais poderosos em dispositivos Android. Em outros casos, você pode precisar de um aplicativo de terceiros para acessar os arquivos em seu telefone. Aqui está o que você precisa saber.
Como acessar o Gerenciador de arquivos interno do Android
Se você estiver usando um dispositivo com o Android 6.x (Marshmallow) ou mais recente, há um gerenciador de arquivos integrado… é apenas escondido nas configurações. Vá para Configurações> Armazenamento> Outros e você terá uma lista completa de todos os arquivos e pastas em seu armazenamento interno. (Se você preferir que esse gerenciador de arquivos seja mais facilmente acessível, o aplicativo Marshmallow File Manager irá adicioná-lo como um ícone na sua tela inicial.)
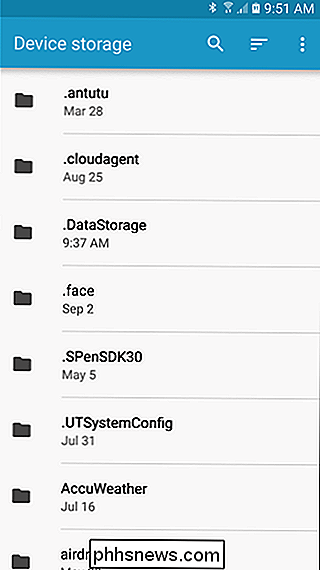
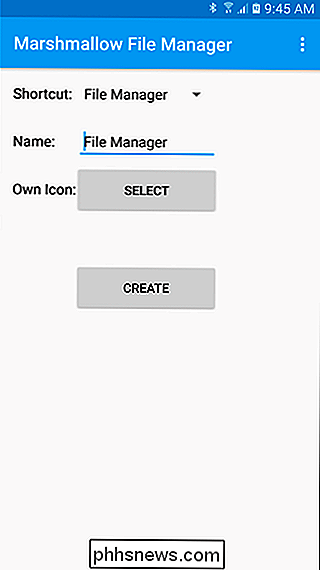
Em Nougat, as coisas são um pouco diferentes. O gerenciador de arquivos é parte do aplicativo “Downloads”, mas é essencialmente a mesma coisa. Você pode ver determinados tipos de imagens, vídeos, músicas e downloads, como arquivos, a partir do atalho "Downloads" na sua gaveta de aplicativos. Se você quiser ver o sistema de arquivos completo do seu telefone, você ainda precisará passar por Configurações> Armazenamento> Outro. Ele abrirá o aplicativo Downloads com uma visualização anteriormente oculta que permite visualizar todas as pastas e arquivos no dispositivo yoru.
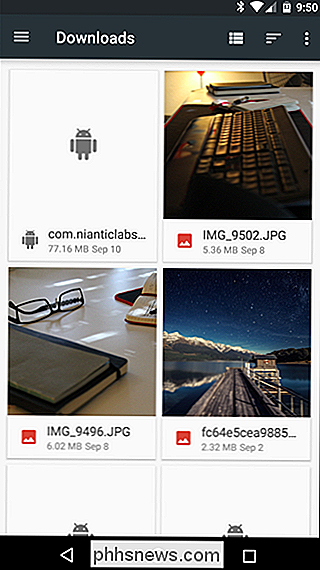
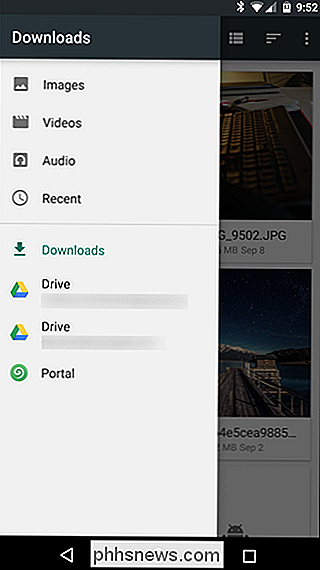
Mas, como eu disse, é muito fraco em comparação com algumas das opções disponíveis no Google Play. Se você quer apenas navegar por arquivos e talvez mover uma ou duas coisas aqui e ali, ele faz o trabalho sem a necessidade de qualquer coisa de terceiros, o que é legal. Se você está procurando algo mais robusto, no entanto, vá para a Play Store.
Para obter mais gerenciamento de arquivos, instale um aplicativo Gerenciador de arquivos
RELACIONADO: Cinco maneiras de liberar espaço no seu Dispositivo Android
Fabricantes como Samsung e LG incluem gerenciadores de arquivos mais robustos, muitas vezes chamados de algo simples como “Meus Arquivos” ou “Arquivos”. No entanto, há uma boa chance de você precisar instalar seu próprio aplicativo gerenciador de arquivos - seu dispositivo não vai ter um, ou o incluído pode não ser até rapé. Felizmente, há uma enorme seleção de gerenciadores de arquivos disponíveis no Google Play.
O Solid Explorer é um dos gerenciadores de arquivos mais populares da Play Store, repleto de recursos poderosos como acesso à conta na nuvem e a capacidade de executar dois Janelas sólidas lado-a-lado no modo paisagem (em qualquer dispositivo!). Também é bem suportado, recebendo atualizações frequentes com novos recursos. Solid está livre para tentar por duas semanas, mas depois disso você terá que desembolsar US $ 1,99 para continuar a usá-lo. Vale a pena o custo.
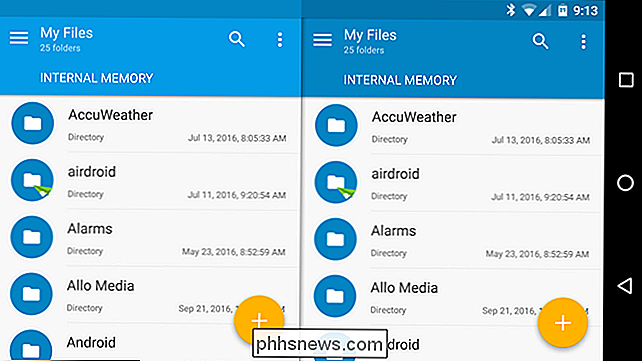
Entendendo o layout do sistema de arquivos
O layout do sistema de arquivos do Android não é idêntico ao do seu PC. Veja como ele divide seu armazenamento:
RELACIONADO: Como configurar um novo cartão SD no Android para armazenamento extra
- Armazenamento de dispositivos : Esse é o pool de armazenamento com o qual você trabalhará e acessando. Você está livre para acessar e modificar qualquer arquivo aqui. Pense nisso um pouco como o seu diretório de usuários no Windows ou no diretório home no Linux ou Mac. Como nos sistemas operacionais de desktop, muitos aplicativos despejam alguns arquivos de dados aqui - dados não confidenciais, como senhas e credenciais de login, mas arquivos baixados e outros itens de cache.
- Cartão SD portátil : Muitos dispositivos Android também têm slots para cartão SD. Você pode conectar o cartão SD ao seu computador ou outro dispositivo, carregar arquivos nele e conectá-lo ao dispositivo (desde que esteja formatado como armazenamento portátil e não como armazenamento interno). Se você estiver usando um dispositivo Marshmallow e tiver o seu cartão SD formatado para uso como armazenamento interno, ele não será exibido separadamente no gerenciador de arquivos. Em vez disso, ele será parte do armazenamento do dispositivo.
- Raiz do dispositivo : O seu dispositivo Android também tem um sistema de arquivos especial onde os arquivos do sistema operacional, os aplicativos instalados e os dados confidenciais do aplicativo são armazenados. A maioria dos aplicativos gerenciadores de arquivos não pode modificar este sistema de arquivos por motivos de segurança, a menos que você tenha acesso root e um gerenciador de arquivos capaz de usá-lo. Você provavelmente não precisa fazer isso, no entanto.
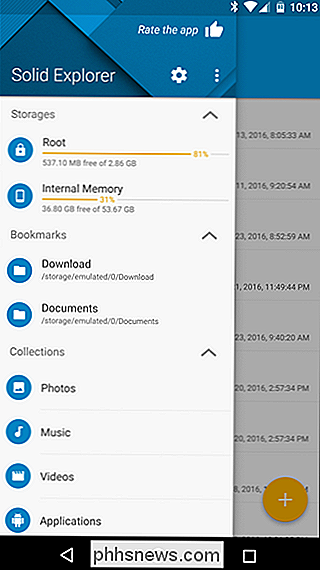
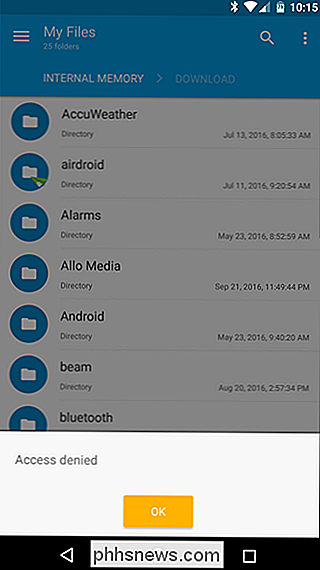
O armazenamento do dispositivo incluirá várias pastas criadas pelo Android. Alguns deles são criados e usados pelos aplicativos para seus arquivos de cache, portanto, você não deve mexer com eles ou removê-los. No entanto, você pode liberar espaço removendo arquivos desnecessários armazenados aqui.
Outros são projetados para armazenar seus arquivos pessoais, e você deve se sentir à vontade para modificar ou excluir arquivos neles conforme necessário. Eles incluem:
- DCIM : As fotos tiradas são salvas nessa pasta, assim como em outras câmeras digitais. Aplicativos como Galeria e Fotos exibem fotos encontradas aqui, mas é onde os arquivos de imagem subjacentes são armazenados.
- Fazer download : Os arquivos baixados são salvos aqui, embora você possa movê-los para outro local ou excluí-los completamente . Você também pode visualizar esses arquivos no aplicativo Downloads.
- Filmes, Música, Imagens, Toques, Vídeo : São pastas projetadas para o armazenamento de seus arquivos de mídia pessoais. Quando você conecta seu dispositivo a um computador, eles fornecem um local óbvio para colocar qualquer música, vídeo ou outros arquivos que você deseja copiar para o dispositivo Android.
Você pode procurar essas pastas em qualquer gerenciador de arquivos. Um único toque em um arquivo trará uma lista de aplicativos instalados que afirmam que eles suportam esse tipo de arquivo. Você pode trabalhar com arquivos diretamente, abrindo-os em aplicativos como faria em seu computador.
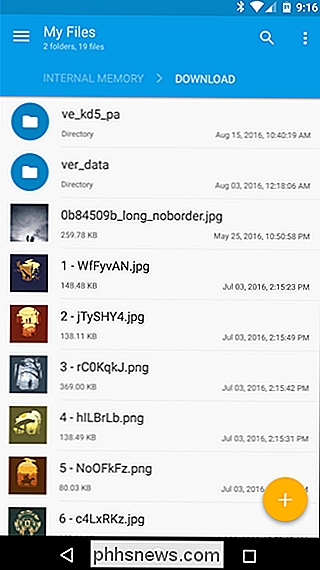
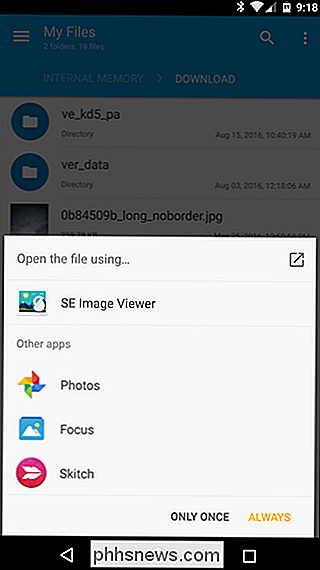
Como copiar arquivos de / para um PC
RELACIONADO: Conexões USB do Android explicadas: MTP, PTP e USB em massa Armazenamento
O processo de copiar arquivos para ou de um PC é fácil. Basta ligar o seu dispositivo Android a um computador portátil ou de secretária utilizando o cabo USB apropriado - o que está incluído no seu dispositivo para carregar funcionará. Com o dispositivo Android em seu modo MTP padrão (o PTP também está disponível e o armazenamento em massa USB pode estar disponível em dispositivos mais antigos), ele aparecerá em sua janela do gerenciador de arquivos do Windows ou Linux como um dispositivo padrão. (Se não estiver, pode ser necessário tocar na notificação "Só cobrança" e alterá-la para MTP.) Em seguida, no seu PC, você pode visualizar e gerenciar os arquivos no armazenamento interno do seu dispositivo Android, movendo-os para trás e para frente. por favor,
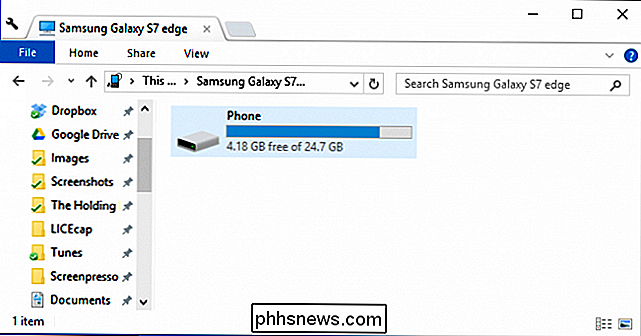
Os Macs não incluem suporte a MTP, então você vai querer instalar o aplicativo Android File Transfer em seu Mac e usá-lo para transferir arquivos para frente e para trás quando você conectar seu dispositivo. O aplicativo abrirá automaticamente sempre que você conectar um dispositivo Android ao seu Mac.
Se você tiver um cartão SD, poderá remover o cartão SD do seu dispositivo Android e inseri-lo em um slot de cartão SD no computador para acessar os arquivos novamente, assumindo que você está usando como "armazenamento portátil" e não formatado para uso interno. O último não funcionará em nenhum dispositivo além daquele para o qual foi formatado.
Para transferências de arquivos sem fio, gostamos do AirDroid. Ele permite que você se conecte ao seu dispositivo Android via Wi-Fi com apenas um navegador da Web, movendo arquivos para frente e para trás sem a necessidade de um cabo. Provavelmente será um pouco mais lento, mas pode ser um salva-vidas se você estiver fora e não trouxer o cabo USB apropriado. Para transferir arquivos do Android para o seu PC, o Portal também é uma solução rápida e fácil.
Para tarefas simples, um gerenciador de arquivos não é realmente necessário. Os arquivos baixados estão disponíveis para uso diretamente no aplicativo Downloads. As fotos que você tira aparecem nos aplicativos Fotos ou Galeria. Mesmo os arquivos de mídia que você copia para o dispositivo - música, vídeos e imagens - são automaticamente indexados por um processo chamado “Mediaserver”. Esse processo examina seu armazenamento interno ou cartão SD para arquivos de mídia e anota sua localização, criando uma biblioteca de mídia arquivos que os media players e outros aplicativos podem usar. No entanto, embora um sistema de arquivos visível para o usuário não seja necessariamente para todos, ele ainda está lá para as pessoas que o desejam.

Como ativar e usar o iCloud Drive no seu iPhone ou iPad
O iCloud Drive da Apple normalmente funciona em segundo plano em um iPhone ou iPad. O iOS 9 torna o iCloud mais acessível e útil, oferecendo um novo aplicativo iCloud Drive que permite navegar, visualizar e gerenciar todos os arquivos armazenados no iCloud Drive. Você normalmente pode acessar o iCloud Drive no Finder em um Mac, via iCloud for Windows ou em icloud.

Como adicionar Bluetooth ao seu carro
Muitos carros mais novos vêm com Bluetooth embutido - ou pelo menos como uma opção do fabricante. No entanto, se você tiver um carro mais antigo e quiser realmente o acesso Bluetooth para o seu telefone, aqui estão várias maneiras de adicioná-lo ao seu veículo Todos esses métodos variam quanto ao custo.


