Como executar comandos do PowerShell em computadores remotos

O PowerShell Remoting permite executar comandos do PowerShell ou acessar sessões completas do PowerShell em sistemas Windows remotos. É semelhante ao SSH para acessar terminais remotos em outros sistemas operacionais.
O PowerShell é bloqueado por padrão, portanto, será necessário habilitar o PowerShell Remoting antes de usá-lo. Esse processo de configuração é um pouco mais complexo se você estiver usando um grupo de trabalho em vez de um domínio, por exemplo, em uma rede doméstica, mas orientá-lo-emos
Ativar o PowerShell Remoting no PC que você deseja acessar Remotamente
Seu primeiro passo é habilitar o PowerShell Remoting no PC para o qual você deseja fazer conexões remotas. Nesse computador, você precisará abrir o PowerShell com privilégios administrativos.
No Windows 10, pressione Windows + X e escolha PowerShell (Admin) no menu Usuário avançado.
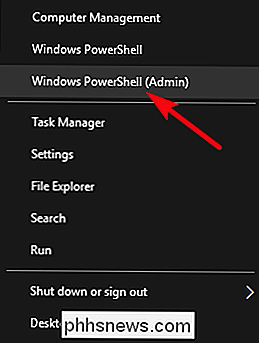
No Windows 7 ou 8, pressione Iniciar. e, em seguida, digite “powershell.” Clique com o botão direito do mouse no resultado e escolha “Executar como administrador”.
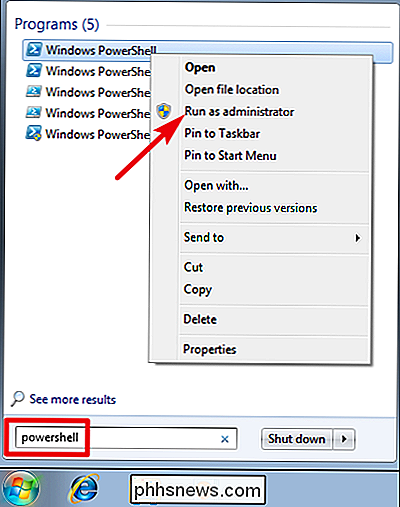
Na janela do PowerShell, digite o seguinte cmdlet (nome do PowerShell para um comando) e pressione Enter:
Ativar -PSRemoting -Force
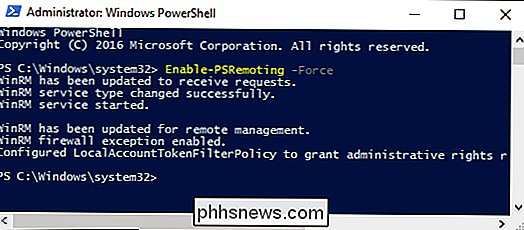
Este comando inicia o serviço WinRM, define-o para ser iniciado automaticamente com o sistema e cria uma regra de firewall que permite conexões de entrada. A parte-Forcedo cmdlet informa ao PowerShell para executar essas ações sem solicitar a você cada etapa.
Se os PCs fizerem parte de um domínio, essa é toda a configuração que você precisa fazer. Você pode pular para frente para testar sua conexão. Se os seus computadores fizerem parte de um grupo de trabalho - que provavelmente estão em uma rede doméstica ou de pequena empresa - você terá um pouco mais de trabalho para configuração.
Observação: seu sucesso na configuração de comunicação remota em um ambiente de domínio depende inteiramente do seu configuração da rede. A comunicação remota pode ser desabilitada ou até habilitada automaticamente pela política de grupo configurada por um administrador. Você também pode não ter as permissões necessárias para executar o PowerShell como administrador. Como sempre, verifique com seus administradores antes de tentar algo assim. Eles podem ter boas razões para não permitir a prática, ou podem estar dispostos a configurá-lo para você.
Configurar seu grupo de trabalho
Se os computadores não estiverem em um domínio, será necessário executar mais alguns passos para configurar as coisas. Você já deve ter habilitado o Remoting no PC ao qual deseja se conectar, conforme descrito na seção anterior.
RELATED: Qual é a diferença entre redes públicas e privadas no Windows?
Observação: para PowerShell Remoting para trabalhar em um ambiente de grupo de trabalho, você deve configurar sua rede como uma rede privada, não pública. Para saber mais sobre a diferença - e como mudar para uma rede privada se você já tiver uma rede pública configurada - confira nosso guia em redes privadas versus públicas.
Em seguida, você precisa definir a configuração TrustedHosts em ambos PC ao qual você deseja conectar e ao PC (ou PCs) que você deseja conectar, para que os computadores confiem uns nos outros. Você pode fazer isso de duas maneiras:
Se você estiver em uma rede doméstica em que deseja ir adiante e confiar em qualquer PC para se conectar remotamente, digite o seguinte cmdlet no PowerShell (novamente, você precisará para executá-lo como administrador.
Definir o item wsman: localhost client trustedhosts *
O asterisco é um símbolo curinga para todos os computadores. Se, em vez disso, você quiser restringir os computadores que podem se conectar, substitua o asterisco por uma lista separada por vírgulas de endereços IP ou nomes de computador para PCs aprovados.
Depois de executar esse comando, você precisará reiniciar o serviço WinRM. suas novas configurações entram em vigor. Digite o seguinte cmdlet e, em seguida, pressione Enter:
WinRM do Restart-Service
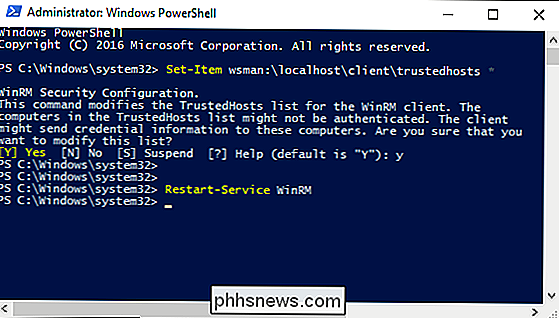
E lembre-se, você precisará executar esses dois cmdlets no PC ao qual deseja se conectar, bem como em qualquer computador que você queira conectar-se a partir de.
Testar a conexão
Agora que você configurou seu computador para o PowerShell Remoting, é hora de testar a conexão. No PC do qual você deseja acessar o sistema remoto, digite o seguinte cmdlet no PowerShell (substituindo “COMPUTER” pelo nome ou endereço IP do PC remoto) e pressione Enter:
Test-WsMan COMPUTER
Este comando simples testa se o serviço WinRM está sendo executado no PC remoto. Se concluir com êxito, você verá informações sobre o serviço WinRM do computador remoto na janela, o que significa que o WinRM está habilitado e seu PC pode se comunicar. Se o comando falhar, você verá uma mensagem de erro
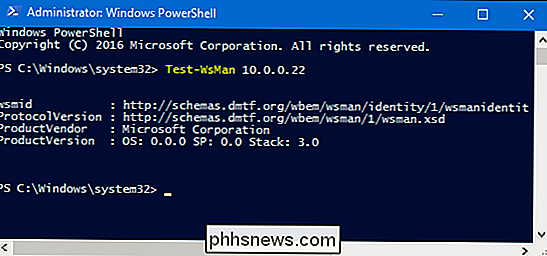
Executar um único comando remoto
Para executar um comando no sistema remoto, use o cmdletInvoke-Commandusando a seguinte sintaxe :
Invoke-Command -ComputerName COMPUTER -ScriptBlock {COMMAND} -credencial USERNAME“COMPUTER” representa o nome do PC remoto ou o endereço IP. “COMMAND” é o comando que você deseja executar. “USERNAME” é o nome de usuário que você deseja executar o comando, como no computador remoto. Você será solicitado a digitar uma senha para o nome de usuário.
Veja um exemplo. Eu quero ver o conteúdo do diretório C: em um computador remoto com o endereço IP 10.0.0.22. Eu quero usar o nome de usuário “wjgle”, então eu usaria o seguinte comando:
Invoke-Command -ComputerName 10.0.0.22 -ScriptBlock {Get-ChildItem C: } -credential wjgle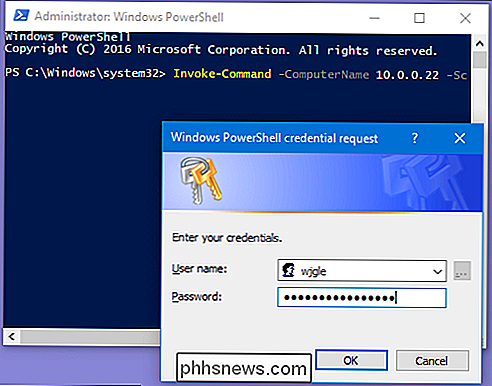
Iniciar uma sessão remota
Se você tiver vários cmdlets que deseja executar no PC remoto, em vez de digitar repetidamente o cmdlet Invoke-Command e o endereço IP remoto, poderá iniciar uma sessão remota. Basta digitar o seguinte cmdlet e pressionar Enter:
Enter-PSSession -ComputerName COMPUTER -Credential USER
Novamente, substitua “COMPUTER” pelo nome ou endereço IP do PC remoto e substitua “USER” pelo nome de a conta de usuário que você deseja invocar.
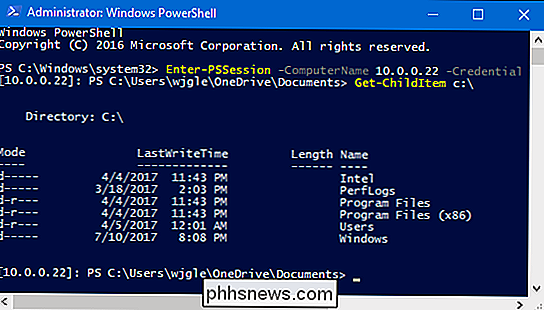
Seu prompt é alterado para indicar o computador remoto ao qual você está conectado e você pode executar qualquer número de cmdlets do PowerShell diretamente no sistema remoto.

O que você pode fazer com o Bixby da Samsung?
Parece que toda empresa de tecnologia sob o sol está trabalhando em um assistente controlado por voz para enfrentar os gostos do Assistente do Google, o Alexa da Amazon, e o Siri da Apple. A versão de marca da Samsung recebe um impulso da enorme participação de mercado de smartphones da empresa e uma inclusão um pouco menos que graciosa de um botão de hardware extra em seus modelos mais recentes.

Como configurar todos os seus novos dispositivos de férias
São os feriados, o que significa novos gadgets para todos! Não importa se você está mexendo em um novo PC ou tentando entender o que o Amazon Echo realmente faz, nós o cobrimos. Veja como configurar todos os seus novos dons de tecnologia (e, sejamos honestos: os da sua família) Um novo PC com Windows RELACIONADOS: Como reinstalar facilmente o Windows 10 sem o Bloatware está descompactando um novo laptop brilhante ou criando um novo PC para jogos, temos tudo o que você precisa para configurá-lo.



