Como usar seu Roku como um Chromecast

O Chromecast do Google permite lançar vídeos e controlá-los a partir do seu telefone, transmitir sua tela inteira para a TV e usar um smartphone em vez de um controlo remoto. Você pode fazer muito isso com seu Roku também.
Começar a assistir Netflix ou YouTube pelo seu telefone ou navegador da Web
O Roku oferece suporte a DIAL-short para “Discovery and Launch” - um protocolo desenvolvido em conjunto pela Netflix e Youtube. Não é apenas para o Roku, mas é projetado para funcionar em uma ampla variedade de dispositivos. Por exemplo, as TVs inteligentes modernas também podem implementar o DIAL, permitindo que você transmita vídeos do Netflix e do YouTube para os aplicativos integrados à sua smart TV. (Infelizmente, esses aplicativos de smart TV integrados provavelmente não são muito bons.)
Em seu estado original, o Chromecast do Google usou o DIAL para transmitir vídeos, mas agora usa um protocolo diferente. Para usar o DIAL, abra o Netflix ou os aplicativos do YouTube em seu smartphone ou tablet ou visite os sites do Netflix ou do YouTube em seu navegador da web. Toque no mesmo botão "Transmitir" que os usuários do Chromecast usam e você verá o seu Roku aparecer na lista de dispositivos próximos. Você não precisa abrir o aplicativo relevante no seu Roku primeiro. Enquanto o seu Roku estiver ligado, ele aparecerá na lista.
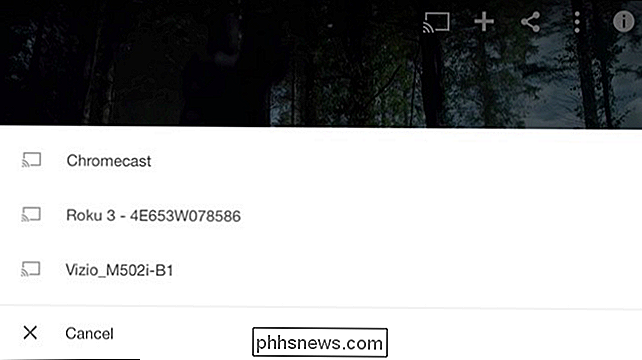
RELACIONADO: Espelhe a tela do seu computador na sua TV com o Chromecast do Google
Você pode fazer isso em seu computador se estiver usando o Google Cromada. A capacidade de transmissão incorporada do Chrome não é apenas para o Chromecast do Google. Se você estiver em um site compatível com DIAL como o YouTube ou o Netflix, poderá usar o mesmo recurso do Google Cast para começar a reproduzir vídeos no seu Roku.
Selecione seu Roku e o vídeo será enviado do seu telefone, tablet ou computador para o Roku. Basicamente, o seu telefone ou computador instrui o Roku para iniciar automaticamente o aplicativo Netflix ou YouTube e começar a reproduzir o vídeo que você escolheu. Use isso para procurar e começar a reproduzir vídeos do seu telefone.
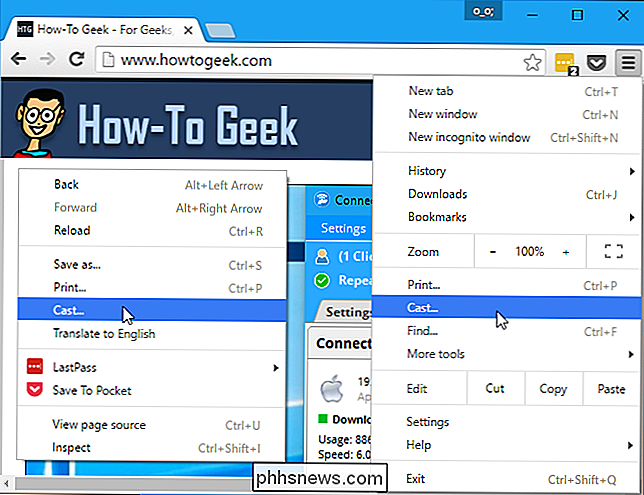
Infelizmente, esse protocolo ainda não é extremamente difundido. Embora funcione bem para o Netflix e para o YouTube, alguns dos principais canais com os quais você realmente deseja fazer isso - ele não possui o vasto ecossistema de aplicativos que oferecem suporte ao Chromecast.
Transforme sua tela inteira em seu Roku
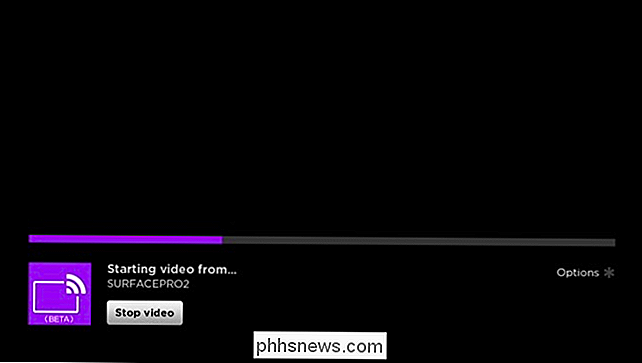
RELACIONADO: Como espelhar a tela do seu dispositivo Windows ou Android nos dispositivos Roku
Roku também oferece suporte a "Espelhamento de tela", um recurso que usa o padrão aberto Miracast. O Miracast está integrado no Windows 8.1, no Windows Phone e no Android 4.2+. Infelizmente, requer suporte especial de hardware - você não pode simplesmente usar qualquer PC antigo que tenha sido atualizado para o Windows 8.1, e você não pode simplesmente usar qualquer telefone antigo que tenha sido atualizado para o Android 4.2 ou posterior.
Se você tiver o hardware apropriado, poderá usar esse recurso para espelhar sem fio a tela do seu computador, smartphone ou tablet na TV. Basta seguir estas instruções para colocá-lo em prática. Isso pode funcionar exatamente como em um Chromecast, que também permite espelhar todo o seu monitor.
Infelizmente, o recurso de espelhamento de tela é mais limitado que um Chromecast, que faz mais isso no software e não exige hardware sofisticado. O espelhamento do Chromecast funcionará em qualquer PC com Windows antigo, por exemplo, mesmo que esteja executando o Windows 7 e não tenha o novo hardware compatível com o Miracast. Ele também funcionará com Macs, Chromebooks e PCs Linux, enquanto o Miracast ainda é apenas para Windows e Android.
Use o Roku Smartphone App para transmitir vídeos locais do seu telefone
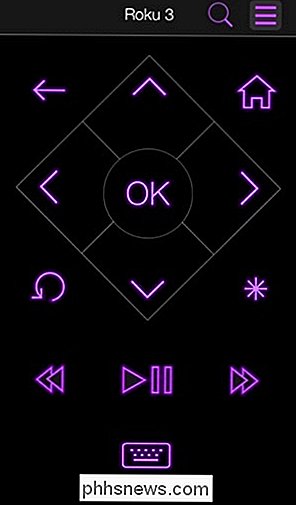
Se você quiser controlar sua Roku do seu smartphone, você também pode fazer isso. Baixe o aplicativo oficial do Roku para iPhone ou Android e, em seguida, inicie-o. Ele deve descobrir em breve o seu Roku nas proximidades. Você pode então usar o aplicativo Roku no seu telefone para controlar seu Roku, lançar canais, fazer uma pausa ou reproduzir, avançar rapidamente através de um vídeo e muito mais.
Ele também oferece um teclado, permitindo digitar caracteres no seu Roku. através do teclado táctil do seu smartphone - não é necessário o complicado processo de digitar na sua TV com o controlo remoto Roku. O aplicativo para smartphone também permite que você inicie uma pesquisa por voz no seu Roku, algo que, de outra forma, exigiria o novo Roku 3 com seu controle remoto habilitado para pesquisa por voz.
RELACIONADOS: Como assistir a arquivos de vídeo baixados ou copiados no seu Roku
Isso não é nem de perto tão essencial quanto é com o Chromecast, pois você ainda tem um controle remoto físico para o seu Roku. Mas é uma alternativa conveniente, e existem até mesmo recursos úteis embutidos no aplicativo para isso - por exemplo, você pode “transmitir” vídeos, músicas e fotos localizados no seu telefone para o seu Roku, reproduzindo-os na TV. > O Chromecast do Google e o Roku são diferentes. O Roku é projetado para controle com um controle físico tradicional, enquanto o Chromecast do Google é adequado para transmissão de um smartphone ou PC. Sem surpresa, os recursos de transmissão são mais abrangentes e melhor desenvolvidos em um Chromecast, mas você ainda pode transmitir todos os vídeos do YouTube e Netflix que deseja para seu Roku.
Crédito de imagem: Mike Mozart no Flickr

Como instalar e usar o ADB, o utilitário Android Debug Bridge
ADB, o Android Debug Bridge, é um utilitário de linha de comando incluído no Android SDK do Google. O ADB pode controlar seu dispositivo através de USB a partir de um computador, copiar arquivos, instalar e desinstalar aplicativos, executar comandos de shell e muito mais. Cobrimos alguns outros truques que exigem o ADB no passado, incluindo backup e restaurando seu smartphone ou tablet e instalando aplicativos Android no seu cartão SD por padrão.

Como Salvar e Fechar Todos os Documentos Abertos no Word
O Word permite que você abra vários documentos de uma só vez e visualize vários documentos de uma só vez. E se você fizer alterações em todos os documentos abertos e quiser salvar e fechar rapidamente todos eles? Fácil de fazer e mostraremos como Em versões anteriores do Word (antes de 2007), manter pressionada a tecla “Shift” ao clicar no menu “Arquivo” mudaria o comando “Salvar” para “Salvar tudo”.



