Como visualizar senhas de WiFi salvas no Windows 7, 8 e 10
Você ainda está usando a senha do WiFi que está escrita na parte de trás do roteador que seu ISP lhe forneceu? Se assim for, é provavelmente uma combinação muito longa de letras, números e símbolos que você nunca pode se lembrar.
A maioria das pessoas tenta escrever a senha em algum lugar ou simplesmente verificar o roteador toda vez que precisar entregá-lo a outra pessoa. Felizmente, se você já tiver um computador conectado à sua rede Wi-Fi, poderá ver a senha facilmente.
Eu já escrevi sobre como visualizar senhas WiFi em um Mac e neste artigo, vou falar sobre fazer a mesma coisa no Windows. Observe que o procedimento é o mesmo para o Windows 7, 8 ou 10.
Ver a senha do WiFi no Windows
Para visualizar a senha do Wi-Fi em sua máquina Windows, você precisa se certificar de que já está conectado à rede Wi-Fi ou de ter conectado anteriormente à rede WiFi. Em caso afirmativo, vá em frente e clique com o botão direito do mouse no ícone WiFi na bandeja do sistema e escolha Abrir Centro de Rede e Compartilhamento .

Agora vá em frente e clique em Alterar configurações do adaptador no menu à esquerda. Além disso, leia a postagem anterior se quiser saber mais sobre a Central de Rede e Compartilhamento.
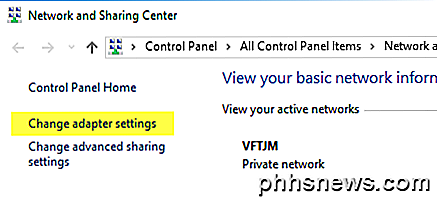
Encontre o ícone para o Wi-Fi, clique com o botão direito nele e selecione Status .
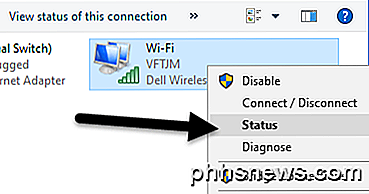
Isso exibirá a caixa de diálogo Status do Wi - Fi, na qual você poderá ver algumas informações básicas sobre a conexão de rede sem fio.
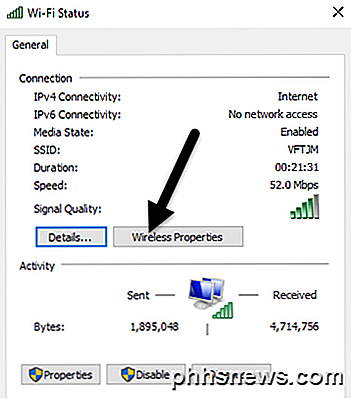
Clique no botão Wireless Properties e, em seguida, clique na guia Security .
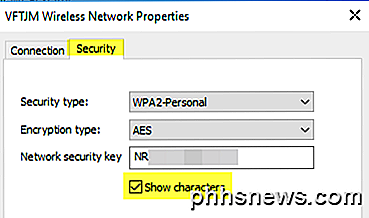
Aqui você verá um campo de texto chamado Chave de segurança da rede . Vá em frente e marque a caixa Mostrar personagens e agora você poderá ver a senha de segurança do WiFi. Note que esta é apenas a senha do WiFi da rede WiFi atualmente conectada. E se você quiser ver as senhas de Wi-Fi para redes Wi-Fi conectadas anteriormente ao seu computador?
Felizmente, isso também é muito fácil no Windows 7. No Windows 8 e 10, você precisa usar o prompt de comando, o que é bastante irritante. De qualquer forma, no Windows 7, abra o Centro de Rede e Compartilhamento e clique em Gerenciar Redes sem Fio .
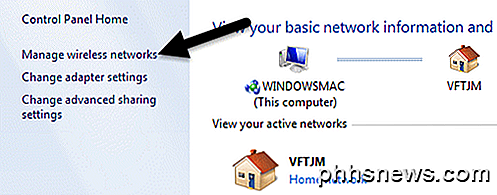
Agora você verá uma boa lista de todas as redes sem fio às quais o computador já se conectou. Basta clicar duas vezes sobre o que você está interessado.
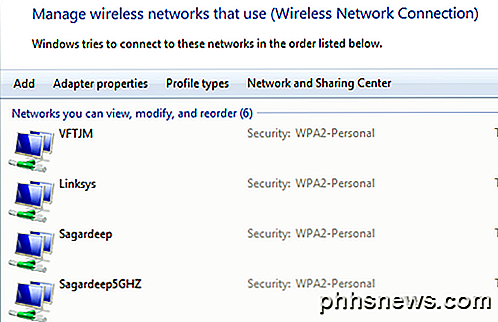
Em seguida, basta clicar na guia Segurança e marcar novamente a caixa Mostrar caracteres para ver a senha.
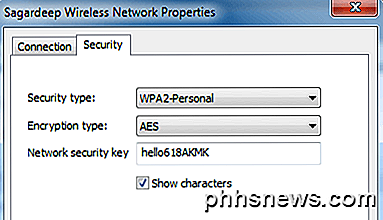
No Windows 8 e 10, você precisa abrir um prompt de comando indo para Iniciar e digitando CMD . Quando o prompt de comando for aberto, digite o seguinte comando:
Perfis de pessoas chamadas netsh wlan show
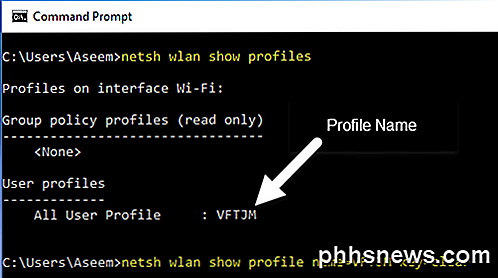
Você encontrará todos os perfis sem fio listados em Perfis de usuário . O nome da rede WiFi está à direita. No meu caso, só tenho uma rede WiFi listada. Agora, para ver a senha de um perfil, digite o seguinte comando:
netsh wlan mostrar nome do perfil = profilename key = clear
Vá em frente e substitua profilename pelo nome real da rede WiFi listada no comando anterior. No meu caso, a rede WiFi é chamada VFTJM. Você não precisa usar aspas em nenhum lugar dos comandos.
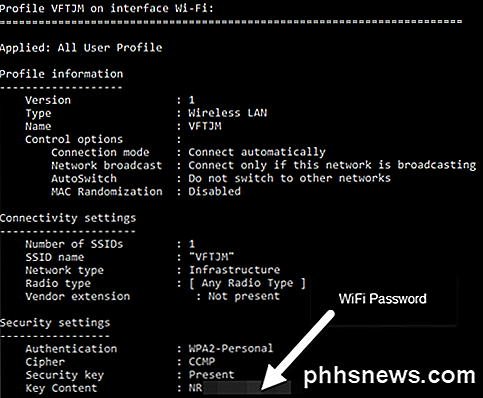
Quando você executa o segundo comando, você obtém muitos resultados, mas está interessado apenas em encontrar a linha que inicia com o Conteúdo Principal . À direita, a senha do WiFi. Não sei por que a Microsoft removeu a conveniência de ver todas as suas redes WiFi conectadas anteriormente no Windows 8 e 10, mas felizmente ainda há uma maneira de obter todas as informações. Se você tiver alguma dúvida, fique à vontade para comentar. Apreciar!

Como assistir a arquivos de vídeo baixados ou baixados no seu Roku
O seu Roku pode fazer mais do que apenas transmitir da web. Use-o para assistir a arquivos de vídeo que você baixou ou copiou, ou até mesmo reproduzir sua coleção pessoal de músicas. Você pode fazer isso com uma unidade USB ou pela rede local. Claro, você pode simplesmente conectar um computador à TV e reproduzir vídeos com o VLC ou um reprodutor de mídia semelhante, mas o uso do Roku oferece um controle remoto conveniente.

Como adicionar atalhos de aplicativos à sua barra de status no Android
Sua tela inicial do Android está ficando um pouco lotada? Você provavelmente instalou uma tonelada de aplicativos úteis e está ficando sem espaço. No entanto, provavelmente existem aplicativos que você usa com mais frequência do que outros. Há uma maneira elegante de curar uma tela inicial lotada. Um aplicativo gratuito, chamado de Bar Launcher, permite que você adicione atalhos de aplicativos à bandeja de notificação na barra de status do seu dispositivo Android.



