Como adicionar eventos ao seu calendário Google usando a barra de endereços do Chrome

Digamos que você esteja navegando na Web no Chrome e se lembre de que precisa adicionar uma reunião à sua agenda. Em vez de abrir uma nova guia e acessar sua agenda, ou usar o aplicativo Google Agenda para Chrome, você pode adicionar um evento à sua agenda na barra de endereço do Chrome com este truque.
Isso requer algumas etapas de configuração, mas assim que Quando terminar, você pode digitar um evento em linguagem natural na barra de endereços, como "reunião na quinta-feira às 10h", e um novo evento será criado. Para fazer isso, basta criar um mecanismo de pesquisa especial no Google Chrome com um URL específico.
Para criar o novo mecanismo de pesquisa, clique com o botão direito do mouse na barra de endereço e selecione "Editar mecanismos de pesquisa". Na caixa de diálogo dos mecanismos de pesquisa, em Outros mecanismos de pesquisa, insira um nome, como "Adicionar evento", na primeira caixa. Na caixa do meio, insira uma palavra-chave, como "cal", para digitar na barra de endereço para ativar esse mecanismo de pesquisa personalizado. Em seguida, copie o seguinte URL e cole-o na última caixa.
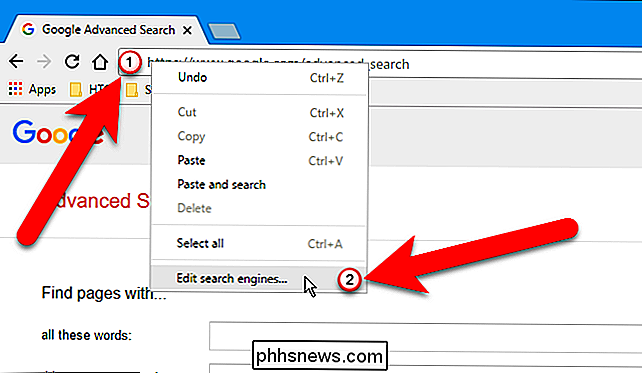
//www.google.com/calendar/event?ctext=+%s+&action=TEMPLATE&pprop=HowCreated%3AQUICKADD
Pressione Enter quando está pronto.
O mecanismo de pesquisa personalizado aparecerá em Outros mecanismos de pesquisa. Clique em "Concluído" para fechar a caixa de diálogo Mecanismos de pesquisa.
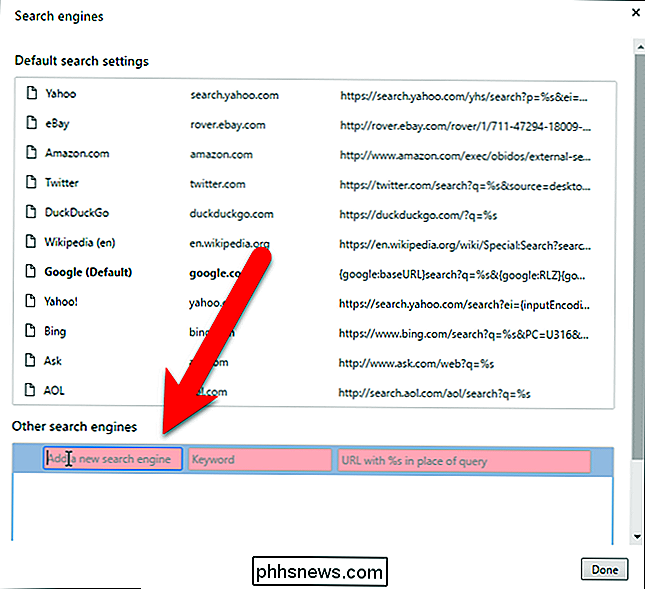
RELACIONADO:
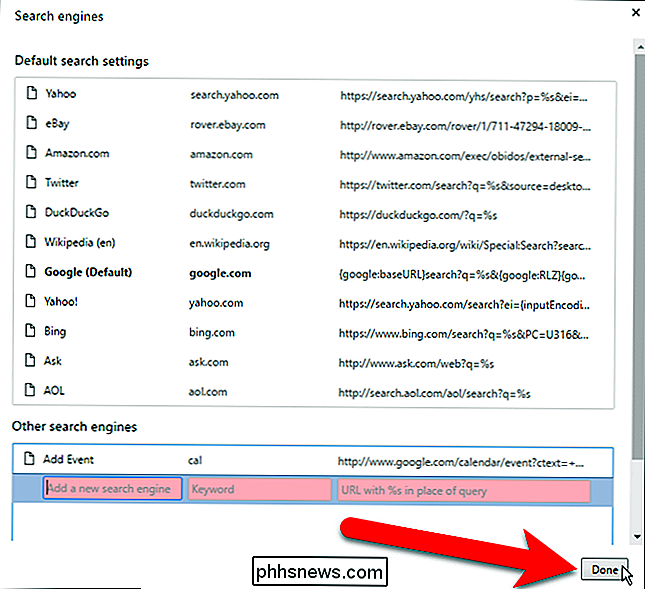
Tudo o que você precisa saber Sobre o alternador de perfis do Google Chrome Antes de usar esse mecanismo de pesquisa personalizado para adicionar eventos ao nosso calendário, precisamos Certifique-se de que estamos conectados ao perfil do Google Chrome que corresponde à conta do Google à qual queremos adicionar eventos. Para fazer isso, use o alternador de perfis no Chrome para alternar para o perfil correto ou criar um para a conta do Google desejada, se você não tiver um.
Depois de fazer login no perfil do Chrome que corresponde a a Conta do Google que você deseja usar, digite
cal(ou a palavra-chave atribuída a ela) na barra de endereço e pressione Tab ou a Barra de espaço. "Pesquisar" e o nome do novo mecanismo de pesquisa é exibido no lado esquerdo da barra de endereço. Usando linguagem natural, digite o evento que deseja adicionar ao seu calendário, como fizemos abaixo, e pressione EnterA tela para criar um novo evento é exibida na guia atual com os dados apropriados preenchidos, como o evento. título e data e hora. Adicione ou altere qualquer outra informação para o evento, como a localização, e clique em "Salvar".
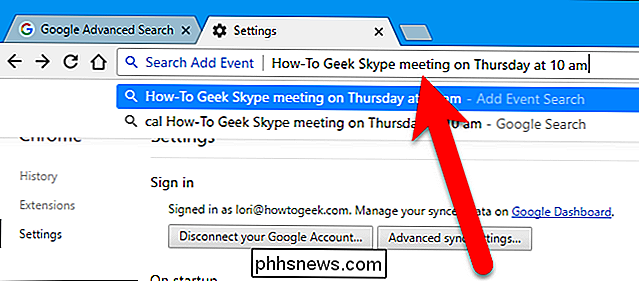
O calendário é exibido com o novo evento adicionado e uma notificação também é exibida descrevendo o que foi adicionado. Se você mudar de ideia logo após adicionar o evento, poderá clicar no link "Desfazer" na notificação para excluir o evento.
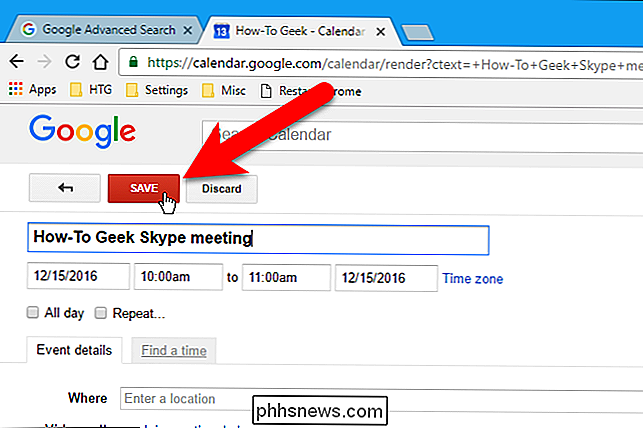
Se você usar o Chrome para navegar na Web e o Google Agenda para acompanhar seus eventos e compromissos, este é um truque muito útil.
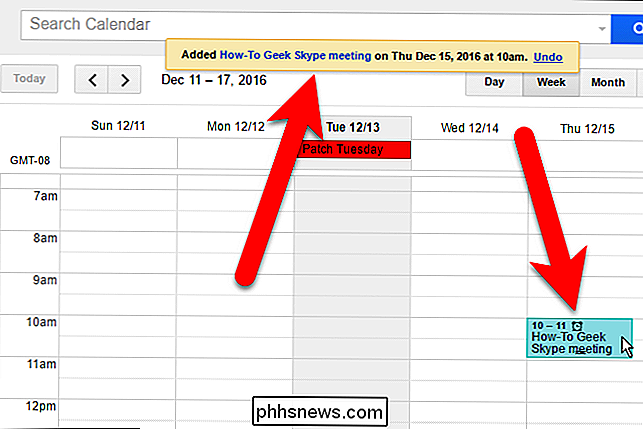

Como publicar no Facebook em vários idiomas
O Facebook é um site realmente internacional. Centenas de milhões de usuários não falam inglês como primeira língua. Você pode até ser amigo do Facebook com alguns deles. Para tornar mais fácil a comunicação entre amigos internacionais, o Facebook adicionou recursos que fazem coisas como traduzir automaticamente postagens em outro idioma.

7 Melhores lugares para baixar música grátis (legalmente)
Nunca foi uma época melhor para ser um fã de música. Serviços de streaming como o Spotify oferecem os últimos sucessos, mas você pode mergulhar fundo e ouvir música indie de verdade. Aqui estão alguns dos melhores lugares para se obter música legal e gratuita SoundClick Com 5.000.000 de 600.000 artistas, o SoundClick tem muita música independente.



