Como usar uma VPN com o Amazon Fire Tablet

Se você precisa acessar a intranet de sua empresa à distância ou se quiser assistir à Netflix durante as férias em um país estrangeiro, configure uma VPN em seu tablet Amazon Fire torna o acesso a redes remotas num piscar de olhos
O que você precisa
Para acompanhar o tutorial de hoje, você só precisa de algumas coisas. Obviamente, você precisa de um tablet Fire, mas também precisa de uma VPN de algum tipo - se você já ouviu falar sobre VPNs (e que eles são bons para a privacidade), mas você não tem certeza sobre eles, não deixe de conferir nosso guia para o que é uma VPN e por que você pode querer usar um. Enquanto você está nisso, também temos ótimas recomendações para provedores de VPN com dicas sobre como escolher uma que melhor atenda às suas necessidades
Como cada provedor de VPN tem suas próprias configurações (endereços de servidor, etc.), é importante que você demora um pouco para rever os arquivos de ajuda para seu provedor de VPN, é claro (ou as informações que seu local de trabalho enviou a você), pois você precisará das informações específicas para sua VPN específica mais adiante no tutorial.
É importante saber que usaremos a funcionalidade VPN integrada no sistema operacional Fire, que, como o Fire OS é um derivativo do Android, tem as mesmas limitações do suporte VPN do Android - isso significa que ele suporta os protocolos IPSec, L2TP e PPTP imediatamente, mas não suporta o OpenVPN. Além da limitação inerente de usar o Android, há também a limitação da Amazon Appstore: há uma seleção muito insignificante de aplicativos VPN de terceiros e nenhum aplicativo oficial do OpenVPN para falar.
Se você deseja usar o OpenVPN em seu tablet Fire, recomendamos verificar se o seu provedor de VPN tem um aplicativo complementar que facilitaria o processo para você (mas, infelizmente, as chances disso são muito baixas). Em vez disso, se você quiser usar protocolos de VPN mais robustos no seu tablet Fire, provavelmente precisará sideloadar o APK de um aplicativo VPN ou inserir a Google Play Store no seu tablet Fire (o que é muito melhor do que confiar no Amazon App Armazene que você deveria fazer isto de qualquer maneira). Depois de fazer isso, você pode acompanhar facilmente o nosso guia sobre o uso de VPNs no Android, no qual falamos com mais detalhes sobre o uso de aplicativos oficiais e de terceiros do OpenVPN.
Se você estiver com o Amazon integrado Configurações de VPN, no entanto, continue a ler
Configurar e ativar a VPN
Armado com as informações da sua VPN, entrar na VPN é um assunto simples. No seu tablet Fire, deslize para baixo a partir da barra de notificação e clique no ícone “Configurações”.
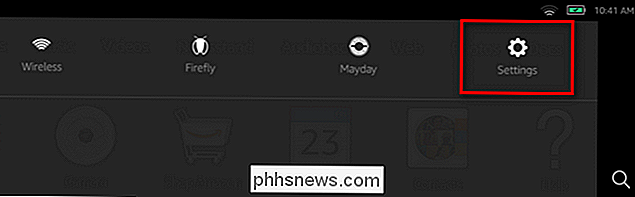
No menu Configurações, selecione “Wireless e VPN”.
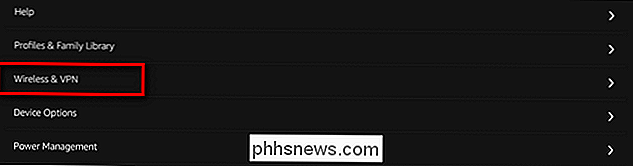
Por sua vez, selecione “VPN”.

No menu VPN, clique no sinal de mais "+" localizado no canto superior direito para criar uma nova entrada de VPN.
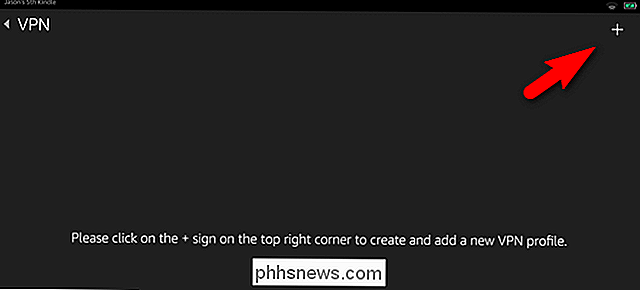
Aqui é onde as informações do seu provedor de VPN, local de trabalho ou escola são críticas. Atribua um nome à sua conexão VPN (por exemplo, Rede Universitária ou StrongVPN) e, em seguida, selecione o tipo apropriado no menu suspenso. Insira as informações fornecidas pela sua VPN e clique em "Salvar".
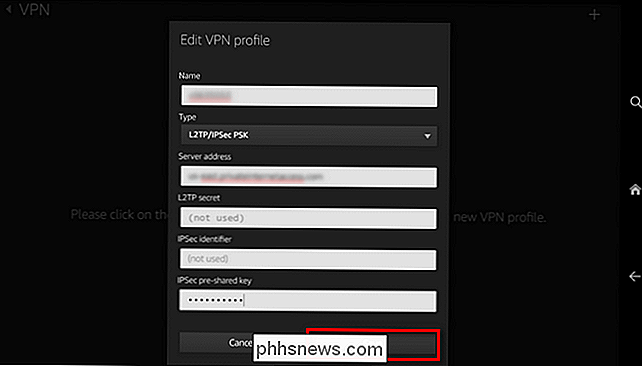
Depois de salvar a entrada, você verá a nova VPN listada. Clique no ícone do link, visto abaixo.

Você será solicitado a fornecer suas credenciais de nome de usuário e senha. Digite-os e clique em "Conectar".
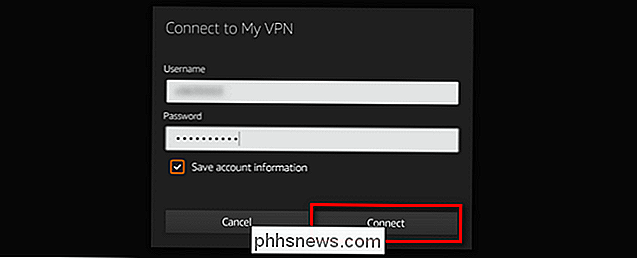
Se a configuração estiver correta, você verá imediatamente um ícone de chave na barra de notificação.
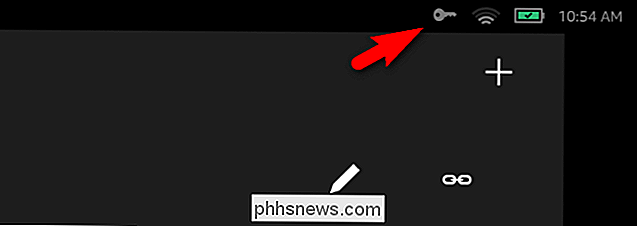
Nesse ponto, você está conectado à VPN. Vejamos como testar a conexão (para garantir que seus dados estão realmente roteando através da VPN) e como desconectá-los.
Testando (e desconectando) a VPN
Depois de conectar-se à VPN, acione o navegador da web no seu Fire e simplesmente procure por "o que é o meu ip" em google.com. Você deve ver o endereço IP da sua VPN, conforme mostrado abaixo.
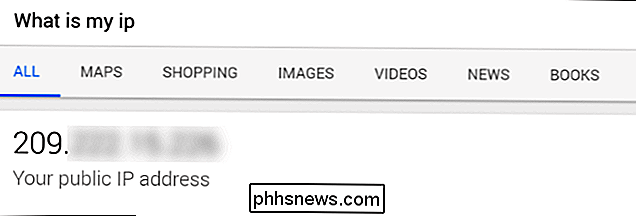
Agora vamos desconectar da VPN para confirmar que o endereço IP muda para o nosso endereço IP local (e não o endereço IP do nó de saída da VPN). Deslize para baixo na barra de notificação e selecione a entrada "VPN ativado" para ir direto para a interface VPN.
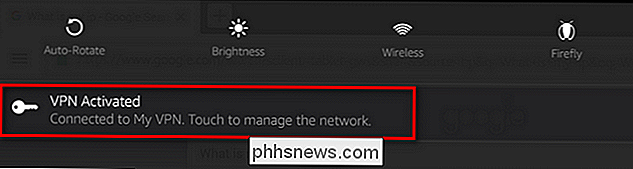
Clique em “Disconnect” para finalizar a sessão VPN.
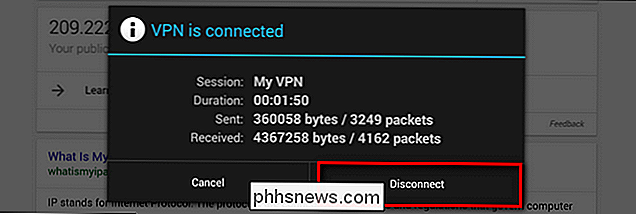
Retorne ao navegador da web e atualize a consulta “what is my IP”. Deve devolver imediatamente o seu endereço IP local, como se vê abaixo.
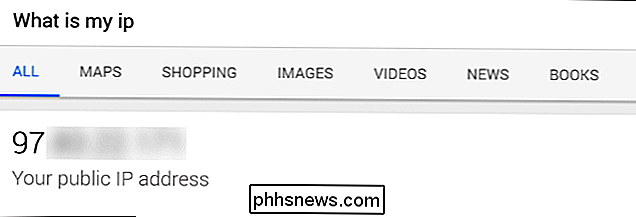
Isto é tudo! Neste ponto, configuramos a VPN, testamos se ela está roteando corretamente o tráfego para o endereço remoto e, em seguida, desligamos para confirmar que a alteração foi efetiva. Agora podemos usar nosso tablet Fire em qualquer lugar do mundo e ele roteará todo o nosso tráfego no tablet de modo que pareça vir do nó da VPN e não da conexão local.

Como compartilhar acesso ao SkyBell HD com outros usuários
Se quiser que outras pessoas da sua casa vejam quem está na porta e quando a campainha tocou, você pode compartilhar o acesso pelo aplicativo SkyBell HD no seu celular. Veja como fazer isso RELACIONADO: Como instalar e configurar a campainha de vídeo HD da SkyBell A SkyBell HD funciona como qualquer campainha normal, conectando-se à fiação existente da campainha.

Como personalizar a tela de bloqueio no Windows 8 ou 10
A tela de bloqueio no Windows 8 e 10 não é apenas uma imagem de plano de fundo ou uma apresentação de slides. Ele pode exibir notificações e informações detalhadas de status de vários aplicativos. Você também pode acessar Cortana diretamente a partir desta tela. Mas ainda há muito que você pode fazer para personalizar a tela de bloqueio ao seu gosto.



