Como fazer com que o Windows feche mais rápido

devem ser desligados rapidamente, a menos que haja um problema que causa um atraso no desligamento. Veja como fazer seu computador desligar mais rápido.
Assegure-se de que o Windows não esteja limpando seu arquivo de paginação no desligamento
RELATED: O que é o arquivo de paginação do Windows e você deve desativá-lo? um arquivo de paginação, também conhecido como arquivo de paginação, como memória virtual adicional. O Windows tem uma opção oculta - desabilitada por padrão - para limpar o arquivo de paginação no desligamento. Isso apaga tudo no arquivo de paginação, garantindo que nenhum dado confidencial seja armazenado onde alguém possa acessá-lo removendo o disco rígido do computador e examinando o arquivo de paginação.
Seu computador pode demorar alguns minutos para desligar enquanto o Windows apaga o arquivo de paginação, se esta opção estiver habilitada. Quanto tempo leva depende de quão grande o arquivo de página é e quão rápido é o seu disco rígido. No entanto, você não precisa desta opção se o seu disco rígido estiver criptografado (o que você deve fazer se ainda não tiver feito isso). A criptografia impedirá que um invasor examine seu arquivo de paginação enquanto o computador estiver desligado.
Se o seu computador for gerenciado por um departamento de TI, ele pode ter ativado essa opção por um motivo. Nesse caso, não há muito o que você pode fazer além de reduzir o tamanho do arquivo de paginação.
Aviso padrão: O Editor do Registro é uma ferramenta poderosa e seu uso indevido pode tornar seu sistema instável ou inoperante. Este é um hack simples e desde que você siga as instruções, você não deve ter nenhum problema. Dito isso, se você nunca trabalhou com isso antes, considere ler sobre como usar o Editor do Registro antes de começar. E definitivamente faça o backup do Registro (e do seu computador!) Antes de fazer alterações.
RELACIONADO:
Como fazer com que o Windows limpe seu arquivo de paginação no desligamento (e quando você deve) Você pode verificar se o seu computador está limpando seu arquivo de paginação no desligamento examinando o registro do Windows. Pressione Windows + R, digite “regedit” na caixa de diálogo Executar e pressione Enter para abri-lo.
Navegue até a seguinte chave na janela do Editor de Registro:
HKEY_LOCAL_MACHINE SYSTEM CurrentControlSet Control Gerenciador de Sessão Memória Gerenciamento
Procure no painel direito a configuração “ClearPageFileAtShutdown”. Se os dados estão definidos para "0 x 00000000 (0)", o Windows não está desmarcando o arquivo de paginação no desligamento. Se estiver definido como “0x00000001 (1)”, o Windows está limpando o arquivo de paginação no desligamento.
Se você não encontrar nenhuma configuração “ClearPageFileAtShutdown” aqui, tudo bem - o Windows não está limpando o arquivo de paginação no desligamento.
Se estiver definido como “1”, você poderá impedir que o Windows limpe o arquivo de paginação no encerramento clicando duas vezes na configuração “ClearPageFileAtShudown” e definindo-a como “0”. Seu processo de desligamento deve se tornar muito mais rápido.
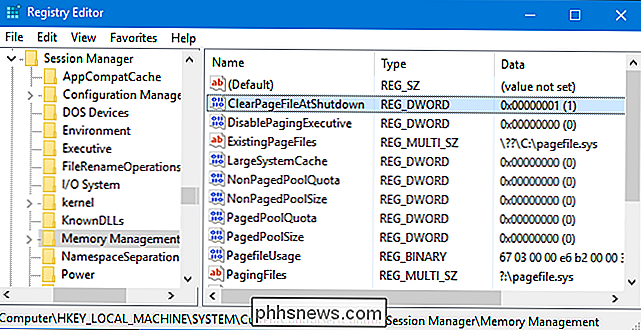
Localizar serviços que causam atrasos de desligamento
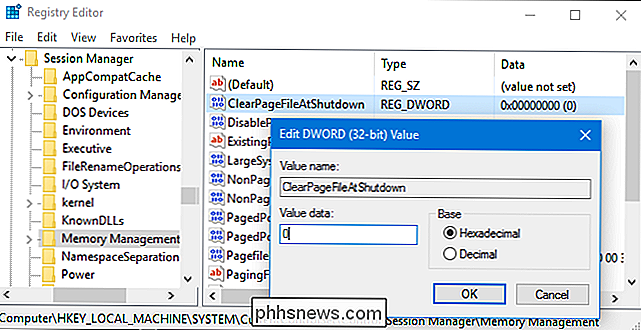
Em vez de adivinhar se um serviço em execução no computador está atrasando o processo de desligamento, você pode verificar quais são culpados.
Para fazer isso, você precisará usar o Visualizador de Eventos. Clique com o botão direito do mouse no botão Iniciar no Windows 10 ou 8 e selecione "Visualizar Eventos" ou pressione Windows + R, digite "eventvwr" na caixa de diálogo Executar e pressione Enter.
Navegue até a seção seguinte no Visualizador de Eventos:
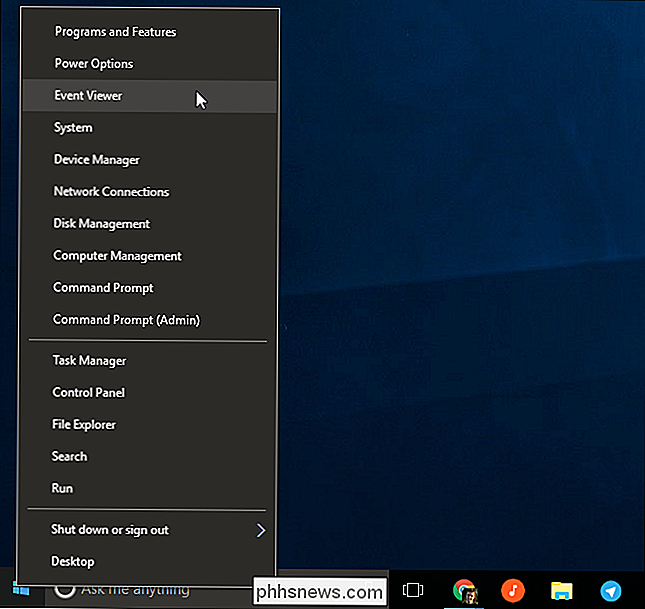
Logs de Aplicativos e Serviços Microsoft Windows Diagnostics-Performance Operational
Clique com o botão direito do mouse no log "Operacional" e selecione "Filtrar log atual".
Digite "203" no campo "IDs de evento". e clique em "OK". Isso filtrará o log para mostrar apenas os eventos de desligamento.
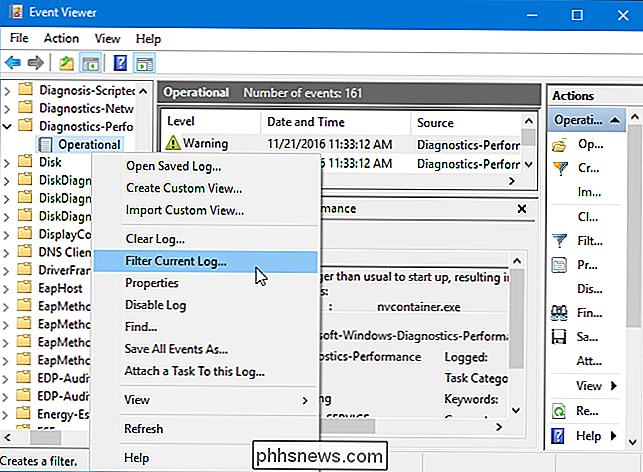
Examine a lista, que agora mostrará apenas eventos que leu “Esse serviço causou um atraso no processo de desligamento do sistema”. Você verá o nome do serviço atrasando as coisas na caixa Geral. Olhe ao lado de “Nome do Arquivo” e “Nome Amigável”.

As informações que você vê aqui apontam para qualquer serviço que esteja demorando muito para ser desligado. Por exemplo, o software VPN pode levar muito tempo para desligar e pode estar causando um longo atraso. Se você tiver o software instalado, mas não usá-lo ativamente, poderá desinstalá-lo. Pesquise na web o nome de qualquer software que você vê aqui para ver o que é e se você pode desinstalá-lo. Alguns serviços aqui são software de sistema que você não pode fazer nada, no entanto.
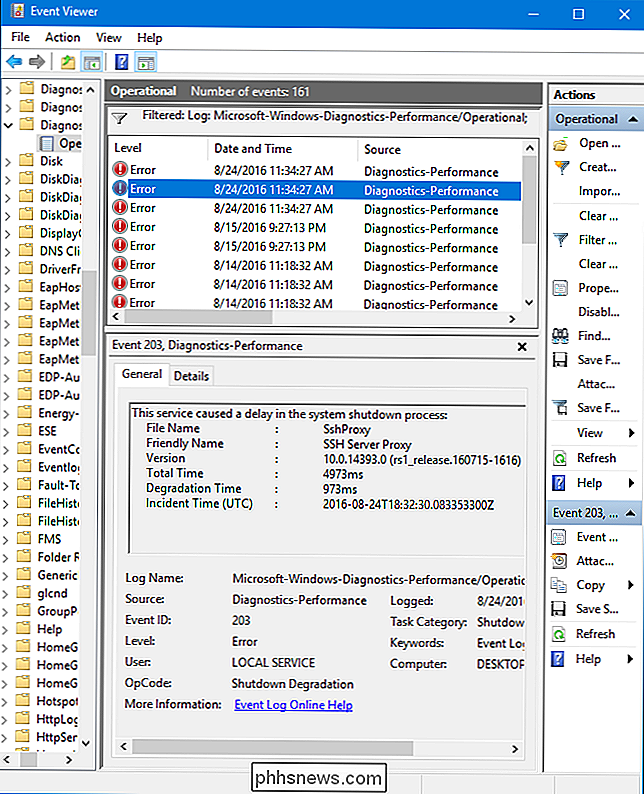
Verifique seu valor WaitToKillServiceTimeout
O Windows não é desligado imediatamente quando você clica em "Desligar". Em vez disso, ele envia um sinal “o sistema está sendo desligado” para todos os aplicativos abertos e serviços de segundo plano. O Windows espera por um período de tempo para permitir que esses serviços sejam concluídos e salvem seus dados antes de serem fechados e desligue o computador.
Por padrão, o Windows espera cinco segundos depois que você clica em "Desligar" antes de fechar qualquer plano de fundo serviços e desliga o computador. No entanto, se todos os serviços em segundo plano forem encerrados com êxito antes que o temporizador de cinco segundos expire, o computador será desligado imediatamente.
RELATED:
Controlar o tempo de espera do Windows antes de matar aplicativos no desligamento Existem alguns valores diferentes que gerenciam quanto tempo seu computador aguarda, e nós os discutimos neste guia. Mas há um em particular que você pode querer verificar se o seu computador está demorando um pouco para desligar: o valor “WaitToKillServiceTimeout”. Algumas aplicações aumentam o valor para mais de 5 segundos quando você as instala, já que elas podem precisar de mais tempo para limpar as coisas quando desligadas. Se esse valor tiver sido alterado, o computador levará mais tempo para desligar do que o normal.
Abra uma janela do editor de registro pressionando Windows + R, digitando “regedit” e pressionando Enter. Navegue até a seguinte chave:
HKEY_LOCAL_MACHINE SYSTEM CurrentControlSet Control
Procure no painel direito o “WaitToKillServiceTimeout” e leia o valor na coluna Data. O valor é exibido em milissegundos. Por exemplo, se WaitToKillServiceTimeout estiver definido como 5000, o Windows aguardará 5 segundos. Se o valor for definido como 20000, o Windows aguardará 20 segundos.
Não recomendamos configurar esse valor para menos de 5000. Alguns serviços talvez não consigam desligar corretamente se você não conceder tempo suficiente.
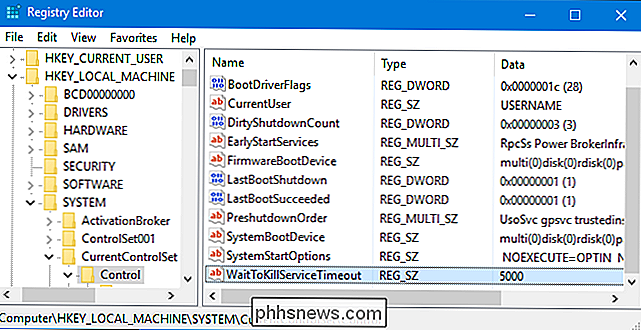
No entanto, se um aplicativo tiver aumentado o valor para um número maior, convém defini-lo de volta para "5000". Basta clicar duas vezes em “WaitToKillServiceTimeout” e digitar um valor de “5000”.
Não há muito o que fazer para desligar o computador mais rápido, mas esperamos que com esses truques, você possa garantir que está desligando o mais rápido possível.

Como usar o LogMeIn Hamachi para acessar seus arquivos em qualquer lugar
Se você está no trabalho e esqueceu algum arquivo no computador de sua casa, quer tocar música em um trem ou apenas quer mover alguns arquivos entre seus computadores, acessando seus arquivos de qualquer lugar é um salva-vidas. O que vamos fazer é baixar e instalar o Hamachi, configurar um nome de rede e senha e então entrar na rede de outro computador.

Como impedir que os vídeos sejam reproduzidos automaticamente no Firefox
Parece que todos os sites de notícias começam a reproduzir vídeos automaticamente nos dias de hoje. Estes são incrivelmente irritantes, mas felizmente, é fácil bloquear no Firefox. Por padrão, o Firefox permite conteúdo de reprodução automática. No entanto, ele não será reproduzido até que o quadro do vídeo esteja visível na tela.



