Como digitalizar fotos antigas com seu smartphone

Todos nós temos fotos antigas que são importantes para nós. Férias, membros da família que não estão mais conosco, bons momentos em nossas vidas - você sabe, coisas importantes. A coisa é, as imagens desaparecem. A melhor maneira de guardar essas memórias preciosas é digitalizá-las, e o que já foi um longo processo pode agora ser feito - com resultados bastante excepcionais - diretamente de seu telefone.
Obviamente, a melhor maneira de digitalizar suas fotos é com um scanner dedicado com as configurações corretas - ou talvez usando um serviço de digitalização de fotos como Memories Renewed ou DiJiFi. Mas o Google tem um aplicativo chamado PhotoScan, disponível para iOS e Android, que funciona notavelmente bem com quase nenhum trabalho de sua parte. Se você não quer gastar muito dinheiro ou tempo, isso fará um bom trabalho.
O aplicativo funciona de maneira idêntica tanto no iOS quanto no Android. Eu vou estar usando um Pixel XL para este tutorial, mas você deve ser capaz de acompanhar, independentemente. Para uma visão detalhada e concisa de como o PhotoScan faz a sua coisa, confira este vídeo dos funcionários do Google Nat e Lo:
Muito legal, certo? Baixe e instale o aplicativo, então vá em frente e ligue-o. Ele oferece uma rápida visão geral de como usar o aplicativo e o que ele faz - depois que a animação terminar, toque no botão “Start Scanning” para dar o pontapé inicial.
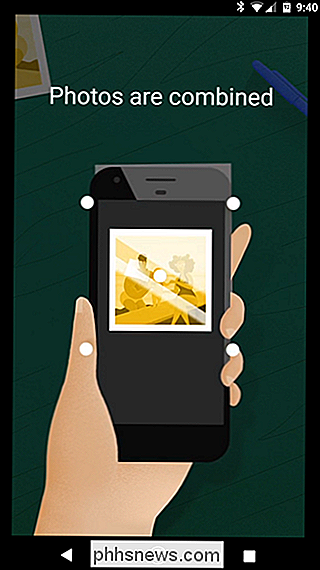
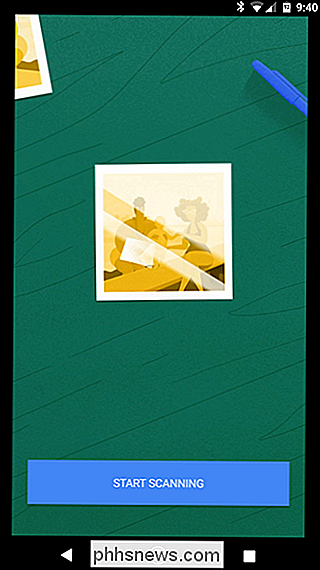
Você terá primeiro que conceder ao aplicativo permissão para acessar sua câmera, o que obviamente requer, a fim de digitalizar suas fotos.
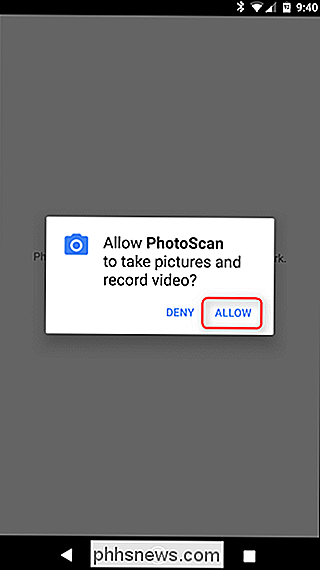
Com isso fora do caminho, ele vai pular direto para o modo de câmera para que você possa começar a digitalizar. Antes de entrarmos em como fazer isso, no entanto, alguns ponteiros são necessários:
- Ao contrário das fotos normais, a iluminação não importa tanto com o PhotoScan. Obviamente, isso não é algo que você queira fazer em um quarto escuro, mas você não precisa procurar o local “perfeito”, já que ele usa o flash do seu telefone para obter uma iluminação mais consistente. Vale a pena notar, no entanto, que vários ambientes de iluminação, podem afetar como a cor da imagem acaba. Veja a galeria abaixo para um exemplo.
- Aproxime-se o máximo possível da imagem - tente alinhar as bordas da imagem apenas dentro do quadro do PhotoScan.
- Tente permanecer o mais estável possível. Se você se movimentar muito, os pontos ficarão fora do centro, o que pode causar distorção ou distorção no resultado final.
Isso é tudo que realmente existe - é muito fácil de usar.
Vá em frente e alinhe sua imagem nas bordas do PhotoScan e toque no botão do obturador. Quatro pontos aparecerão perto dos cantos da imagem - mova o círculo central para um dos pontos e espere enquanto o círculo “digitaliza” essa seção da imagem. Faça isso para todos os quatro, de preferência em algum tipo de ordem.
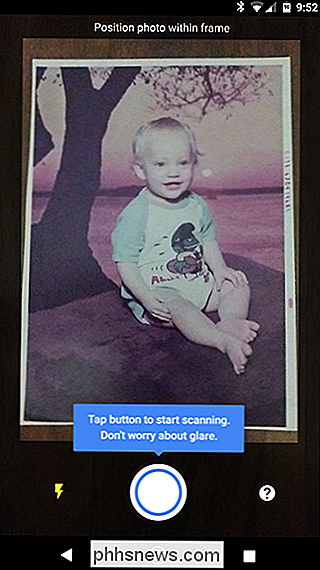
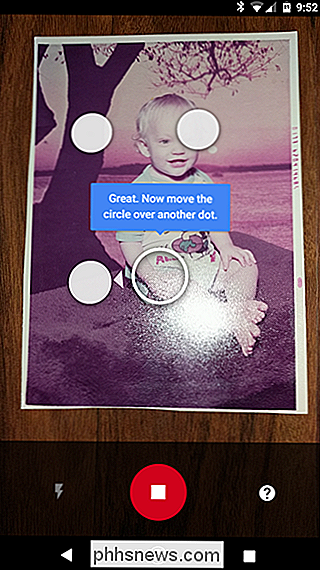
Quando terminar de digitalizar todas as quatro seções, ele processará a imagem - basicamente, combina todas as quatro imagens para obter todos os ângulos e remove qualquer clarão causado pelo flash. É muito brilhante e completamente automatizado.
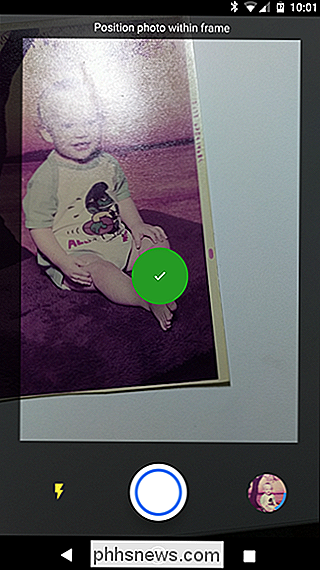
A partir daí, você será direcionado para a galeria do aplicativo, onde você poderá editar a imagem tocando nela.
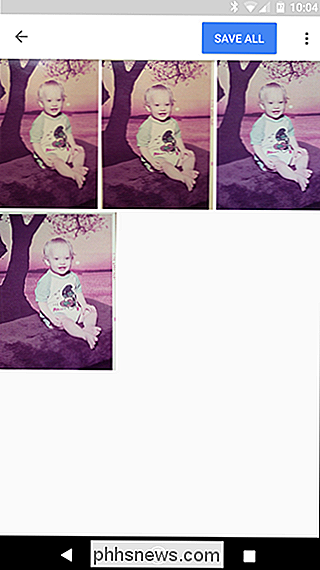
Quando a imagem estiver aberta, você poderá girá-la, ajustar o cantos, ou excluí-lo usando o botão na linha inferior. Quando estiver satisfeito com o resultado, toque no botão Voltar.

Neste ponto, se você tiver várias digitalizações, você desejará excluir as que não deseja manter. Novamente, faça isso tocando na imagem e, em seguida, no ícone da lixeira na linha inferior.

Depois de digitalizar (ou digitalizar) que deseja manter, basta tocar no botão “Salvar tudo” na parte superior. O aplicativo solicitará acesso ao armazenamento do seu telefone para que ele possa salvar o arquivo. Basta tocar em "Permitir". Depois disso, você saberá onde encontrar as verificações: Google Fotos no Android e Rolo da câmera no iOS.
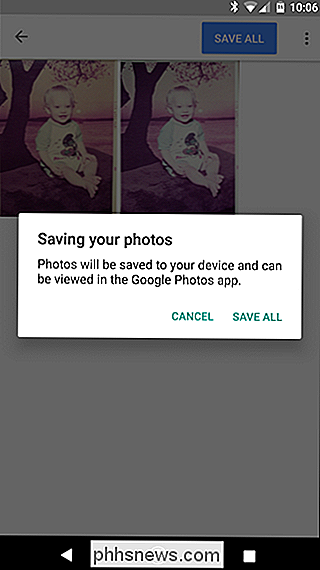
Aqui está o resultado final do nosso teste:
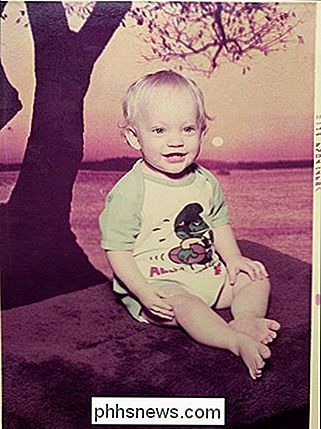
Homem, que é um garoto de boa aparência.
RELACIONADO: Como corrigir fotos antigas e desbotadas
Embora possa não ser tão bom quanto um scanner fotográfico especializado ou serviço de digitalização de terceiros, o PhotoScan faz um trabalho muito impressionante de transformar suas fotos antigas em imagens digitais, especialmente para um aplicativo de telefone simples. E enquanto o produto final parece muito bom, você sempre pode arrumar a cor em seu editor de imagem favorito, uma vez que está no seu computador, para obter a melhor foto possível.

Como desativar as notificações de trânsito do Android
O Google geralmente acha que você quer saber como é o tráfego por perto, por isso ele envia uma notificação. Embora às vezes seja útil, isso também pode ser chato - especialmente se você não for a lugar algum. Veja como desativar completamente as notificações de tráfego no Android. Na verdade, não está claro muitas vezes de onde vêm essas notificações: é o Google Now?

Como apagar e formatar uma unidade no Windows
A maioria dos discos rígidos vem “pré-formatada” e pronta para uso atualmente. Mas, ocasionalmente, talvez você precise formatar um por conta própria. Por exemplo, a formatação geralmente remove a maioria dos dados em uma unidade, tornando-a uma maneira mais rápida de apagar uma unidade grande do que simplesmente excluir tudo nela.



