Como imprimir uma conversa com mensagem de texto

Enquanto você pode facilmente fazer backup de suas mensagens de texto em seu computador para não perdê-las, às vezes uma conversa de mensagem de texto é tão importante que você também pode precisar de uma cópia em papel para guardar em um local seguro. Veja como imprimir conversas de mensagem de texto para que você sempre tenha uma cópia física disponível em caso de emergência.
Por que eu desejaria fazer isso?
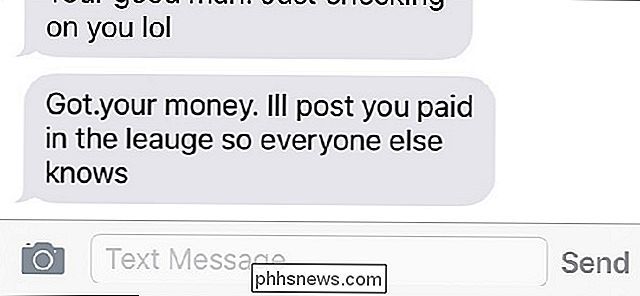
Sempre que tiver uma conversa por mensagem de texto com alguém que é extremamente importante, é sempre uma boa idéia manter um backup dele para que você possa gravá-lo sempre que precisar. Mesmo se você fizer o backup dessas mensagens de texto no seu computador, é sempre uma boa idéia mantê-las em outro lugar também.
Com isso dito, ter uma cópia impressa de uma importante conversa de mensagem de texto é ótima Ter. Talvez você estivesse enviando mensagens de texto para alguém sobre algo que poderia ser útil no tribunal durante uma audiência, ou você só quer salvar as últimas mensagens de texto recebidas de um amigo que faleceu - nunca é uma má idéia imprimi-las e mantê-las em algum lugar seguro
Usando o AirPrint ou o Google Cloud Print
Se você tiver uma impressora que ofereça suporte ao AirPrint da Apple ou ao Google Cloud Print em dispositivos Android, poderá imprimir suas conversas de mensagens de texto diretamente do dispositivo. Se você não tiver certeza se a sua impressora suporta um desses recursos, verifique aqui se a sua impressora suporta o AirPrint e confira aqui o Google Cloud Print.

Infelizmente, não há recurso interno para impressão conversas de mensagens de texto. Nem o iOS nem o Android têm recursos que permitem que você faça isso, mas há uma alternativa que ainda é bastante fácil.
A primeira coisa que você precisa fazer é abrir a conversa de mensagem de texto no telefone e tirar uma captura de tela. Para fazer isso em um dispositivo iOS, basta pressionar o botão home e o botão liga / desliga ao mesmo tempo. No Android, depende do dispositivo que você tem, mas é mais do que provável que seja o botão de diminuir o volume e o botão liga / desliga. Se você precisar imprimir mais do que é mostrado na tela, basta rolar para cima ou para baixo para mostrar as mensagens de texto anteriores e tirar outra foto.
Todas as suas capturas de tela serão salvas em sua galeria de fotos em seu telefone. outras fotos são armazenadas. A partir daí, você pode imprimir essas capturas de tela.
No iOS
Se você tiver um iPhone ou iPad, comece abrindo o aplicativo Fotos.

Toque em “Capturas de tela”.
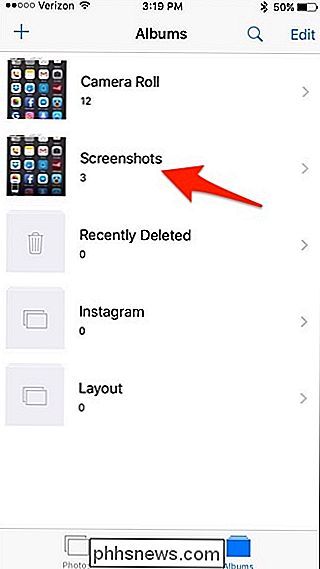
Toque em “Selecionar No canto superior direito da tela e toque em cada captura de tela para selecioná-la se você tiver mais de uma captura de tela que deseja imprimir. Se não, basta tocar na captura de tela única para abri-la.
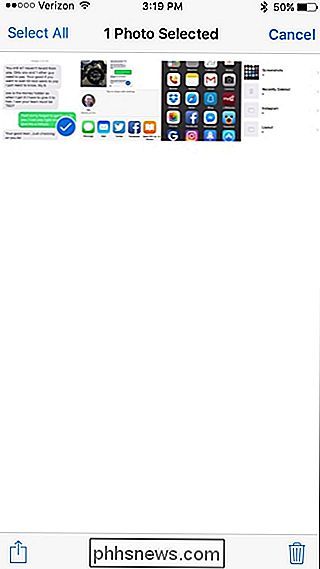
Toque no botão de compartilhamento no canto inferior direito.
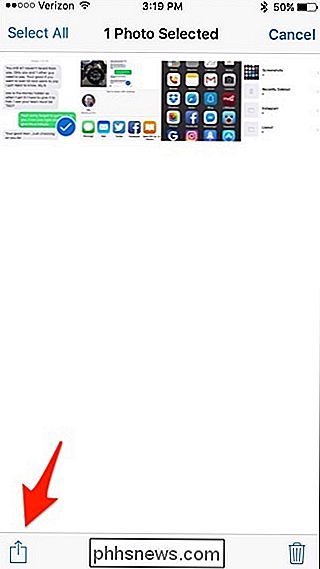
Na parte inferior, role para a direita e selecione "Imprimir".
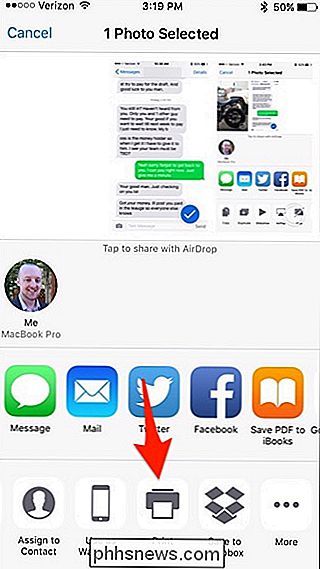
Se a sua impressora ainda não estiver selecionada, toque em "Selecionar impressora".
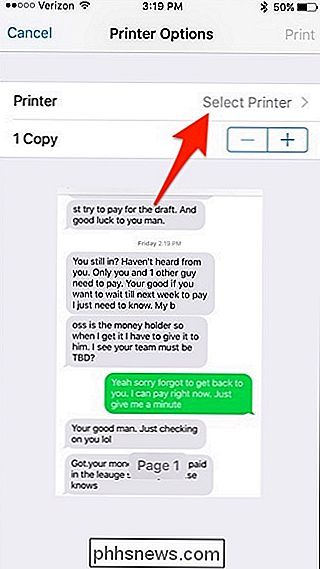
Selecione sua impressora quando ela aparecer.
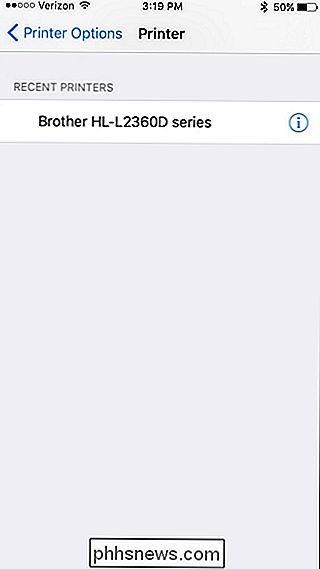
Toque em "Imprimir" no canto superior direito e a captura de tela começará a ser impressa. > No Android
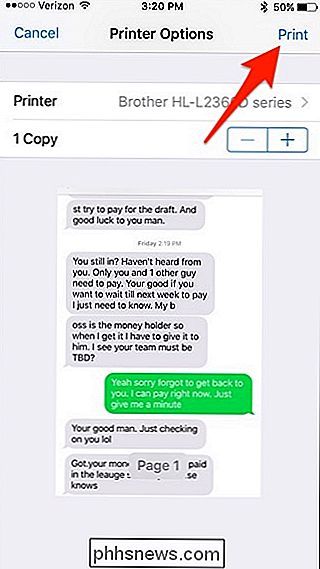
Usando o Google Cloud Print, você pode imprimir diretamente do seu dispositivo Android para a sua impressora, caso ela seja compatível com o Google Cloud Print, mas há um pouco mais a ser feito para que ele funcione. Este guia explica bem suas opções se você usa o Android.
Em poucas palavras, você precisará do aplicativo Cloud Print instalado no seu telefone, caso ainda não esteja. Mais do que provável, porém, já está instalado por padrão e vem com o seu dispositivo, mas se não, basta baixá-lo na Google Play Store.
Depois disso, existem várias maneiras de imprimir a partir do seu dispositivo, seja por salve-o em um arquivo .PDF no Google Drive e imprima-o usando um aplicativo específico da marca para sua impressora da HP, Epson, etc., ou imprima diretamente na impressora, se estiver conectado à sua rede doméstica.
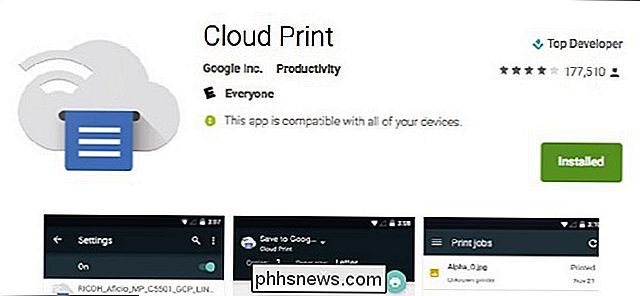
Certamente não é tão simples quanto o AirPrint no iOS, mas pelo menos você tem algumas opções diferentes para escolher se estiver no Android.
Imprimindo a maneira antiga
Se você tiver uma impressora básica que não ofereça suporte ao AirPrint ou ao Google Cloud Print, será necessário executar algumas etapas extras.
Você ainda precisará capturar a captura de tela da conversa por mensagem de texto. também precisa enviar essas imagens para o seu computador. Há muitas maneiras diferentes de você fazer isso.
Um método que funciona tanto no iOS quanto no Android é simplesmente enviar as capturas de tela por e-mail para você. No Android, você pode fazer isso selecionando as capturas de tela no aplicativo de fotos e clicando no botão de compartilhamento. A partir daí, selecione Gmail e envie as capturas de tela para seu próprio endereço de e-mail. Você também pode salvá-los no seu Dropbox, Google Drive ou outro serviço de nuvem e acessá-los do seu computador.
No iOS, você pode selecionar as capturas de tela, apertar o botão de compartilhamento e selecionar "Mail" nas opções . Assim como no Android, você também pode salvá-los no seu Dropbox, Google Drive ou outro serviço de nuvem e acessá-los do seu computador.
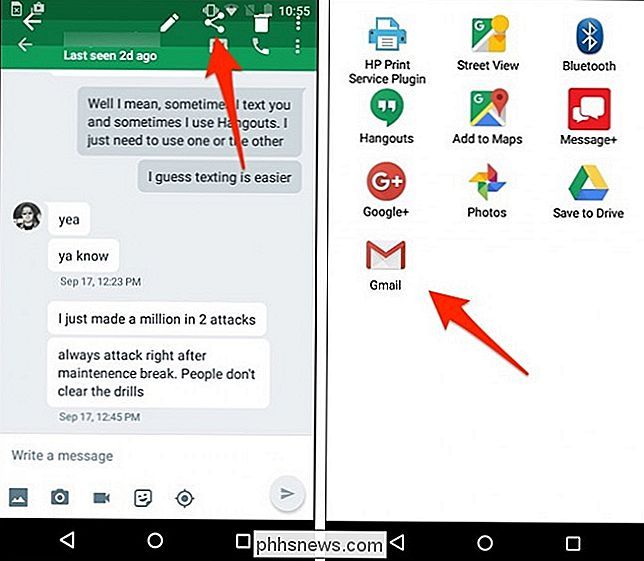
Existem outros métodos também, se você os tiver habilitado. Por exemplo, no iOS você pode usar o AirDrop para enviar rapidamente suas capturas de tela para o seu Mac ou, se tiver o iCloud Photo Library ativado, suas capturas de tela aparecerão automaticamente no aplicativo Fotos no seu Mac, a partir do qual você poderá arrastá-las qualquer pasta.
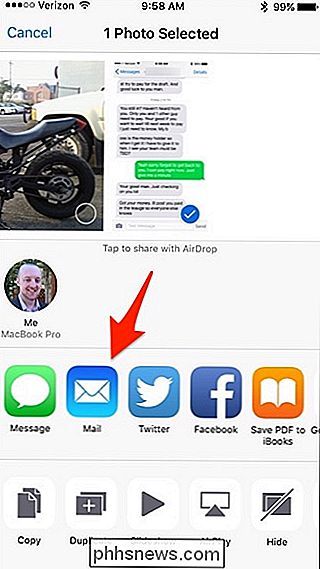
Quando essas capturas de tela estiverem no seu computador, você poderá imprimi-las como faria com qualquer outro documento. Pessoalmente, gosto de abrir fotos no Photoshop ou outro software de edição e ajustar as configurações de impressão para as imagens, mas se você não é exigente, basta simplesmente enviar as fotos para imprimir sem qualquer preparação e devem imprimir muito bem.

Auriculares Over-the-ear (ou, para os auscultadores circumaurais e amantes da terminologia) em dois sabores primários: open-back e closed-back. Antes de afundar um bom dinheiro em um belo par de fones de ouvido, vale a pena saber a diferença. Os fones de ouvido com abertura traseira são projetados para que a cobertura externa do revestimento da orelha seja perfurada de alguma forma, normalmente com recortes horizontais.

Como redefinir as configurações de fábrica da sua Android TV
Chega um momento na vida de cada usuário em que é necessário redefinir algo para o padrão de fábrica. Talvez o dispositivo esteja agindo de forma instável e precise de um novo começo, você esteja se livrando dele ou queira uma ficha limpa por algum outro motivo. A boa notícia é que é incrivelmente fácil redefinir as configurações originais da sua caixa de TV Android, independentemente do fabricante.



