Como redefinir o Microsoft Edge no Windows 10

O Microsoft Edge ainda está em seus primeiros dias e, ocasionalmente, podem surgir problemas. Se você achar que o Edge está com desempenho lento, travamentos ou a aparência estranha de adware, barra de ferramentas ou pop-ups, talvez seja necessário redefinir o Microsoft Edge.
A redefinição do Microsoft Edge não é como redefinir outros navegadores. O Edge faz parte do sistema operacional Windows e não pode ser desinstalado. Existem diferentes maneiras de resolver esse problema, mas você deve tentar os métodos básicos primeiro.
Redefinir o Microsoft Edge por meio de suas configurações
Abra o menu "Configurações" clicando nos três pontos horizontais no canto superior direito do Edge janela e escolha "Configurações".
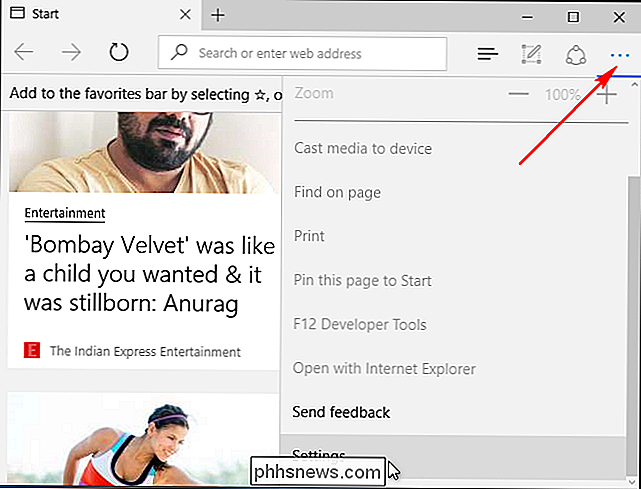
Em Limpar dados de navegação, clique em "Escolher o que limpar" e, em seguida, clique em "Mostrar mais". Há muitos tipos de dados aqui. Selecione-os todos e clique em “Limpar”. Reinicie o seu PC e reabrir Edge para uma ardósia limpa.
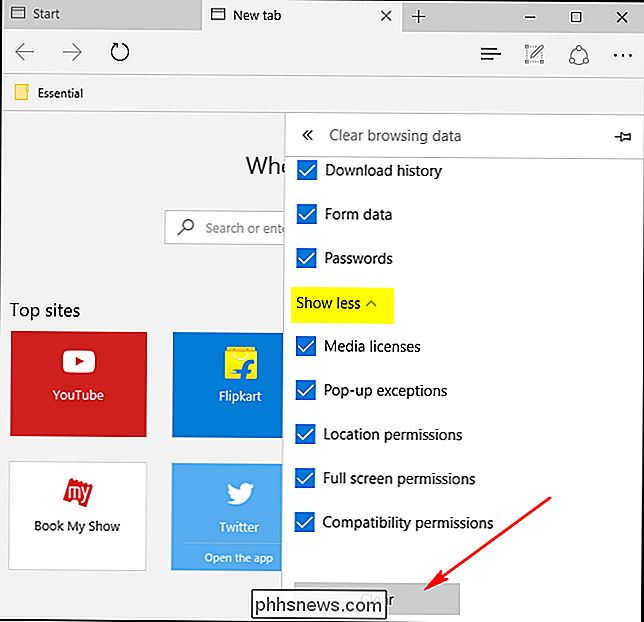
Reparar Microsoft Edge através do Verificador de arquivos do sistema
Relacionados: Como reparar arquivos de sistema do Windows corrompidos com o SFC e Comandos do DISM
O Microsoft Edge é um componente principal do Windows 10, não um aplicativo separado. Se o erro for causado por corrupção de arquivo ou algo semelhante, a ferramenta Verificador de arquivos de sistema do Windows (sfc.exe) poderá corrigir o problema. Você pode executar uma verificação completa do sistema com o Verificador de Arquivos do Sistema clicando com o botão direito do mouse no menu Iniciar, selecionando “Prompt de Comando (Admin)” e executando o seguinte comando:
sfc / scannow
Para obter mais informações sobre a execução do Sistema Comandos do Verificador de arquivos, confira nosso guia sobre o assunto. Se o comando SFC não conseguir corrigir o problema, tente o comando DISM mais avançado ou a Ferramenta de Preparação para Atualização do Sistema descrita em nosso guia. Reinicie seu PC e esperamos que o Microsoft Edge funcione corretamente.
Redefinir o Microsoft Edge pelo PowerShell
Se os métodos acima não funcionarem para você, talvez seja necessário se tornar nuclear. Esse comando do PowerShell excluirá e registrará novamente os dados principais do Microsoft Edge. Certifique-se de executar um backup completo e / ou criar um ponto de restauração do sistema antes de continuar, caso algo dê errado. Isso é muito importante e não continue antes de criar um backup!
Primeiro, navegue até a seguinte pasta e limpe tudo dentro dela:
C: Usuários \% nome_do_usuário AppData Local Pacotes Microsoft.MicrosoftEdge_8wekyb3d8bbwe
(Substitua% usernamepelo seu próprio nome de usuário.)
Em seguida, clique com o botão direito do mouse no menu Iniciar e escolha “Windows PowerShell (Admin)”. Copie e cole o código a seguir dentro do PowerShell e pressione Enter:
Get-AppXPackage -AllUsers -Name Microsoft.MicrosoftEdge | Foreach {Add-AppxPackage -DisableDevelopmentMode -Register “$ ($ _. InstallLocation) AppXManifest.xml” -Verbose}Se o processo foi concluído com êxito, você deverá ver uma mensagem como esta:
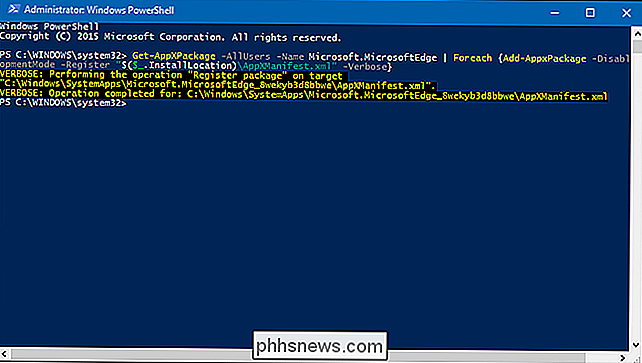
Ao abrir o Microsoft Edge próxima vez, você verá que foi redefinido para o padrão. Se você encontrar algum erro, digite o seguinte comando para obter os primeiros eventos registrados:
Get-Appxlog | Out-GridView
Observe o código de erro no log e prossiga com o seguinte link da base de conhecimento do MSDN.

Solução de problemas do Windows 8 (8.1) Erro “Não Conseguimos Conectar à Loja”
Eu recentemente voltei de uma viagem de 3 meses e liguei minha máquina Windows 8.1 para descobrir que nada funcionou. Por algum motivo estranho, vários aplicativos não se conectavam à Internet e eu não conseguia me conectar à Windows Store. Eu estava definitivamente conectado à Internet porque podia navegar usando o IE e o Chrome, por isso fiquei desconcertado porque não consegui me conectar à Loja ou por que certos aplicativos não funcionavam.Eventualm

Como desabilitar as notificações do "Obter o Office" no Windows 10
O Windows 10 não inclui o Microsoft Office, mas inclui anúncios comuns que o incentivam a fazer o download. Se você não quiser obter o Office em seu PC com Windows 10, poderá impedir que essas notificações incomodem você. Essas notificações "Obter o Office" aparecerão na tela regularmente enquanto você usa o sistema, e elas ' Também será armazenado em sua Central de Ações, incentivando você a "Experimentar o Office 365 por 1 mês".



