Como criar sua própria VPN com as VPNs de US $ 20 do macOS Server

pode ser uma ferramenta útil para manter você seguro on-line. Uma VPN criptografa seu tráfego, útil quando você está usando um ponto de acesso Wi-Fi público ou qualquer rede em que você não confia. Há muitos serviços VPN de terceiros diferentes para escolher, mas, no final, usar uma VPN significa confiar que o serviço manterá seus dados de navegação privados.
RELACIONADO: O que é uma VPN e por que eu precisaria de uma?
A menos, claro, você construa sua própria VPN. Parece difícil de fazer, certo? Mas se você tem uma área de trabalho Mac que está sempre conectada à sua rede, pode configurar seu próprio servidor VPN por apenas US $ 20 e provavelmente não levará mais de meia hora para configurar se você souber uma rede. E se você não fizer isso, esta é uma boa chance de aprender.
O software de servidor da Apple, macOS Server, oferece um serviço VPN fácil de configurar, oferecendo acesso criptografado à Internet de qualquer lugar e permitindo que você acesse seus arquivos remotamente . Você só precisará de:
- Uma área de trabalho Mac que esteja sempre conectada à sua rede via ethernet. Você pode encontrar um Mac Mini barato no Craigslist ou usar um iMac existente se tiver um.
- macOS Server, que pode ser baixado da Mac App Store por US $ 20.
- Um roteador que você pode configurar com encaminhamento de porta e DNS dinâmico. Os roteadores AirPort da Apple tornam as coisas muito simples graças à integração, mas a maioria dos roteadores deve funcionar bem.
Veja como configurar tudo isso. Não é tão complicado quanto parece, nós prometemos.
Etapa 1: Instalar o macOS Server
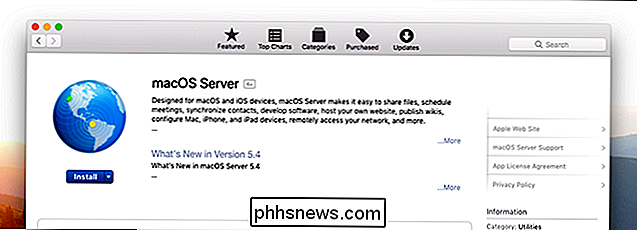
A primeira coisa que você precisará fazer, supondo que você ainda não tenha feito, é comprar o macOS Server ($ 20) do Mac App Store e instalá-lo no computador que você planeja usar como sua VPN. Este poderia ser o seu iMac, se você possui um, ou você poderia usar um Mac Mini comprado especificamente para uso como servidor: é com você.
Sinta-se livre para iniciar o software após a instalação; Ele irá configurar algumas coisas e depois estará mais ou menos pronto para você. Para usar a VPN, no entanto, precisamos configurar algumas coisas na sua rede.
Etapa 2: Configurar o encaminhamento de porta
A conexão com a VPN exige o encaminhamento de porta, que precisa ser configurado no nível do roteador . Se você possui um roteador AirPort da Apple, parabéns: O macOS Server fará isso automaticamente quando você configurar sua VPN. Sinta-se à vontade para pular esta seção, e siga as instruções quando elas aparecerem mais tarde.
RELACIONADO: Como encaminhar portas no seu roteador
Se você usar um roteador que não seja da Apple, você precisará para definir as coisas sozinho. Já falamos sobre configurar o encaminhamento de porta no passado, então leia esse artigo para mais detalhes. Mas, para resumir, você precisa começar acessando a interface de administração do seu roteador digitando o endereço IP do roteador em um navegador da Web.
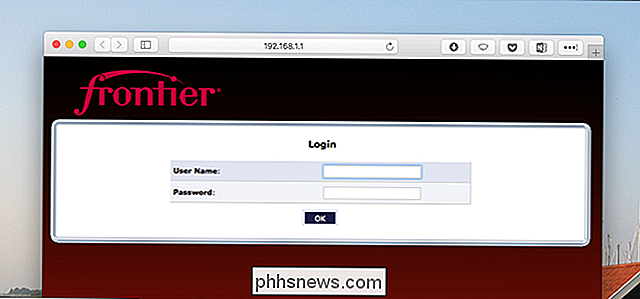
A partir daí, você precisa encontrar as configurações de encaminhamento de porta e encaminhar as seguintes portas para o IP do seu macOS Server. endereço:
- UDP 500 , para ISAKMP / IKE
- UDP 1701 , para L2TP
- UDP 4500 , para IPsec NAT Traversal
RELACIONADO: Como definir Endereços IP estáticos no seu roteador
Como você faz isso dependerá do seu roteador; novamente, leia nosso artigo sobre encaminhamento de porta para mais informações. Dependendo da configuração do seu roteador, talvez você também queira configurar um IP estático local para esse Mac.
Etapa Três: Configurar o DNS Dinâmico
RELACIONADO: O que é uma VPN e por que eu precisaria ?
Você pagou seu ISP por um IP estático? Se assim for, você pode pular esta etapa e usar esse IP para se conectar à sua VPN. (Nota: Este não é o mesmo que o IP estático que discutimos na última seção; este é um IP estático para toda a sua rede - não um computador. Apenas seu ISP pode fornecer isso, e nem todos fazem.)
Se o seu ISP não fornece endereços IP estáticos, ou você não pagou por um, você terá que configurar o DNS dinâmico no seu roteador, o que lhe dá um endereço da web que você pode usar para se conectar à sua rede doméstica de longe . Nosso artigo sobre o assunto explica como
eu uso o NoIP, que é gratuito, mas há muitas opções por aí. Basta se inscrever em um serviço e configurar seu roteador para usá-lo. No raro caso de o seu roteador não suportar DNS dinâmico, existe um software que você pode instalar no seu servidor para monitorar seu IP.
Passo Quatro: Habilite o Serviço de VPN
Volte para o seu macOS Server, se você não estava usando, e inicie o software do MacOS Server. Vá para a seção VPN.
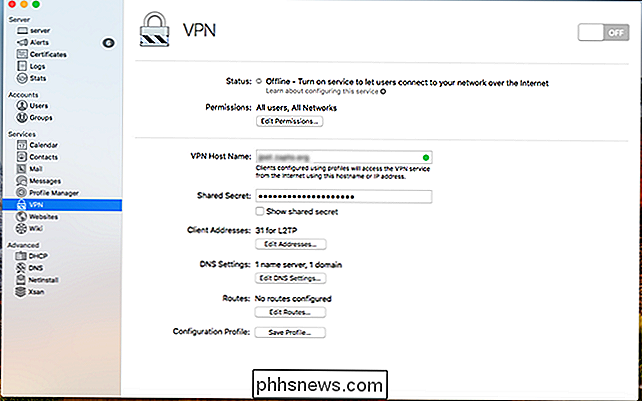
No campo “Nome do host VPN”, digite o endereço DNS dinâmico que você configurou acima (ou o IP estático do seu ISP, se você tiver um). Crie um “segredo compartilhado” personalizado nesse campo: quanto mais longo e aleatório for, mais segura será sua conexão. Copie este segredo para uso em outras máquinas.
Todo o restante aqui é basicamente opcional e destina-se mais a usuários avançados. Endereços de cliente permite designar um bloco de endereços IP locais para dispositivos conectados. As configurações de DNS permitem definir os servidores DNS usados pelos dispositivos conectados. E Rotas permite que você defina o caminho de conexão usado pelos dispositivos conectados.
Quando você tiver configurado tudo ao seu gosto, clique no grande interruptor On / Off no canto superior direito. Sua VPN será ativada.
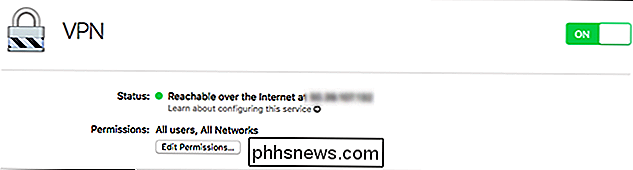
Finalmente, há o botão "Perfil de configuração". Isso criará um arquivo que você pode enviar para dispositivos macOS e iOS para configurar rapidamente uma conexão com sua VPN, evitando que você e outros usuários precisem digitar o segredo compartilhado e configurar as coisas.
Como se conectar à sua VPN
Agora que sua VPN está configurada, é hora de se conectar a ela usando outro dispositivo. Observe que você não pode se conectar localmente: ele só funcionará se você estiver fora de sua rede doméstica. Conectei-me ao Wi-Fi do meu vizinho para testar coisas, mas você pode desativar o Wi-Fi no seu telefone e conectar-se pela conexão de dados.
A maneira mais simples de se conectar em um Mac é criar um perfil de configuração no servidor hospedar sua conexão VPN e, em seguida, abrir esse perfil. Isso configurará seu Mac para se conectar à sua VPN, exigindo apenas um nome de usuário e senha.
Se isso não for uma opção, também é possível fazer isso manualmente. Vá para Preferências do Sistema> Rede e clique no botão “+” no canto inferior esquerdo para adicionar uma nova rede. Escolha “VPN”.
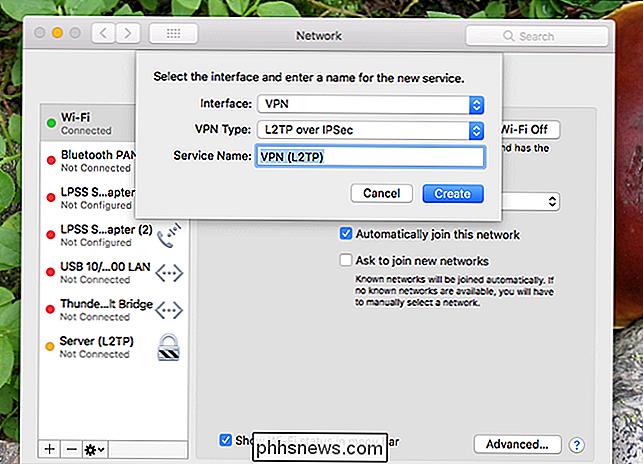
Escolha “L2TP over IPSec” como o tipo de VPN, então dê a ele o nome que desejar. Clique em "Criar".
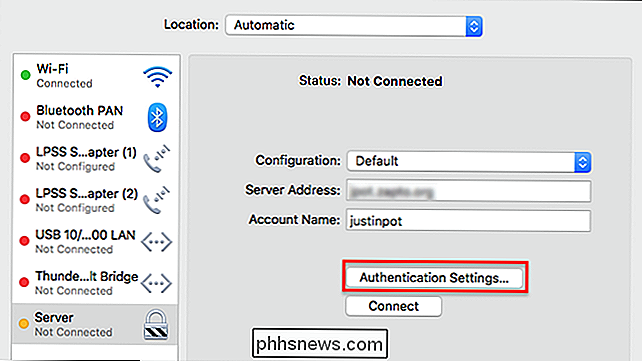
Em "Endereço do servidor", use seu IP estático ou endereço DNS dinâmico e, em "Nome da conta", use a conta principal usada em seu servidor do macOS. Em seguida, clique em "Configurações de autenticação".
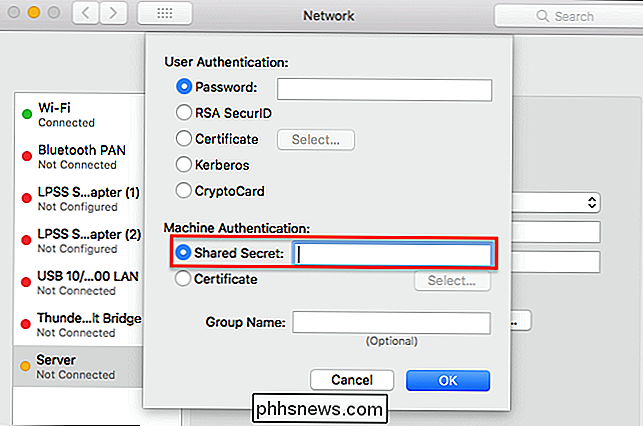
Digite seu segredo compartilhado e, opcionalmente, sua senha de usuário, se você preferir não ter que digitá-lo sempre.
Agora você deve ser capaz de se conectar à sua VPN! Você também pode se conectar a partir de dispositivos iOS, Windows, Linux e Android, assumindo que eles suportam L2TP. Você só precisará de:
- Seu endereço DNS dinâmico ou endereço IP
- O tipo de VPN, que é L2TP usando IPSec
- Seu segredo compartilhado
- Um nome de usuário e senha
Temos artigos explicando como se conectar a uma VPN de todas as principais plataformas. Combine tudo isso com o conhecimento acima e você estará conectado em pouco tempo.
- Conecte-se a uma VPN do seu iPhone ou iPad
- Conecte-se a uma VPN no Windows
- Conecte-se a uma VPN do Android
rápido suas execuções VPN pessoais dependerão da velocidade de upload de sua conexão de internet em casa, e quase certamente será mais lento do que apenas conectar-se a uma rede sem uma VPN. Ainda assim, quando você precisa de segurança, é bom ter algo que você mesmo construiu, e o acesso aos arquivos em sua rede doméstica é uma vantagem adicional.

Como executar jogos de PC em resoluções superiores ao seu monitor com supersampling
Qual é a resolução ideal para um jogo de PC? Pergunte à maioria dos jogadores e eles responderão imediatamente: “O que seu monitor puder suportar.” Essa é a solução óbvia - afinal, dificilmente faria sentido renderizar gráficos com maior do que seu equipamento pode realmente produzir e seu os olhos podem ver, certo?

As versões modernas do Windows desfragmentam unidades durante agendas de manutenção regulares. Mas se você desfragmentar manualmente, talvez você mantenha o seu PC desligado quando não estiver em uso, você pode apreciar uma forma mais rápida de acessar o comando. Se você estiver usando o Windows Vista através do Windows 10, provavelmente não precisará para desfragmentar manualmente suas unidades.



