Solucionar problemas não é possível conectar-se à Internet no Windows
Está tendo problemas para se conectar à Internet na sua máquina Windows? O Windows faz um bom trabalho ao determinar se há um problema no Windows que está impedindo o computador de acessar a Internet e, em seguida, corrigi-la. No entanto, nem todos os problemas da Internet estão relacionados ao computador.
Antes que o seu computador possa acessar a Internet, ele precisa passar pelo modem a cabo ou roteador fornecido pelo seu provedor. Um roteador mal configurado ou com mau funcionamento impedirá que todos os seus dispositivos se conectem à Internet.
Neste post, vou falar sobre todas as maneiras diferentes que você pode tentar corrigir problemas de conexão à Internet. Eu divido em três categorias: soluções relacionadas ao sistema operacional, soluções relacionadas ao computador e soluções relacionadas à rede / roteador / ISP.
Antes de começar, tente determinar em qual categoria seu problema se enquadra. Por exemplo, se você não conseguir se conectar usando o Internet Explorer, mas o Firefox ou o Chrome funcionarem, isso seria um problema relacionado ao sistema operacional. Se nada no seu computador se conectar à Internet, mas outro computador na mesma rede puder se conectar, isso seria um problema relacionado ao computador. Finalmente, se nenhum dos seus dispositivos puder se conectar, é definitivamente um problema de roteador / modem ou ISP.
Problemas relacionados ao sistema operacional
Alternar automaticamente a opção Detectar configurações
Se você está tendo problemas apenas com o IE, marque a opção Detectar configurações automaticamente nas configurações da LAN. Você pode acessá-lo acessando Ferramentas (ou clicando no ícone de roda dentada), Opções da Internet, Conexões, Configurações da LAN .

Certifique-se de que Usar um servidor proxy para sua LAN esteja desmarcado e que Detectar automaticamente as configurações esteja marcado.
Desativar o modo de aprimoramento protegido
Aprimorar o Modo Protegido é um recurso do IE 10 e do IE 11 que torna sua navegação mais segura, permitindo recursos de segurança adicionais. Geralmente, ele não é ativado por padrão, a menos que seja em um ambiente corporativo. Ele pode impedir que certos complementos funcionem se eles não forem compatíveis.
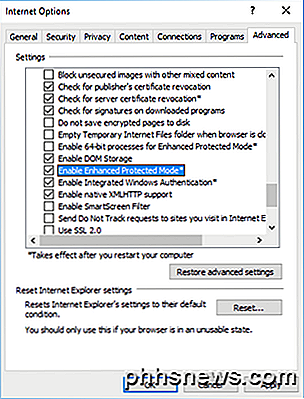
Se você está tendo problemas para se conectar à Internet usando o IE 10 ou 11, vá para Opções da Internet, clique na guia Avançado e verifique se a opção Ativar Modo Protegido Avançado está desmarcada.
Problemas relacionados com computadores
Se nada no seu computador pode se conectar à Internet, mas outros computadores funcionam bem, então você sabe que há algo errado com esse computador em particular. Vamos passar por algumas soluções possíveis.
Verificar todo o hardware
A primeira coisa a fazer é verificar as coisas óbvias. Se você estiver usando uma conexão com fio, verifique se o cabo está totalmente conectado ao roteador e ao computador. Além disso, tente um cabo diferente, caso haja algum problema com o cabo.
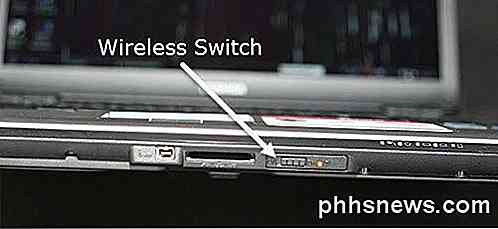
Em segundo lugar, se você estiver se conectando via Wi-Fi, certifique-se de que ele esteja ligado se você estiver usando um laptop. Alguns laptops possuem comutadores físicos que permitem desativar a funcionalidade sem fio. Em alguns laptops, você precisa pressionar uma combinação de teclas como Fn + F5 para ativar / desativar a placa sem fio.
Desativar programas de firewall / antivírus
Esta é outra causa muito comum para problemas de conexão com a Internet. Muitas pessoas compram esses pacotes de proteção da Internet que incluem antivírus, antimalware, firewall, segurança na Web e outros softwares. Às vezes, o software vai ao mar e acaba atrapalhando sua conexão com a Internet.
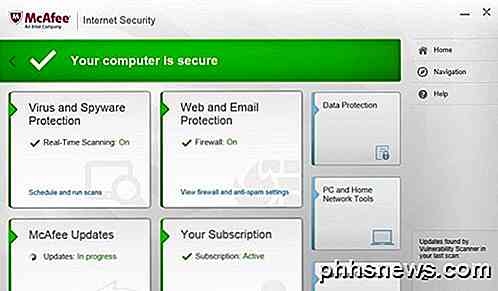
Normalmente você pode tentar desligar apenas o firewall em vez de todo o pacote de software. No entanto, sugiro desativar tudo pelo menos uma vez para garantir que não seja o software de segurança que causa o problema da Internet.
Verificar as configurações de TCP / IP
Em seguida, queremos garantir que a placa de rede esteja obtendo um endereço IP de um servidor DHCP e não tenha um endereço IP estático atribuído. Para fazer isso, clique em Iniciar, digite ncpa.cpl e pressione Enter. Isso mostrará a lista de adaptadores de rede no Painel de Controle.
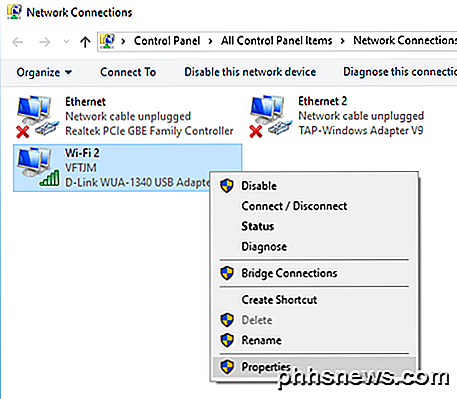
Clique com o botão direito do mouse no que está conectado no momento e escolha Propriedades . Observe que, se você tiver vários adaptadores conectados como Ethernet e Wi-Fi, você deve desconectar um, pois ambos conectados ao mesmo tempo não devem necessariamente causar problemas, mas às vezes isso pode acontecer.
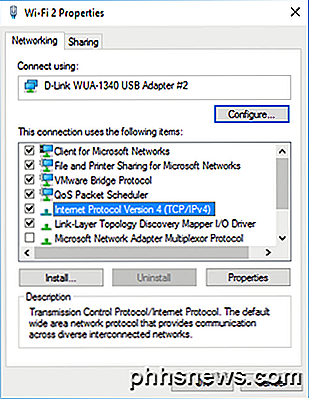
Clique em Internet Protocol Version 4 (TCP / IPv4) e, em seguida, clique em Propriedades . Na próxima caixa de diálogo, verifique se os botões de opção Obter um endereço IP automaticamente e Obter endereço de servidor DNS automaticamente estão selecionados.
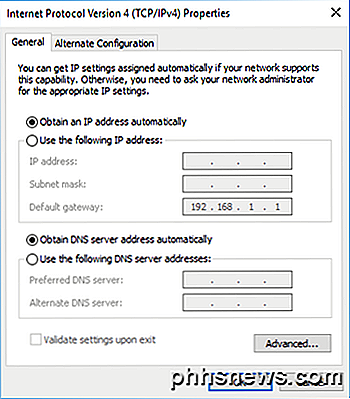
Ativar / Desativar / Desinstalar Cartão de Rede
O próximo passo que você pode dar é tentar desabilitar a placa de rede e depois ativá-la novamente. Às vezes, isso ajuda o computador a obter um endereço IP, caso ainda não tenha um. Você pode fazer isso clicando em Iniciar e digitando ncpa.cpl novamente. Clique com o botão direito do mouse na placa de rede e escolha Desativar . Depois de desativado, basta clicar com o botão direito novamente e escolher Ativar .
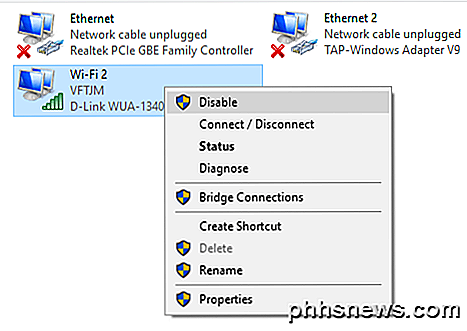
Se isso não funcionar, você pode tentar desinstalar sua placa de rede completamente. Quando você fizer isso, você precisará reiniciar o computador e o Windows reinstalará a placa de rede automaticamente.
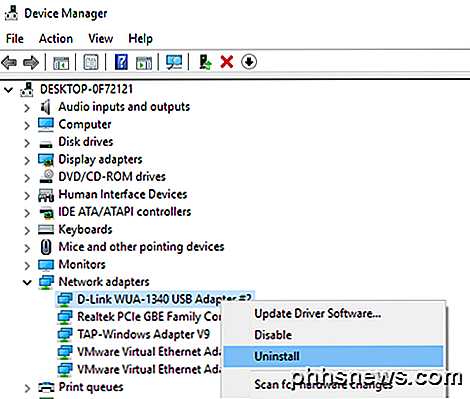
Clique em Iniciar, digite Gerenciador de dispositivos e, em seguida, expanda Adaptadores de rede . Clique com o botão direito do mouse na placa de rede que você está usando para acesso à rede e à Internet e, em seguida, clique em Desinstalar .
Atualizar drivers
Se você estiver executando uma versão mais recente do Windows em uma máquina mais antiga, talvez seja necessário atualizar seus drivers. Por exemplo, se você atualizou o Windows 7 para o Windows 10, talvez seja necessário baixar os drivers mais recentes do Windows 10 para sua placa de rede.
Confira minha postagem anterior explicando como os drivers funcionam no Windows e como você pode atualizar seus drivers automaticamente. Para sua placa de rede, pode ser mais fácil visitar o site do fabricante do computador e baixar o driver mais recente para a placa de rede.
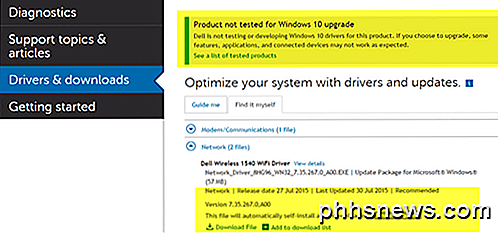
Como você pode ver na captura de tela acima, meu computador Dell não foi testado para o Windows 10. Isso significa que, se eu fizer upgrade, algum hardware pode não funcionar com esse sistema operacional. Certifique-se de verificar antes de atualizar. Mesmo que você tenha atualizado seu sistema operacional e o driver mais recente não esteja disponível para a sua versão do Windows, ainda vale a pena baixar a versão mais recente do driver e verificar se ele resolve o problema.
Tente o Solucionador de problemas de rede
Se nada funcionar ainda, tente usar a solução de problemas de rede no Windows. Você pode fazer isso indo até a Central de Rede e Compartilhamento no Painel de Controle. Na parte inferior, você verá Solução de problemas .
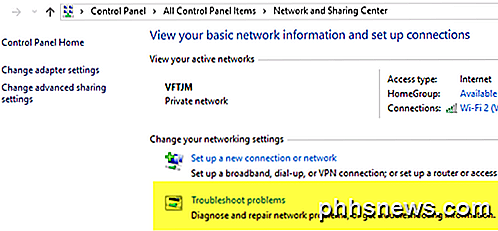
Agora clique em Conexões da Internet e percorra o assistente. O Windows tentará detectar o motivo do problema de conexão e consertá-lo. Ele trabalhou para mim em várias ocasiões, então vale a pena tentar.
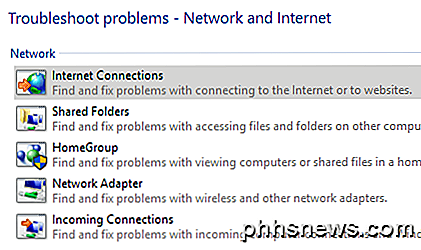
Redefinir TCP / IP
Se você ainda estiver sem Internet, talvez seja necessário redefinir a pilha TCP / IP. Você pode executar os comandos por meio do prompt de comando, mas a Microsoft tem um pequeno utilitário que você pode baixar para você. Confira este artigo da Microsoft sobre como redefinir a pilha TCP / IP e clique no botão de download para sua versão do Windows.
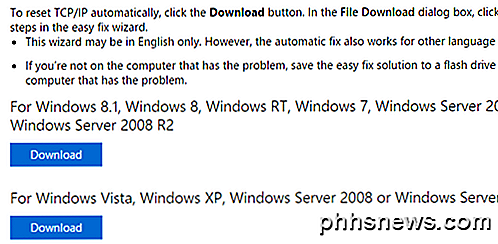
Se você estiver executando o Windows 10, você pode tentar usar o Windows 8.1 e ele deve funcionar.
Problemas relacionados ao roteador / ISP
Se nenhum dos dispositivos em sua rede puder se conectar à Internet, provavelmente é um problema de modem / roteador ou ISP. Aqui está o que você pode fazer.
Reinicie o roteador / modem
A solução mais simples e a que funciona com mais frequência é reiniciar seu modem ou roteador ou ambos. Se você tiver um modem / roteador combinado do seu provedor, basta reiniciar o dispositivo. Se você tiver um modem separado do seu provedor e do seu próprio roteador, reinicie ambos.
Neste último caso, você deve desligá-los e, em seguida, ligar o modem do ISP de volta. Aguarde até que todas as luzes estejam verdes ou ativas e, em seguida, ligue o roteador sem fio. Se você tiver algum interruptor, etc. conectado atrás do roteador, ligue-o por último.
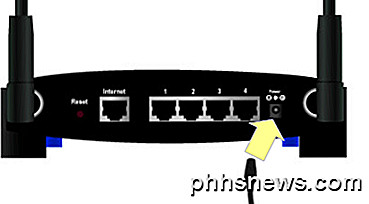
A maneira mais fácil de reiniciar o roteador é encontrar o botão liga / desliga na parte de trás do roteador. Apenas sobre todos os roteadores têm um botão de energia. Caso contrário, desconecte o cabo de alimentação do roteador, aguarde 30 segundos e conecte-o novamente.
Redefinir roteador
Se a reinicialização do roteador não funcionar, talvez seja necessário redefinir o roteador. Este é um último passo porque apagará todas as configurações sem fio do seu roteador. Se você quiser que seus dispositivos se conectem de volta sem precisar redigitar a senha do Wi-Fi, terá que configurar as configurações sem fio exatamente como eram antes de redefinir o roteador.

O botão de reinicialização geralmente é um pequeno orifício na parte de trás do roteador que você deve pressionar por um determinado período de tempo, de 10 segundos a 30 segundos, usando um alfinete ou clipe de papel.
Se você tiver apenas um dispositivo que não se conecta à Internet, isso pode ser um problema com as configurações de segurança sem fio. Se você tiver um dispositivo que não suporte padrões de criptografia mais rígidos, como o WPA2, talvez seja necessário diminuir as configurações de segurança para que o dispositivo possa se conectar.
Entre em contato com o ISP
Às vezes, seu ISP pode estar tendo problemas em sua área e isso pode estar causando problemas de conexão com a Internet. Outras vezes, seu ISP pode bloquear sua conexão com a Internet se detectar muito spam originado em seu endereço IP ou se você for pego baixando muitas coisas ilegais.
Se um de seus computadores foi infectado por um vírus ou malware desagradável e você não sabe, pode estar usando seu computador e sua conexão de Internet para ataques de bot-net, etc. Entre em contato com seu ISP e veja se eles têm algum reclamações em arquivo com você ou se houver alguma interrupção em sua área.
O seu ISP também poderá se conectar ao seu roteador diretamente e executar testes para garantir que tudo esteja configurado corretamente. Espero que uma das soluções acima resolva o seu problema. Se não, poste um comentário e eu tentarei ajudar. Apreciar!

Safari rodando lento no seu Mac?
A Apple diz que o Safari é o navegador mais rápido, o que pode ser verdade no iOS, mas eu uso regularmente o Chrome no meu Mac porque o Safari é muito lento. Às vezes, uma página da Web não é carregada ou não consigo navegar entre as páginas ou não consigo rolar sem atrasos.É extremamente frustrante, considerando que o Safari vem incluído com o OS X e você espera que ele funcione. Quando isso

O que é o Launchpad do OS X e como ele funciona?
Se você é novo no OS X, ou mesmo se não é, e está simplesmente acostumado a fixar tudo no OS X Dock, você deve ter imaginado o que é o Launchpad, o que ele faz e como usá-lo. O Launchpad, por falta de uma comparação melhor, pode ser considerado como o equivalente do OS X da tela inicial do iOS, que é como você inicia aplicativos para iOS.



