Como personalizar os marcadores em uma lista com marcadores no Word

Por padrão, os marcadores circulares pretos simples são usados ao criar listas com marcadores. No entanto, você pode personalizar suas listas com marcadores. Mostraremos como alterar o símbolo usado como marcadores na lista e como alterar a cor dos marcadores.
NOTA: Usamos o Word 2016 para ilustrar esse recurso.
Realce a lista com marcadores que você deseja personalize e certifique-se de que a guia "Home" esteja ativa na faixa de opções. Clique na seta para baixo no botão "Bullets" na seção "Paragraph".

Alguns símbolos são exibidos na "Bullet Library" no menu suspenso. Se o símbolo desejado estiver na “Bullet Library”, clique nele para selecioná-lo.
NOTA: À medida que você passa o mouse sobre os símbolos na “Bullet Library”, o Word mostra como o símbolo ficará no list.
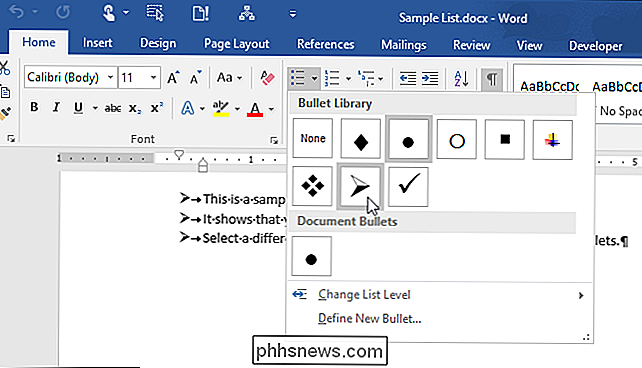
Se você não vir um símbolo que deseja na “Bullet Library”, poderá usar um símbolo diferente. selecione "Definir novo marcador" no menu suspenso.
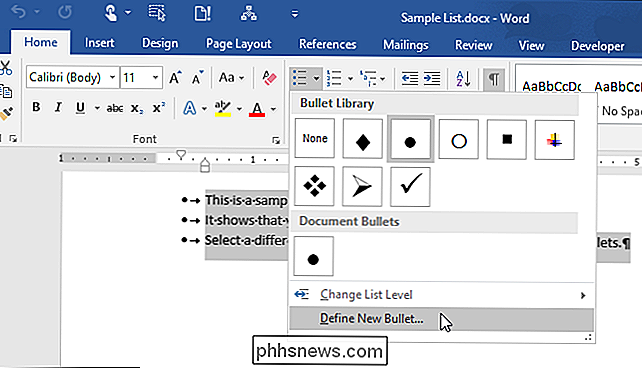
Na caixa de diálogo "Definir novo marcador", na seção "Caractere de marcador", clique em "Símbolo".
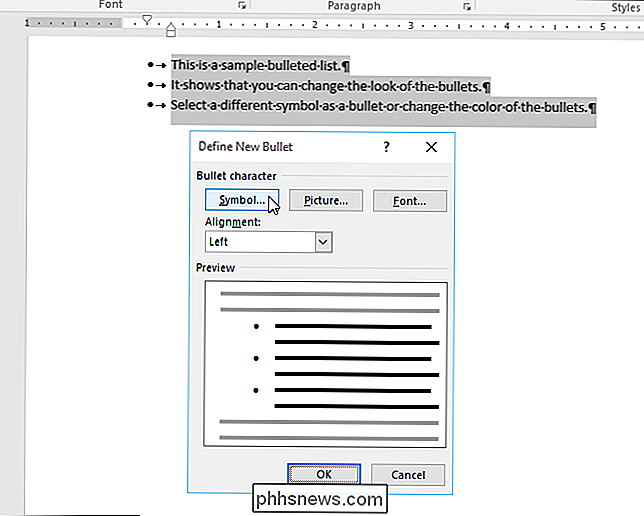
A caixa de diálogo "Símbolo" é exibida com a fonte "Symbol" selecionada. Você pode escolher um dos símbolos na fonte “Symbol” ou selecionar uma fonte diferente na lista suspensa “Font” para acessar mais símbolos. As fontes Wingdings têm uma boa variedade de símbolos.
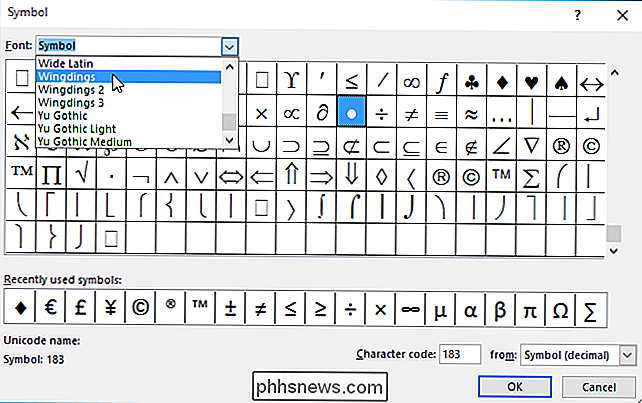
Depois de encontrar o símbolo que você deseja usar, clique nele e depois clique em “OK”.
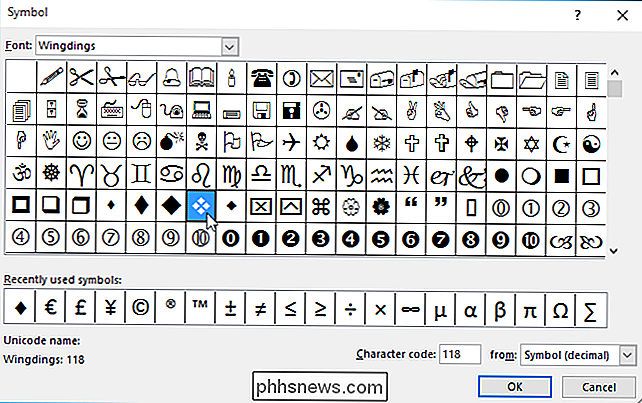
Observe que o “Preview” na caixa de diálogo “Define New Bullet” A caixa mostra o novo símbolo selecionado como marcadores.
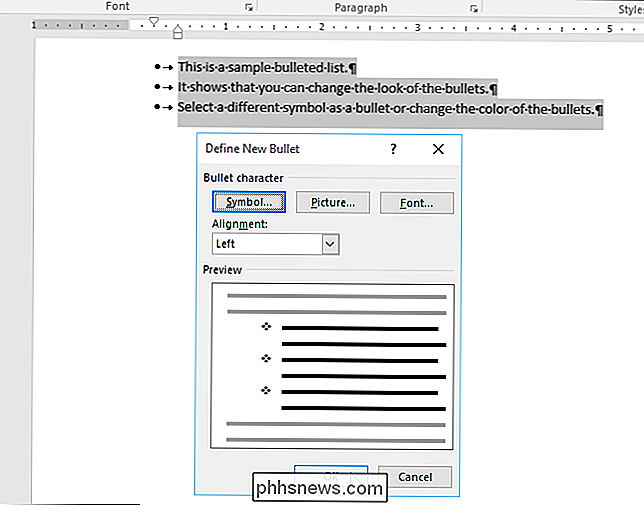
Você também pode alterar a cor dos marcadores, mesmo que tenha escolhido um símbolo diferente para as suas marcas. Abra a caixa de diálogo "Definir novo marcador" novamente, conforme descrito anteriormente neste artigo. Clique em "Fonte" na seção "Caráter com marcadores".
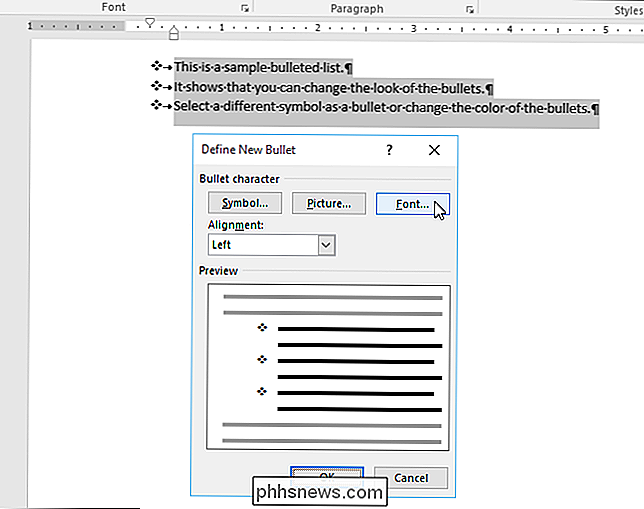
Clique no seletor de cores suspensas "Cor da fonte" e clique na cor que deseja usar para seus marcadores.
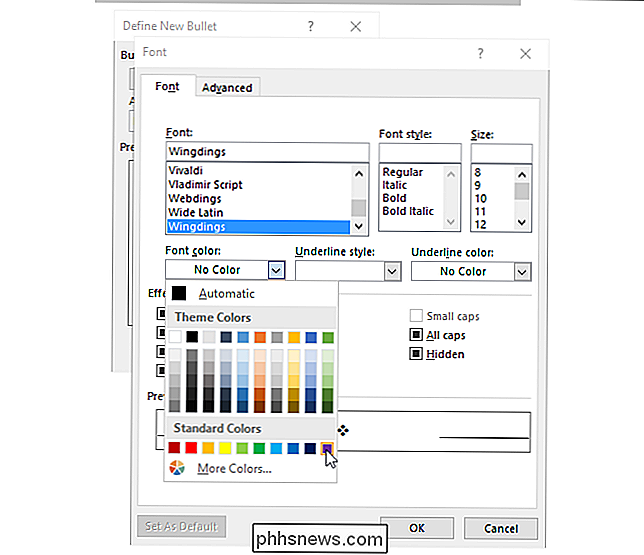
Clique em "OK" para aceitar a alteração. e feche a caixa de diálogo "Font".
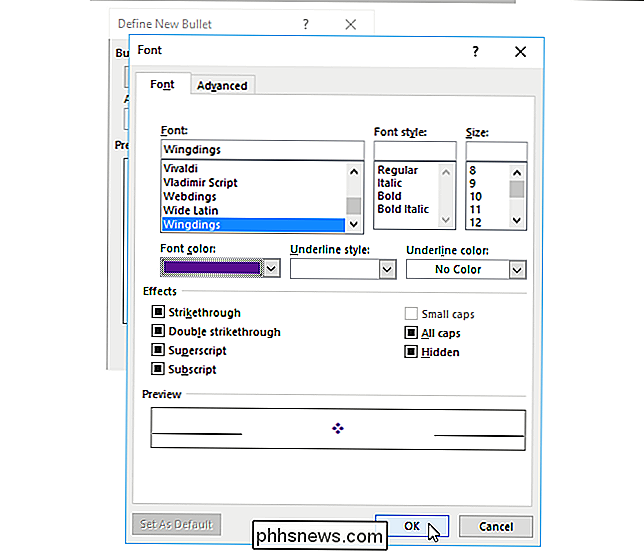
Você é retornado para a caixa de diálogo "Define New Bullet" e o "Preview" mostra seus marcadores na cor que você escolheu.
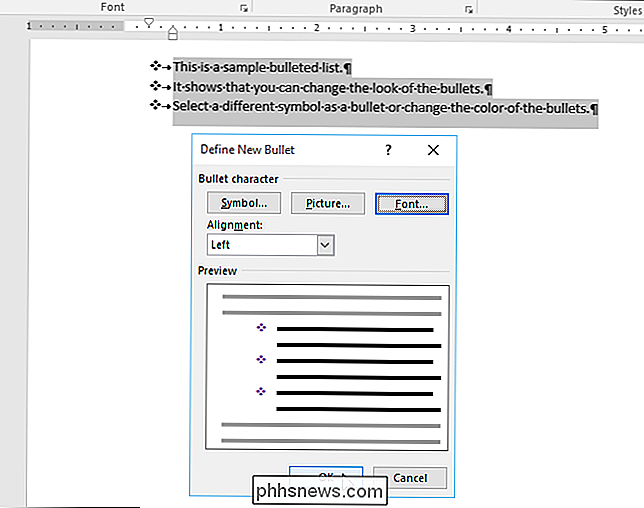
Você também pode usar uma imagem como um marcador. e mostraremos como fazer isso no artigo futuro.

Como experimentar o macOS High Sierra Beta agora
Animado com o High Sierra, mas não quer esperar até o outono? A versão beta pública está agora disponível para tentar; aqui está como instalá-lo. RELATED: O que há de novo no macOS 10.13 High Sierra, disponível agora Mostramos os novos recursos do High Sierra, em meados de 2017. Os destaques incluem um novo sistema de arquivos, nova versão do Fotos, e todos os tipos de ajustes úteis para o Safari.

Como impedir que sua Smart TV te espione
Há uma boa chance de sua smart TV estar espionando você. As Smart TVs costumam analisar os vídeos que você está assistindo e reportar de volta - seja assistindo TV ao vivo, transmitindo vídeos em um serviço como o Netflix ou reproduzindo arquivos de vídeo locais. Pior ainda, isso pode ser um problema de segurança.



