Como abrir e criar arquivos zip em um dispositivo Android

Com tudo que smartphones e tablets podem fazer hoje em dia e suas capacidades maiores, costumamos colocar todos os tipos de arquivos neles. Ser capaz de compactar arquivos antes de transferi-los para o seu dispositivo facilitaria as coisas.
Anteriormente, mostramos a você como abrir arquivos zip em um iPhone ou iPad. Agora, mostraremos duas maneiras de trabalhar com arquivos zip em um dispositivo Android.
O primeiro método é usar um aplicativo gerenciador de arquivos gratuito chamado "ES File Explorer". Procure esse aplicativo na Play Store e instale-o
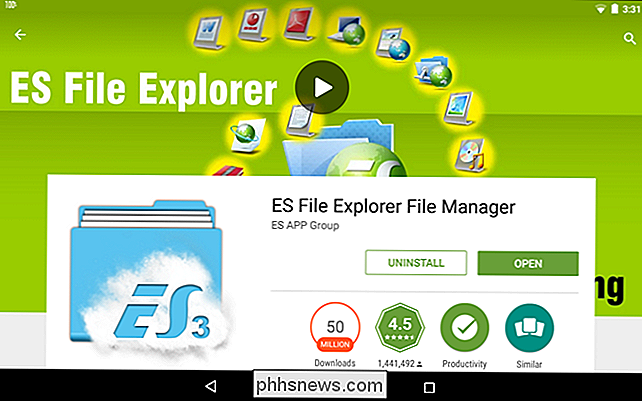
Para abrir um arquivo zip, use a árvore à esquerda para navegar até a pasta que contém o arquivo zip e toque no arquivo zip
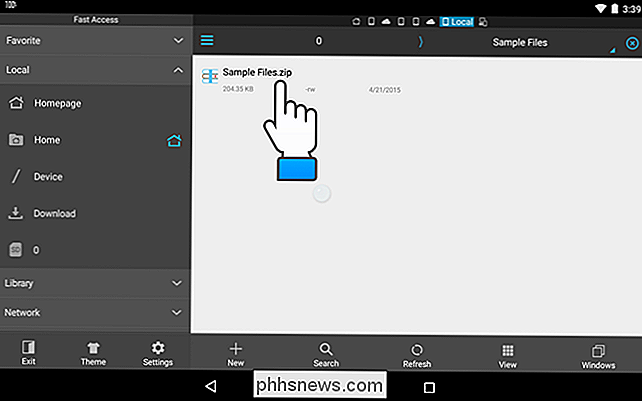
A caixa de diálogo “Selecionar” é exibida, permitindo que você selecione um aplicativo a ser usado para abra o arquivo zip. Toque em “ES Zip Viewer”.
NOTA: Se você quiser usar este aplicativo como visualizador padrão para arquivos zip, marque a caixa de seleção “Definir como aplicativo padrão”.
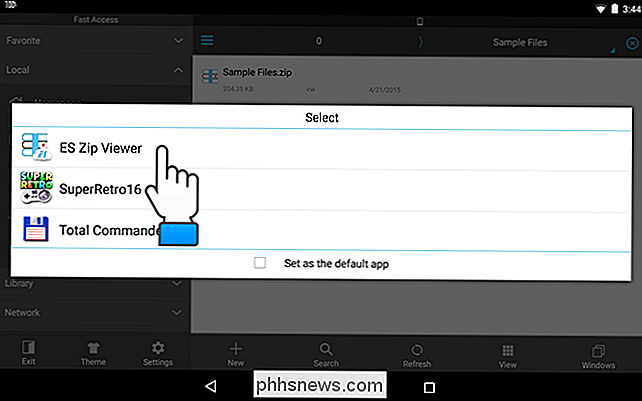
A janela “Compression Manager” abre “ES File Explorer” e exibe os arquivos no arquivo zip. Toque e segure em um dos arquivos que você deseja adicionar para extrair do arquivo zip até que ele seja verificado.
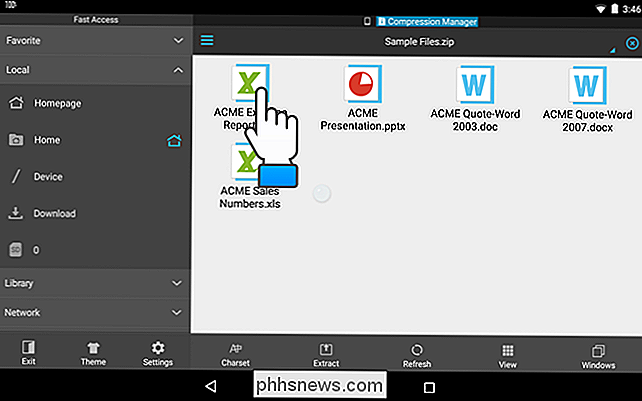
Toque nos outros arquivos que deseja extrair. Se você quiser extrair todos os arquivos, toque no botão da caixa de seleção no canto superior direito da janela do aplicativo.
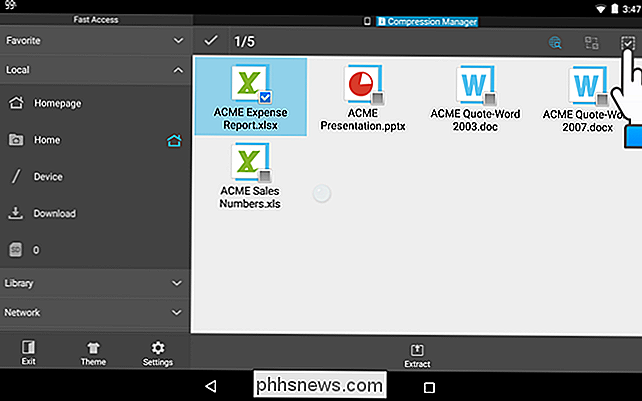
Para extrair os arquivos selecionados, toque em “Extrair” na parte inferior da tela.
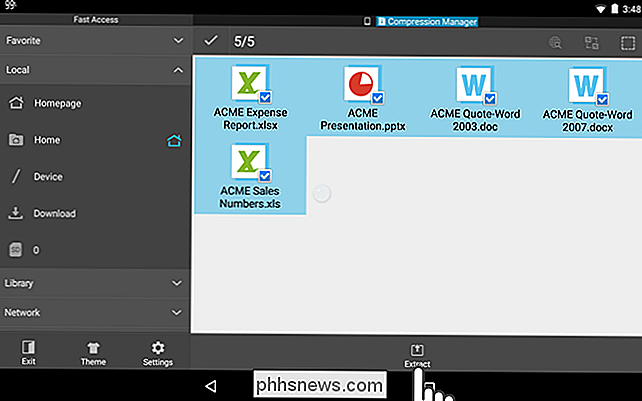
O “ Extrair arquivos selecionados para ”a caixa de diálogo é exibida. Selecione a primeira opção para criar uma pasta com o mesmo nome do arquivo zip na mesma pasta do arquivo zip. Os arquivos extraídos serão colocados nesta pasta. A opção "Caminho atual" extrai os arquivos para a mesma pasta que o arquivo zip original. Se você quiser escolher um caminho diferente, selecione a opção "Escolher caminho". Discutimos a segunda e terceira opções abaixo. Toque em “OK” depois de fazer suas seleções.
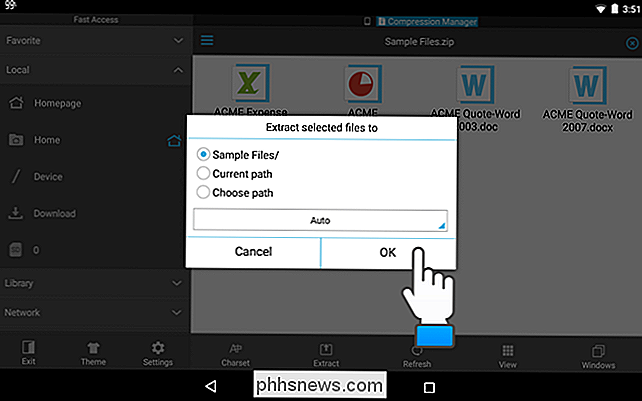
Se você selecionou “Escolher caminho”, outro campo será exibido, mostrando um caminho. Toque no campo que contém o caminho.
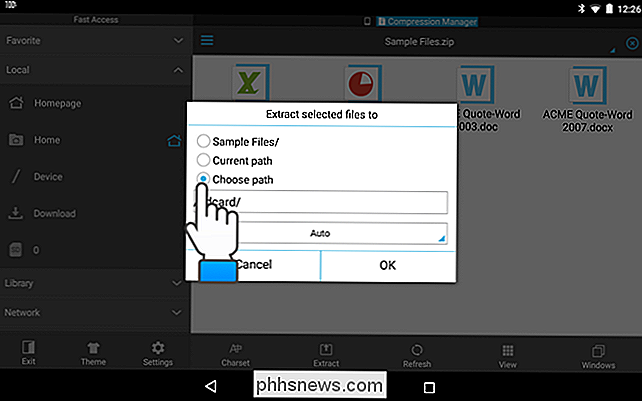
A caixa de diálogo “Caminho atual” é exibida. Toque nas pastas para navegar até o caminho onde você deseja extrair os arquivos. Em seguida, toque em “OK”.
NOTA: Para este exemplo, escolhemos criar uma pasta com o mesmo nome do arquivo zip no qual os arquivos serão extraídos (a primeira opção na caixa de diálogo “Extrair arquivos selecionados para”. caixa).
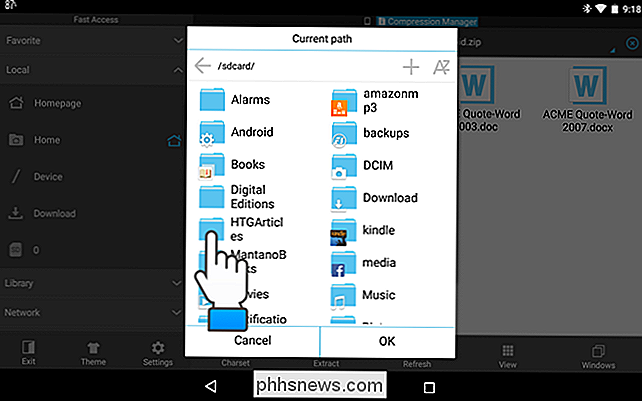
É exibida uma mensagem informando que o processo de extração foi bem-sucedido e você retorna ao arquivo zip aberto no “Gerenciador de compactação”. Na parte superior da janela, acima da lista de arquivos, há ícones para os diferentes janelas que estão abertas. A janela "Compression Manager" está atualmente ativa. Toque no ícone do telefone para voltar para a pasta do telefone que contém o arquivo zip e os arquivos extraídos.
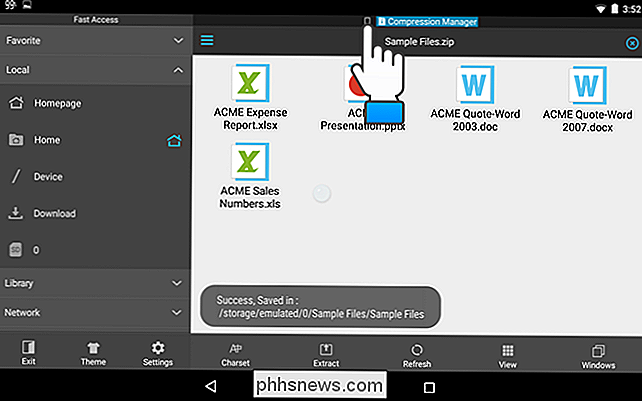
Em nosso exemplo, há uma nova pasta com o mesmo nome do arquivo zip. Para acessar os arquivos extraídos, tocamos nesta pasta para abri-la.
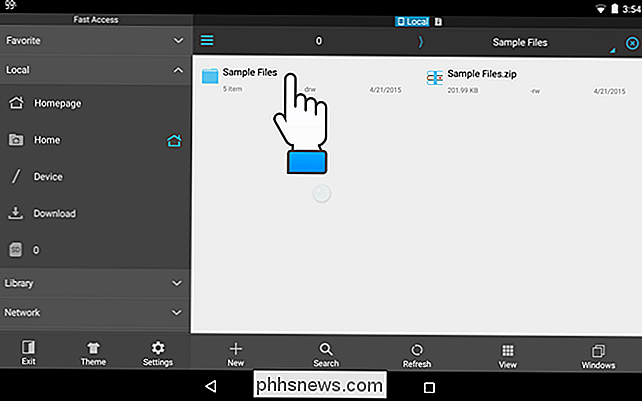
Os arquivos extraídos agora estão acessíveis e você pode abri-los no seu dispositivo.
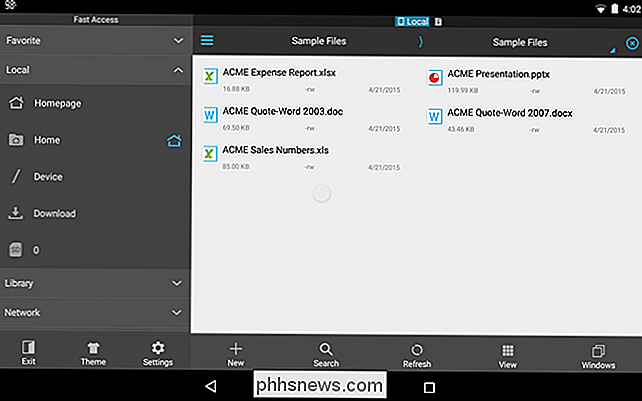
E se você quiser transferir arquivos do seu dispositivo? Você pode compactá-los em um arquivo zip para facilitar a transferência. Nós vamos mostrar-lhe como usar o "ES File Explorer" para criar um arquivo zip a partir de arquivos no seu dispositivo. Navegue até a pasta que contém os arquivos que deseja compactar e selecione-os da mesma forma que você selecionou os arquivos no arquivo zip para extrair.
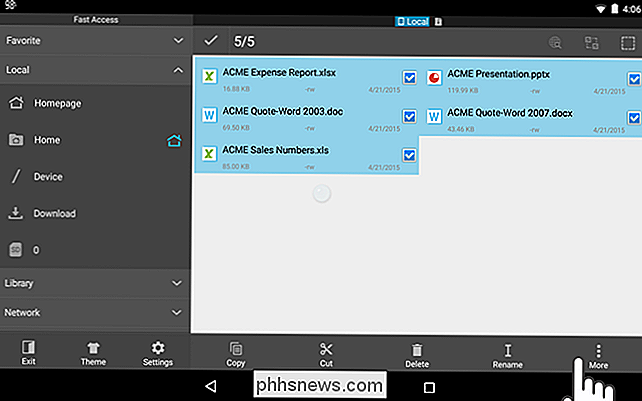
Toque no botão "Mais" no canto inferior direito da tela e toque em "Compactar". no menu suspenso.
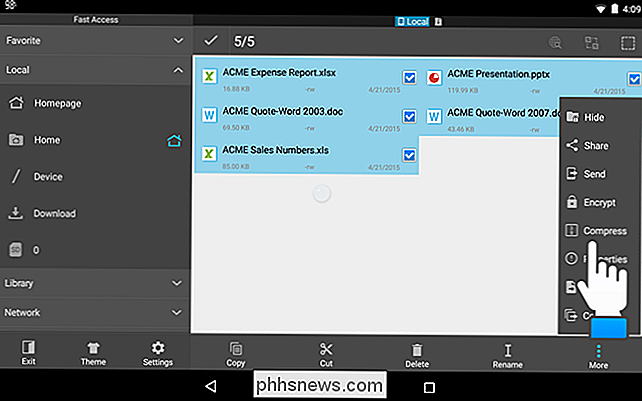
A caixa de diálogo “ES Zip Viewer” é exibida e o teclado é ativado para que você possa inserir um nome para o arquivo zip na caixa de edição superior. Toque na seta para baixo na parte inferior da tela para ocultar o teclado para que você possa ver toda a caixa de diálogo.
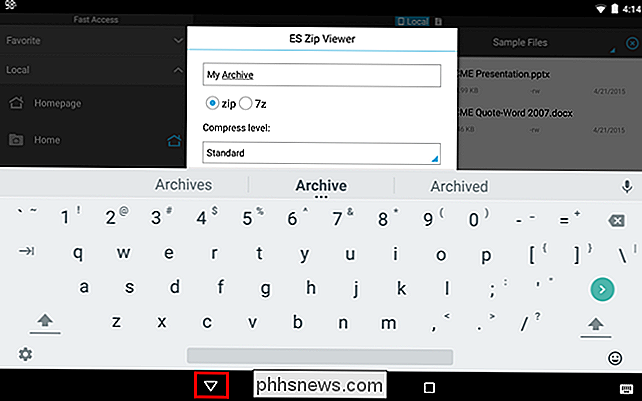
Selecione se deseja criar um arquivo "zip" ou um arquivo "7z" (um formato de arquivo compactado e versátil) inicialmente implementado pelo arquivador 7-Zip). Especifique o "nível de compactação" e insira uma "senha" opcional para proteger o arquivo zip, se desejado.
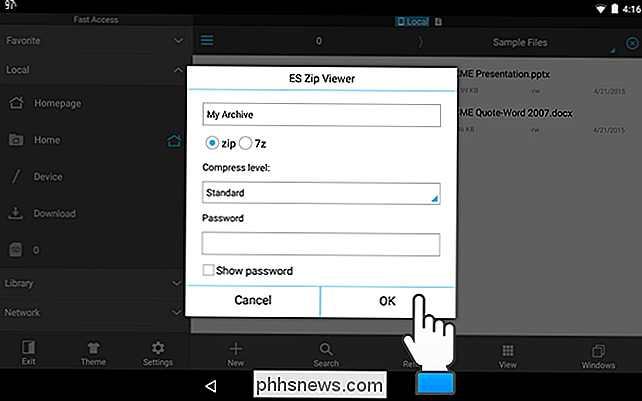
Uma mensagem é exibida informando que o processo de compactação foi bem-sucedido e você retorna à pasta que contém os arquivos adicionados ao arquivo zip. O arquivo zip recém-criado é colocado na mesma pasta que os arquivos que você compactou.
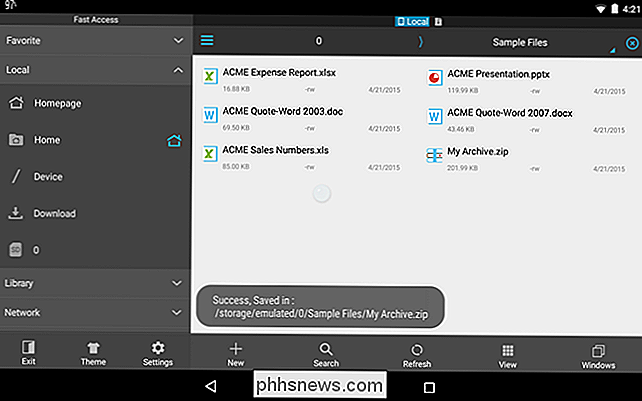
Se você tiver um dispositivo Android da Samsung, como um telefone da série Galaxy S, Galaxy Note ou Galaxy Tab, mostraremos como você pode usar o gerenciador de arquivos “My Files” embutido para abrir e criar arquivos zip. Toque no ícone "Meus arquivos" para abrir o aplicativo.
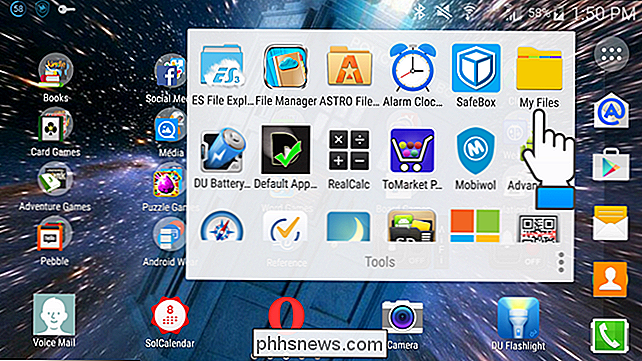
Toque em "Armazenamento do dispositivo" ou "Cartão SD", dependendo de onde o arquivo zip desejado estiver localizado. Para nosso exemplo, abriremos um arquivo zip localizado no “Armazenamento do dispositivo”.
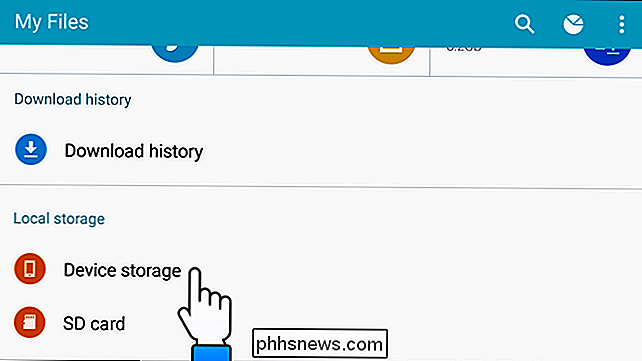
Navegue até a pasta que contém o arquivo zip e toque no arquivo para abri-lo.
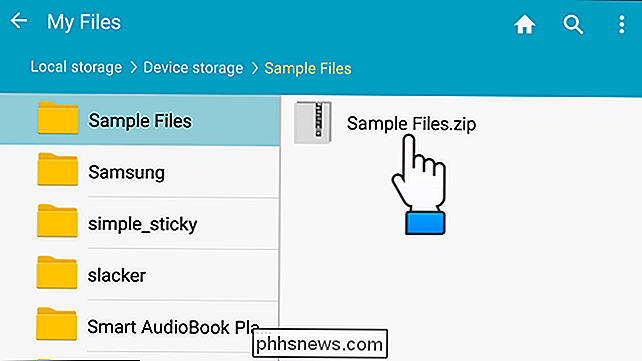
A caixa de diálogo “Extrair” é exibida e o teclado torna-se ativo. Por padrão, os arquivos serão extraídos para uma pasta com o mesmo nome do arquivo zip criado na mesma pasta que o arquivo zip. Para alterar o nome dessa pasta, digite um nome na caixa de diálogo "Extrair". Se você não puder ver o botão "Extrair" na caixa de diálogo, ele será bloqueado pelo teclado. Pressione o botão “Voltar” no seu dispositivo para ocultar o teclado.
NOTA: O aplicativo gerenciador de arquivos “Meus Arquivos” embutido não permite que você extraia arquivos específicos. Você deve extrair todos os arquivos em um arquivo zip.
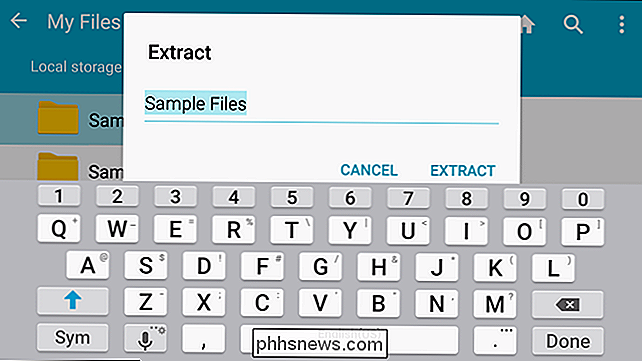
Decidimos aceitar o nome da pasta padrão. Toque em “Extrair” para criar a pasta e extrair os arquivos do arquivo zip.
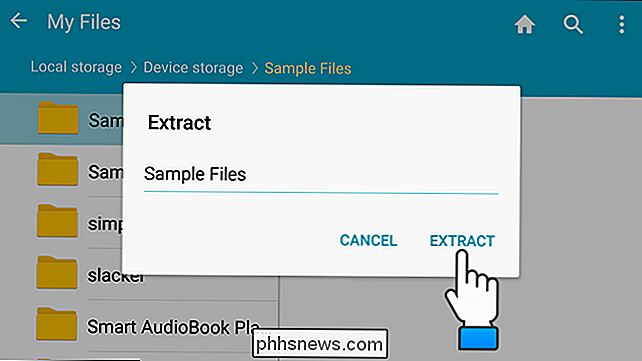
A pasta é criada no mesmo diretório do arquivo zip original. Toque na pasta para abri-la.
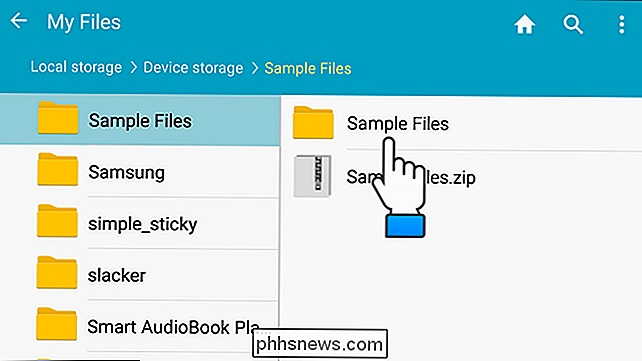
Os arquivos do arquivo zip estão disponíveis na pasta.
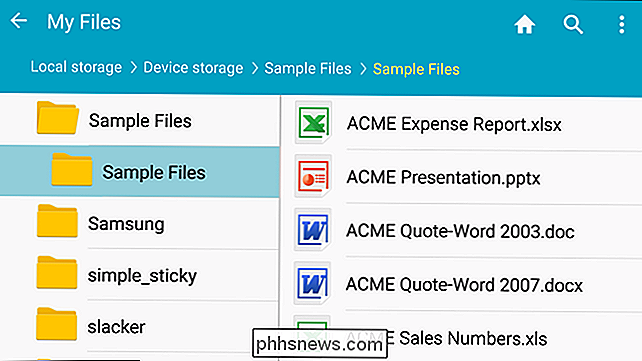
Para compactar arquivos usando o gerenciador de arquivos “Meus Arquivos” em um dispositivo Samsung, navegue até a pasta que contém os arquivos desejados. para comprimir. Toque e segure no primeiro arquivo que você deseja selecionar até que seja marcado.
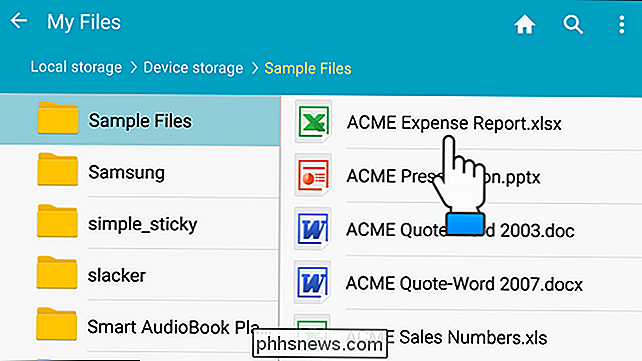
Depois de selecionar um arquivo, um botão de caixa de seleção é exibido no canto superior esquerdo da tela. Para selecionar todos os arquivos, toque neste botão
NOTA: Você também pode selecionar arquivos específicos tocando em cada arquivo depois que o primeiro estiver selecionado
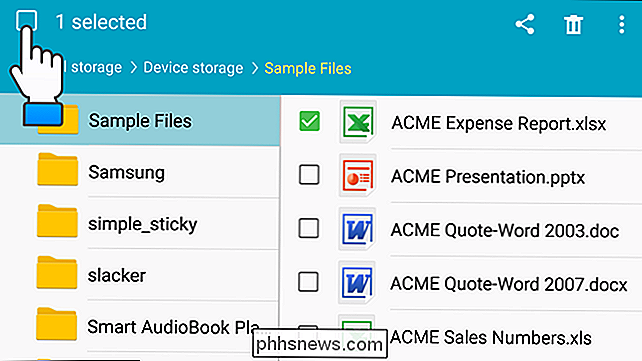
Toque no botão de menu (três pontos verticais) no canto superior direito da tela.
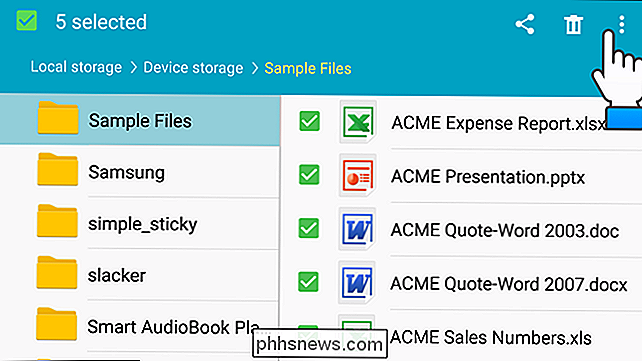
No menu pop-up, toque em “Zip.”
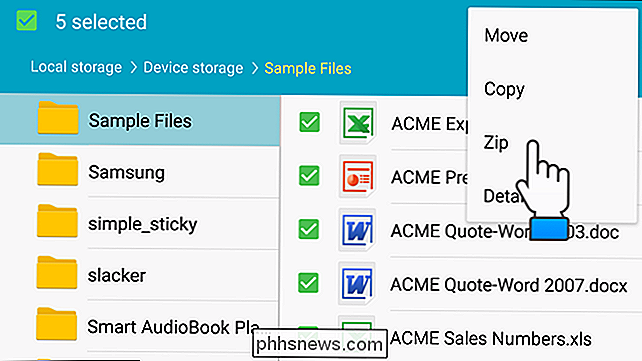
A caixa de diálogo “Zip” é exibida e o teclado se torna ativo. Por padrão, o nome da pasta que contém os arquivos é usado como o nome do arquivo zip. Se você quiser usar um nome diferente, digite o novo nome na caixa de diálogo. Se você não puder ver o botão “Zip” na caixa de diálogo, ele será bloqueado pelo teclado. Pressione o botão "Voltar" no seu dispositivo para ocultar o teclado.
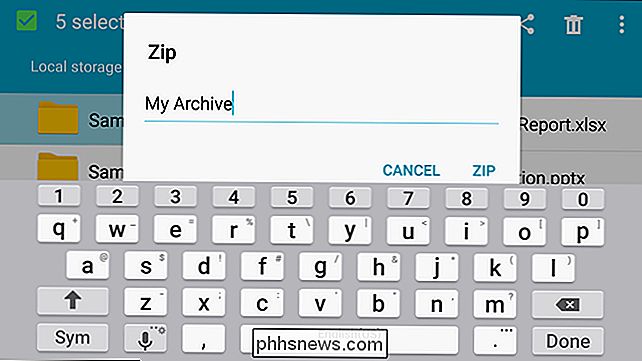
Toque em "Zip" para criar o arquivo zip.
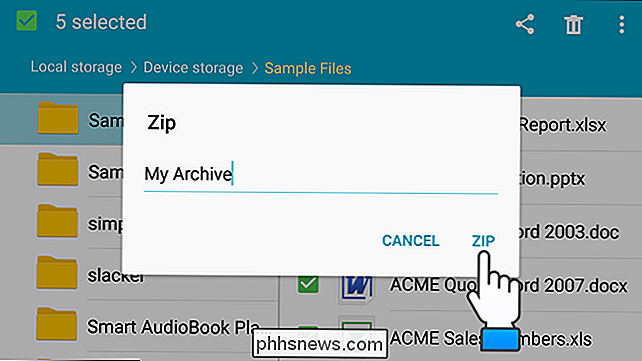
O arquivo zip recém-criado é colocado na mesma pasta que os arquivos adicionados ao arquivo zip
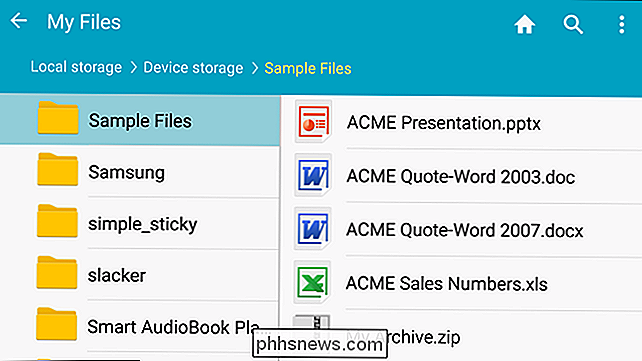
Existem outros aplicativos disponíveis para dispositivos Android, como WinZip, RAR para Android e ZArchiver, que fornecem recursos adicionais, como criptografia, edição de arquivos e descompactação parcial de arquivos.

Como receber notificações sempre que seus amigos postarem algo no Facebook
Se você quiser ficar no topo da atividade do Facebook de seu amigo com o mesmo tipo de alerta que recebe quando alguém o menciona em uma postagem ou tags você, é fácil fazê-lo se você souber onde procurar. Por que configurar alertas? Por padrão, o Facebook o alerta quando você é mencionado diretamente.

O que é “Diretiva de Grupo” no Windows
A Diretiva de Grupo é um recurso do Windows que contém várias configurações avançadas, especialmente para administradores de rede. No entanto, a Diretiva de Grupo local também pode ser usada para ajustar as configurações em um único computador. A Diretiva de Grupo não foi projetada para usuários domésticos, portanto, está disponível apenas nas versões Professional, Ultimate e Enterprise do Windows.



