Como os “Dispositivos Confiáveis” funcionam no Windows 10 (e por que você não precisa mais “confiar neste PC”)

O Windows 8 pediu para “Confiar neste PC” depois de você ter feito login uma conta da Microsoft. Esta mensagem desapareceu no Windows 10, substituída por um novo sistema “Dispositivos Confiáveis” que funciona de maneira diferente.
Como “Confiar neste PC” Trabalhou no Windows 8
No Windows 8, você receberia uma mensagem pedindo para você "Confiar neste PC" depois que você efetuou login com sua conta da Microsoft.
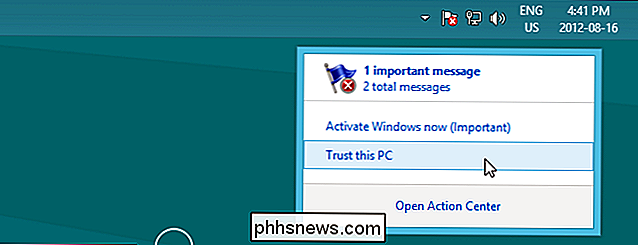
Este era um recurso de segurança da conta da Microsoft. Somente PCs confiáveis tinham permissão para sincronizar dados confidenciais, como suas senhas salvas. Até você confiar em um PC, suas senhas salvas para aplicativos, sites e redes não serão sincronizadas. Para realmente confiar em um PC, você tinha que autenticar com uma mensagem de texto, telefonema ou email enviado para um número de telefone ou endereço de e-mail associado à sua conta da Microsoft.
Desta forma, o método "Trust This PC" era de uma segunda camada de autenticação. A Microsoft permitiu que você entrasse apenas com a senha da sua conta de usuário, mas era necessário autenticar com uma segunda credencial se quisesse acesso total à sua conta da Microsoft.
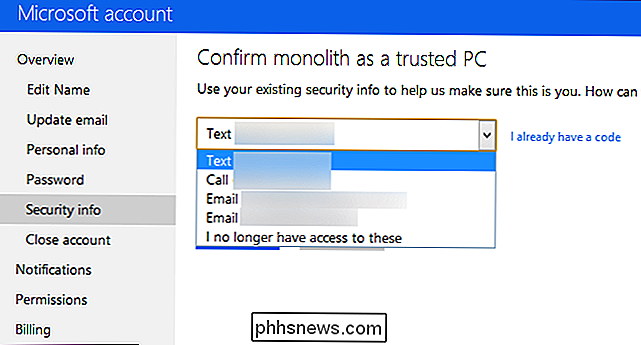
Um computador confiável também poderia ser usado para redefinir a senha da conta da Microsoft. já perdeu isso. Você não precisaria de um endereço de e-mail alternativo ou um número de telefone. Você poderia simplesmente sentar em um computador confiável e pedir à Microsoft para redefinir sua senha. Esse recurso exigia o navegador da Web do Internet Explorer.
Por isso, era importante confiar apenas em PCs particulares controlados por você, não em PCs públicos. Mesmo os PCs que você compartilhou com outras pessoas não devem necessariamente ser confiáveis, pois as outras pessoas poderiam usar o PC confiável para redefinir a senha da sua conta.
Você pode ver uma lista completa de PCs confiáveis na página Informações de segurança. Site de gerenciamento de contas da Microsoft, removendo todos os PCs individuais que você não confia mais. Você teria que digitar um nome para cada PC em que confiasse e esse nome apareceria na lista.
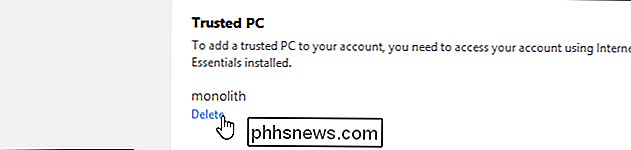
No Windows 10, no entanto, tudo isso mudou. A Microsoft passou de um sistema “Trusted PC” que exigia o Windows eo Internet Explorer para um sistema “Trusted Devices” que não requer nenhum sistema operacional ou navegador da Web.
Como funcionam os “Trusted Devices” no Windows 10 (e Outros dispositivos)
RELACIONADOS: O que é autenticação de dois fatores e por que eu preciso?
A Microsoft lançou a maior parte do projeto "Confiar neste PC" do Windows 8 no Windows 10. Você não veja as palavras “Confiar neste PC” ou “PC Confiável” no Windows 10. Esse texto foi removido do site da Conta da Microsoft.
Ao entrar no Windows 10, não será perguntado se você deseja “Confiar Este PC ”. Em vez disso, se você configurou a verificação em duas etapas para sua conta da Microsoft, será solicitado que você se autentique com um código fornecido por meio de um aplicativo, mensagem de texto ou e-mail.
Se você não puder autenticar usando um método de autenticação secundário, ele simplesmente não permite que você faça login em sua conta. Se você conseguir entrar, todas as suas senhas e outros dados serão sincronizados normalmente. Você não precisa “confiar” no PC depois de entrar para acessar todos os seus dados.
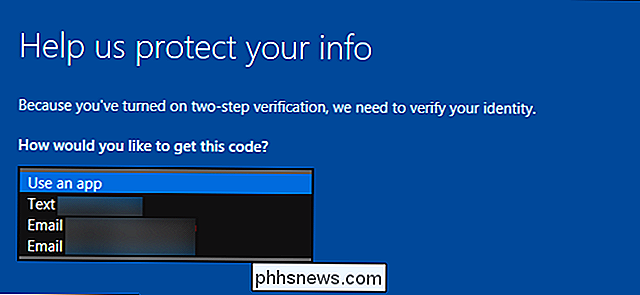
Mas isso não termina aí. Até mesmo fazer login com uma conta da Microsoft e um método de autenticação secundário não torna o PC um “dispositivo confiável”.
Determinados dados associados à sua conta da Microsoft, como o número do seu cartão de crédito ou configurações de segurança da conta . Quando você tentar acessar ou editar esses detalhes, será solicitada autenticação adicional.
Por exemplo, se você tentar acessar a página de segurança da Conta da Microsoft, será solicitado que você faça a autenticação usando um aplicativo de verificação em duas etapas. ou usando um código enviado para o número de telefone ou endereço de e-mail secundário associado à sua conta. Isso não se aplica apenas ao Windows 10. Você será solicitado a se autenticar da mesma maneira ao acessar essa página a partir de um Mac, iPhone, tablet Android ou Chromebook, por exemplo.
Você verá um "Eu faço login com frequência neste dispositivo. Não me peça um código. ”Caixa de seleção ao entrar em um site seguro como este. Se você habilitar esta caixa de seleção e entrar, a Microsoft fará o seu dispositivo atual como um dispositivo confiável. Não precisa nem ser um PC - pode ser um Mac, um tablet ou um telefone.
Ao marcar um dispositivo como um dispositivo confiável marcando esta caixa, significa simplesmente que você não terá para inserir um desses códigos na próxima vez que você acessar informações confidenciais, como o número do seu cartão de crédito ou as configurações de segurança da conta, nesse dispositivo. Você ainda deve confiar apenas nos dispositivos com os quais faz login com frequência e não marcar esta caixa se estiver usando o PC de outra pessoa.
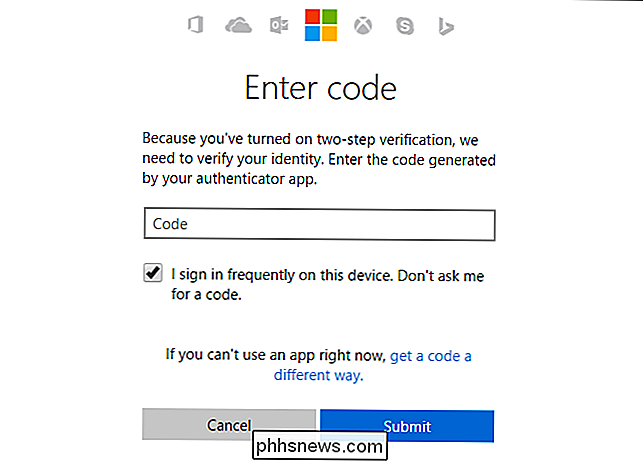
Vá para a página de segurança da Conta da Microsoft, role para baixo e você verá "Dispositivos confiáveis" seção. Esta seção não lista mais os dispositivos confiáveis, por isso não há como saber em quantos dispositivos você confiou e removê-los individualmente. Segundo a Microsoft, não há limite para o número de dispositivos que você pode confiar de uma só vez.
Em vez disso, se você quiser remover um ou mais dispositivos confiáveis, clique em "Remover todos os dispositivos confiáveis associados à minha conta". " ligação. A Microsoft recomenda que você faça isso caso tenha perdido o acesso a um dos seus dispositivos confiáveis - talvez você tenha vendido ou entregue um PC, por exemplo.
Depois disso, você precisará inserir um código de segurança e clique na caixa de seleção em qualquer PC anteriormente confiável na próxima vez que você tentar acessar informações confidenciais
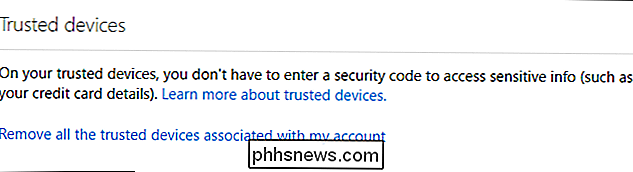
RELACIONADAS: Como redefinir sua senha esquecida no Windows 10
Não há mais como usar um “dispositivo confiável” para redefinir a senha da sua conta da Microsoft, como quando o Windows 8 foi lançado.
Acesse a página Redefinição de Senha da Conta Microsoft e você será solicitado a usar métodos de autenticação típicos como endereço de email, número de telefone ou aplicativo autenticador para confirmar você é a pessoa que possui a conta. Você pode “confiar” livremente em dispositivos sem se preocupar com a possibilidade de redefinir sua senha posteriormente.
Você pode gerenciar quais métodos de autenticação são oferecidos ao verificar sua identidade na página de segurança da Conta da Microsoft.
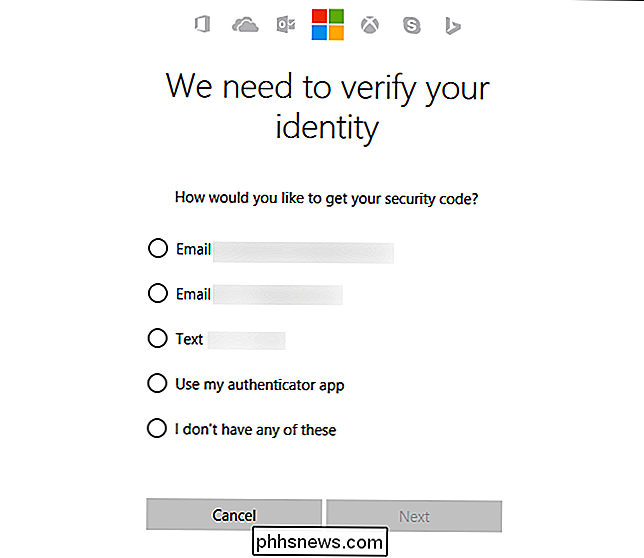
Qualquer dispositivo que você possa assinar em uma conta da Microsoft pode acessar os mesmos recursos de segurança e não há nenhum aviso confuso "Confiar neste PC" ao entrar no Windows 10 com sua conta da Microsoft.

Melhores ferramentas para copiar um grande número de arquivos no Windows
Se você estiver usando o Windows 8 como seu PC principal, provavelmente já notou o desempenho e a interface do usuário amplamente atualizados ao copiar arquivos. Finalmente, a Microsoft decidiu renovar algumas das principais funções do sistema operacional, o que torna o uso do Windows 8 muito melhor do que o Windows 7 ... à

Como configurar o Apple TV para reproduzir sua biblioteca pessoal do iTunes
Se você já tem muitos vídeos caseiros e de música na sua biblioteca do iTunes, pode transmitir tudo facilmente para o seu Apple TV e, portanto, qualquer fonte de saída à qual esteja conectada. Para um dispositivo de streaming de mídia que é relativamente longo em dente, a Apple TV tem muito a seu favor e em US $ 69 é um bom negócio se você tiver um Apple centrado casa.



