Como baixar imagens do Spotlight / Bloqueio do Windows 10
Se você estiver usando o Windows 10, provavelmente já notou que a tela de bloqueio geralmente exibe uma imagem de fundo realmente legal que é automaticamente escolhida no Bing e automaticamente dimensionada para a tela da área de trabalho. Se você tiver um monitor de alta resolução, o recurso funciona especialmente bem.
Em um monitor 4K ou WQHD (2560 × 1440), as imagens de alta resolução ficam absolutamente ótimas. O recurso é chamado de Windows Spotlight e é uma opção na caixa de diálogo de configurações da tela de bloqueio do Windows 10.
O único problema é que não há maneira fácil ou rápida de baixar as imagens para o seu computador. Também não há nenhuma maneira de usar o recurso Windows Spotlight para o papel de parede da área de trabalho. Você pode escolher entre Slideshow, mas requer que você aponte para uma pasta com imagens.
Neste artigo, mostrarei como obter essas imagens do Spotlight do Windows em seu computador, que você poderá alimentar na opção de apresentação de slides do papel de parede da área de trabalho.
Se você não tiver certeza do que é o Windows Spotlight ou se ele não está habilitado no seu computador, você pode clicar em Iniciar e digitar na tela de bloqueio para exibir essa caixa de diálogo.

Como você pode ver, as imagens da tela de bloqueio são muito legais e mudam a cada dois dias. Felizmente, todas as imagens que foram mostradas no seu computador já estão armazenadas no seu sistema, embora não de uma maneira muito amigável.
Encontre imagens do Windows Spotlight
O primeiro passo é encontrar todas as imagens armazenadas no seu sistema Windows 10. Para fazer isso, você precisará abrir o Windows Explorer e clicar na guia Exibir .
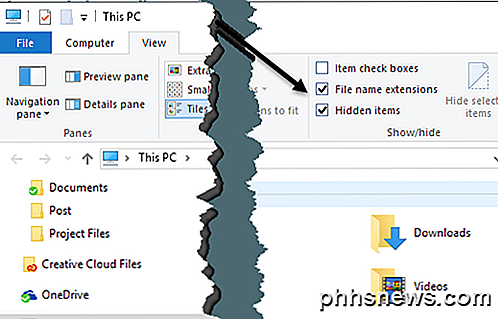
Vá em frente e verifique as caixas Extensões de nome de arquivo e Itens ocultos . Depois de ter feito isso, navegue até o seguinte diretório abaixo, usando sua própria conta de usuário no lugar do nome de usuário.
C: \ Usuários \ nome do usuário \ AppData \ Local \ Pacotes \ Microsoft.Windows.ContentDeliveryManager_cw5n1h2txyewy \ LocalState \ Ativos
Você deve ver um monte de arquivos nesta pasta se você estiver usando o Windows Spotlight por algum tempo. Vá em frente e clique na coluna Tamanho para ordenar os itens por tamanho de arquivo.
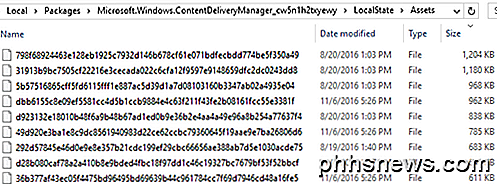
A razão pela qual eu mencionei a classificação por tamanho é porque alguns dos arquivos na pasta têm menos de 50 KB e não são as imagens de papel de parede. Você pode simplesmente ignorar esses arquivos. Agora o que você quer fazer é criar uma nova pasta em algum outro lugar da sua unidade que você usará para as imagens de papel de parede.
Selecione todos os arquivos maiores que 100KB e copie-os para a nova pasta. Para copiar, selecione os arquivos e, em seguida, mantenha pressionado o botão direito do mouse e arraste as imagens para a segunda janela do Explorer.
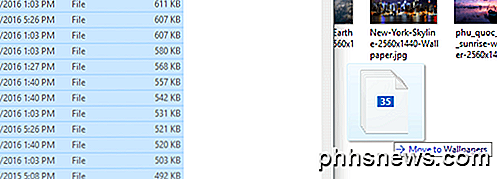
Você notará que ele dirá "Mover para os papéis de parede", que você pode ignorar, pois está segurando o botão direito do mouse. Quando você soltar, você receberá outro diálogo, no entanto, dizendo que os arquivos podem danificar seu computador.
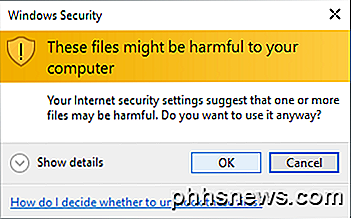
Você obviamente pode ignorar isso, pois são arquivos que já estão no seu computador. A razão pela qual a mensagem aparece é porque eles estão sendo movidos de uma pasta oculta protegida pelo sistema. Clique em OK e você poderá escolher Copiar aqui .
Para tornar as imagens visíveis novamente, você deve clicar com o botão direito do mouse sobre elas para renomeá-las. Já que você não tem ideia de qual será a foto, apenas forneça um número para o nome. Você também precisará adicionar a extensão do arquivo. Todas as imagens serão ou .PNG ou .JPG, então tente-as nessa ordem.
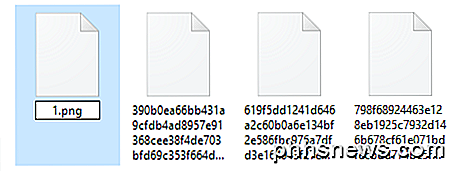
Depois de renomear o arquivo, vá em frente e clique duas vezes nele para ver se ele é aberto no seu programa de visualizador de fotos padrão. Se isso acontecer, você é bom para ir. Se não, tente a outra extensão de arquivo. Você deve começar a ver as visualizações das imagens no Explorer também ao renomeá-las. Alguns permanecem com o ícone de espaço reservado de imagem padrão, mas as imagens são carregadas bem.
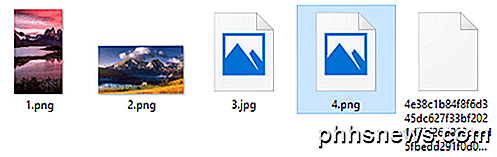
Isso é tudo o que existe para isso. Não é o procedimento mais simples, por qualquer meio, mas não é arriscado e é bastante direto. Eu sugiro ligar o Spotlight por algumas semanas e depois pegar todas as imagens. A única desvantagem aqui é que o conteúdo da pasta muda frequentemente e não mantém um registro de cada imagem mostrada. Ele excluirá alguns e os substituirá por imagens mais novas, portanto, talvez seja necessário repetir esse procedimento a cada dois meses.
Outras formas de obter imagens em destaque
Se você acha que há muito trabalho para essas imagens, você tem algumas outras opções. Primeiro, você pode gastar um dólar e obter o aplicativo SpotBright, que permite fazer o download das imagens do Spotlight em apenas dois cliques.
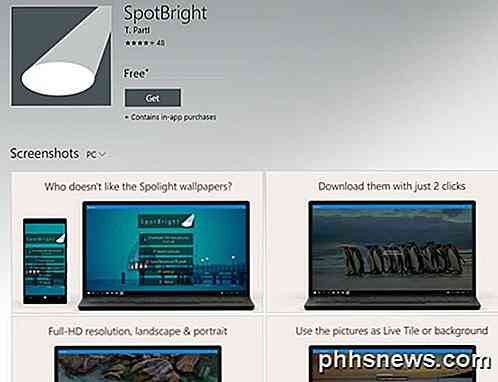
O segundo caminho é ainda mais fácil. Alguém foi legal o suficiente para encontrar cada imagem usada no Spotlight e postá-la no Imgur. Há pelo menos mais de 200 imagens neste álbum e todas elas são imagens de alta resolução total. Usando o site, você tem a vantagem de baixar muito mais imagens do Spotlight do que as que você encontra na pasta oculta.
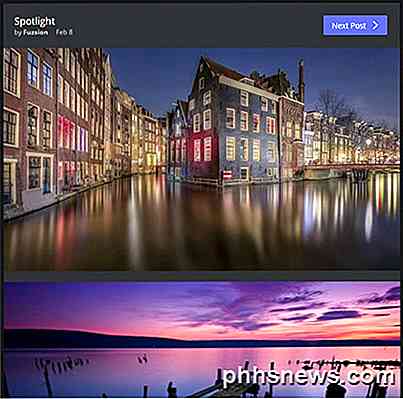
Uma terceira maneira é usar um comando inteligente do PowerShell. Mesmo se você não for técnico, é muito fácil de executar e economizará muito trabalho manual. Basta criar uma pasta na sua área de trabalho chamada Pics e depois abrir o PowerShell clicando em Iniciar e digitando no PowerShell .
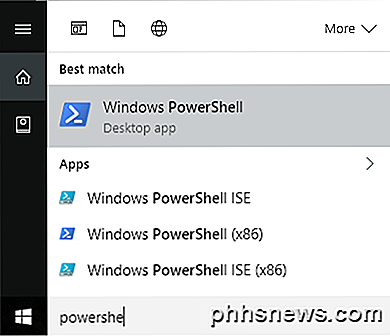
Agora apenas copie e cole o seguinte comando na janela do PowerShell e pressione Enter:
Get-ChildItem -Path $ env: localappdata \ Pacotes \ Microsoft.Windows.ContentDeliveryManager_cw5n1h2txyewy \ LocalState \ Ativos | Copy-Item -dest {"$ home \ desktop \ pics \" + $ _. BaseName + ($ i ++) + ". Jpg"} 
Abra a pasta Pics na sua área de trabalho e voila! Todas as imagens da pasta LocalState / Assets devem estar lá. Você precisará excluir os arquivos inúteis, mas, caso contrário, você economizará muito tempo. Apreciar!

Como personalizar e usar o modo de leitura no Word
O Word vem com alguns layouts úteis para exibir seus documentos em diferentes situações. Esses layouts incluem um layout fácil de imprimir, um layout de página da Web e um novo layout do Word 2013 chamado “Modo de Leitura” que visa a exibição de documentos em dispositivos modernos como tablets. O “Modo de Leitura” ajusta o documento de acordo para o tamanho da tela.

Relaxe, a telemetria da NVIDIA não começou a espionar você
Os jogadores estão acusando os novos drivers da NVIDIA de espionagem em você, coletando mais dados com novos serviços de telemetria. Mas a NVIDIA não está espionando você - ou, pelo menos, a NVIDIA não está reunindo mais dados do que já era, e a maioria desses dados é necessária para que funcione corretamente.



