O que é o arquivo fstab do Linux e como ele funciona?

Se você estiver executando o Linux, é provável que tenha precisado alterar algumas opções para seus sistemas de arquivos. Familiarizar-se com o fstab pode tornar todo o processo muito mais fácil e é muito mais fácil do que você imagina.
O que é o Fstab?
O Fstab é a tabela do sistema de arquivos do seu sistema operacional. Se você quiser uma revisão dos sistemas de arquivos, não deixe de conferir nosso outro artigo, HTG explica: Qual sistema de arquivos Linux você deve escolher? Antigamente, era a maneira principal que o sistema montava arquivos automaticamente. Hoje em dia, você pode conectar uma unidade USB de qualquer tipo e ela aparecerá no Nautilus como no Windows e no Mac OS, mas uma vez, você precisou montar manualmente esses discos em uma pasta específica usando o “ montar ”comando. Isso se aplica a DVDs, CDs e até mesmo disquetes (lembre-se disso?).
Naquela época, sua única alternativa era dizer ao computador que a qualquer momento que um dispositivo específico fosse conectado, ele deveria ser montado automaticamente em um local específico. Foi aqui que o fstab entrou e foi incrível. Suponha que você tenha trocado os discos rígidos no seu controlador IDE ou SCSI. O computador pode carregar os sistemas de arquivos em uma ordem diferente, potencialmente atrapalhando as coisas. O Fstab é configurado para procurar por sistemas de arquivos específicos e montá-los automaticamente da maneira desejada, evitando que ocorram inúmeros desastres.
Arquivo Fstab
O arquivo fstab está localizado em:
/ etc / fstab
Vamos dar uma olhada no meu arquivo fstab, vamos?
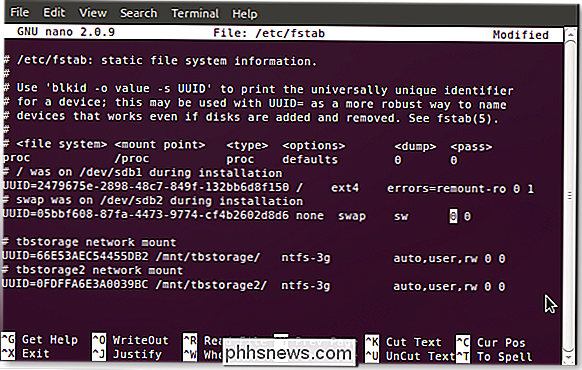
Você definitivamente verá diferenças, mas se você quiser seguir com seu próprio fstab apenas coloque este comando em um terminal:
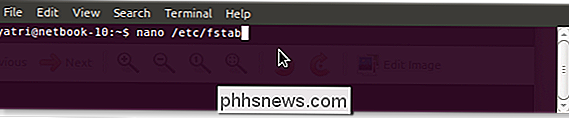
Você também pode usar o gedit se não estiver confortável com o nano
Opções óbvias
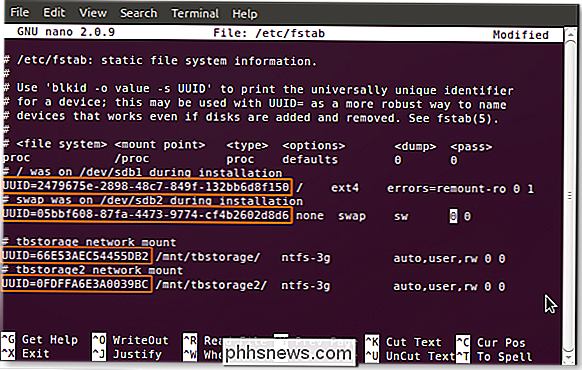
Você notará que todas as entradas começam com UUIDs. Você pode se lembrar de ver isso em um de nossos artigos anteriores, Como vamos escolher um esquema de partição para seu PC Linux, mas vamos explicá-lo novamente de qualquer maneira. Cada sistema de arquivos, durante a formatação, recebe um identificador universal exclusivo, que leva para o túmulo. Como não pode ser alterado, essa é a maneira ideal de selecionar sistemas de arquivos para montagem, especialmente para os mais importantes. Digamos que sua partição / home esteja em um segundo disco rígido e você acabe movendo-a para um disco rígido externo; O fstab ainda encontrará essa partição e a montará corretamente, evitando uma falha na inicialização. Se você mudar para (ou estiver preso usando) o método antigo de usar identificadores de dispositivo para selecionar partições (isto é, / dev / sda1), esta vantagem desaparece porque os discos rígidos e partições são contados por seus controladores e podem, portanto, mudar.
Edit: Usando UUIDs no seu arquivo fstab, enquanto conveniente para a maioria dos usuários domésticos, tem algumas advertências grandes. Isso não funciona ao usar dispositivos como "montados" ou "baseados em rede". Se você for mais um usuário avançado, ou planeja usar coisas como software RAID no futuro, é melhor não usar UUIDs.
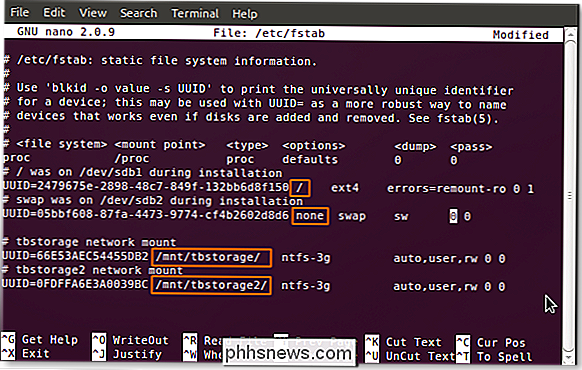
A próxima seção do fstab, como todas as subsequentes, é separada por um espaço ou uma tabulação, ou uma combinação deles. Aqui, você encontrará o ponto de montagem. Como você pode ver, eu tenho um ponto de montagem raiz (/), um swap e dois que eu adicionei manualmente para minhas unidades de armazenamento de rede compartilhadas. Se você estiver adicionando uma entrada ao fstab, será necessário criar manualmente o ponto de montagem antes de reiniciar o computador (e as alterações entrarão em vigor).
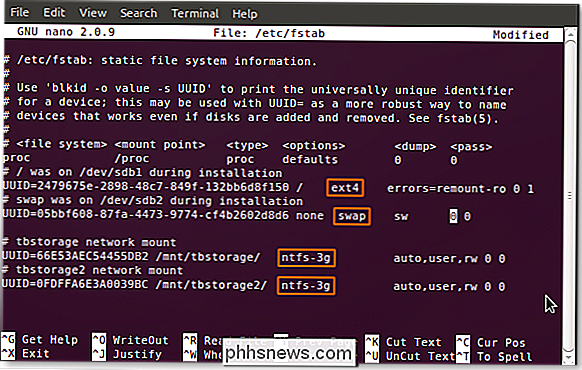
A seguir, a seção que identifica o tipo de sistema de arquivos no partição. Muitos, como ext2 / 3/4, ReiserFS, jFS, etc., são lidos nativamente pelo Linux. Seu sistema em particular ainda pode precisar ter pacotes específicos instalados para poder ler e gravar neles. Os exemplos perfeitos são minhas partições NTFS; você pode ver que eu estou usando o driver ntfs-3g para acessá-los
As Coisas Mais Assustadoras
As próximas seções são o que normalmente assusta os recém-chegados, mas elas não são realmente tão complicadas. Há um grande conjunto de opções disponíveis, mas há um punhado de opções muito comuns. Vamos dar uma olhada neles. (A opção padrão é primeiro, seguida por alternativas, mas como as distribuições do Linux podem ser muito diferentes, sua milhagem pode variar.)
- auto / noauto: Especifica se a partição deve ser montada automaticamente na inicialização. Você pode bloquear partições específicas da montagem na inicialização usando “noauto”.
- exec / noexec: Especifica se a partição pode executar binários. Se você tem uma partição temporária que você compila, então isso seria útil, ou talvez se você tivesse / home em um sistema de arquivos separado. Se você está preocupado com a segurança, mude para “noexec”.
- ro / rw: “ro” é somente leitura e “rw” é leitura-gravação. Se você quer ser capaz de escrever para um sistema de arquivos como usuário e não como root, você precisará especificar “rw”.
- sync / async: Este é interessante. “Sync” força a escrita a ocorrer imediatamente na execução do comando, o que é ideal para disquetes (o quanto você é geek?) E drives USB, mas não é totalmente necessário para discos rígidos internos. O que “async” faz é permitir que o comando seja executado durante um período de tempo decorrido, talvez quando a atividade do usuário for reduzida e semelhante. Já recebeu uma mensagem perguntando ao seu "espera enquanto as alterações estão sendo gravadas na unidade?" Isto é geralmente o porquê.
- nouser / user: Isso permite que o usuário tenha privilégios de montagem e desmontagem. Uma nota importante é que “user” implica automaticamente “noexec”, então se você precisa executar binários e ainda montar como um usuário, certifique-se de usar explicitamente “exec” como uma opção.
Estas opções são separadas por uma vírgula e sem espaços, e pode ser colocado em qualquer ordem. Se você não tiver certeza sobre os padrões, não há problema em declarar explicitamente suas opções. As coisas montadas a partir de locais temporários (como o USB) não seguirão esse padrão básico, a menos que você tenha criado entradas para elas (por UUID) no fstab. É conveniente quando você deseja que um disco rígido externo sempre seja montado de uma maneira específica, porque os thumb-drives normais e similares não serão afetados.
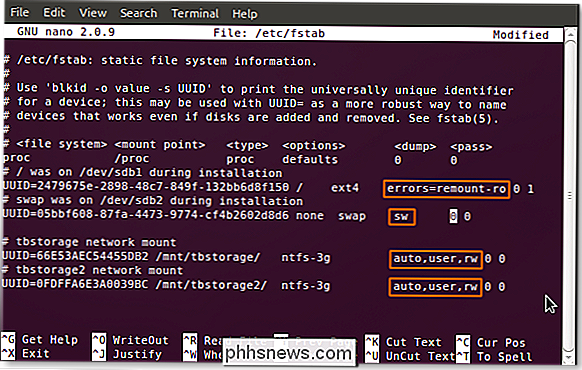
Você pode ver que minhas duas unidades de armazenamento têm privilégios de montagem do usuário habilitados, acesso de gravação ativado e a montagem automática está ativada. Eu não compilo muito software, mas quando o faço, eu adiciono a opção “exec” no final da lista.
Dumping e Fscking
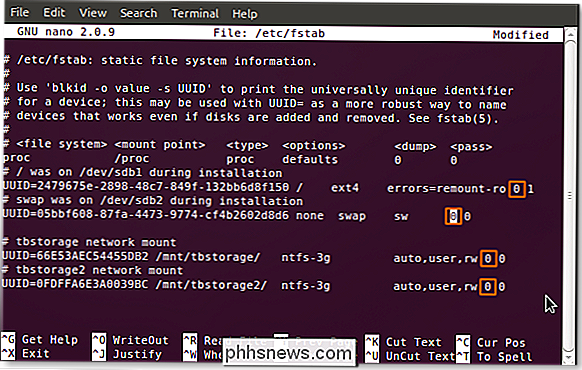
A próxima opção é um valor binário (“0” para false e "1" para true) para "dumping". Este é um método bastante antigo de backup para casos em que o sistema caiu. Você deve deixar isso como "0".
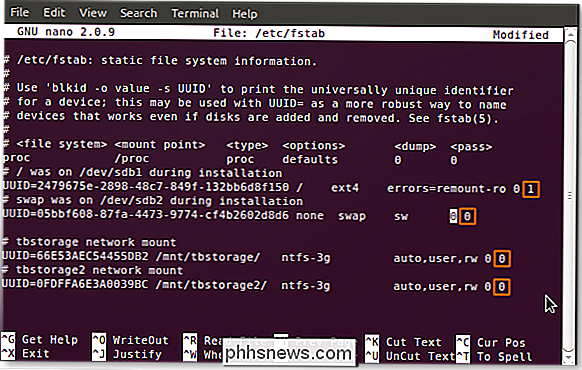
A última opção é um valor numérico para "passar". Isso informa ao sistema a ordem na qual fsck (pronuncie o que quiser) ou executa uma verificação do sistema de arquivos. Se um disco tiver a opção "0", ele será ignorado, como as unidades de armazenamento formatadas em NTFS. O sistema de arquivos raiz deve ser sempre “1” e outros sistemas de arquivos podem ir depois. Isso funciona melhor para sistemas de arquivos de registro no diário, como ext3 / 4 e ReiserFS. Sistemas de arquivos mais antigos como FAT16 / 32 e ext2 podem demorar um pouco, então é melhor desligar o fscking e fazê-lo periodicamente.
Agora que você sabe o que está fazendo, pode ficar louco com a montagem automática e gostar. É muito conveniente quando você tem uma tonelada de partições que precisam ser gerenciadas. Lembre-se sempre de fazer um backup caso algo dê errado, mas se divirta, e deixe suas experiências nos comentários!

Como converter um arquivo PDF para Word, Excel ou JPG
Uma pergunta comum que recebi hoje em dia é como converter um arquivo PDF em formato Microsoft Word (doc), formato Excel (xls) ou formato de imagem JPG. Normalmente, as pessoas querem saber como converter um arquivo em PDF, mas também é bom poder converter de volta para o outro lado.Existem várias maneiras de obter o seu arquivo PDF em qualquer um desses três formatos, mas eu vou ficar com os métodos mais fáceis que exigem a menor quantidade de software. Você

Como configurar uma Apple TV usando um teclado para iPhone, iPad ou Bluetooth
Se você tem uma Apple TV, provavelmente já sabe que, embora a configuração seja muito fácil, mas usando o controle remoto fornecido com ele, não é. Por que não configurar o Apple TV usando o iPad, iPhone ou um teclado Bluetooth? RELACIONADOS: É um bom momento para comprar um Apple TV? Não é nenhum segredo que não somos fãs do controle remoto da Apple TV.



