Como corrigir a rolagem da tecla de seta no Excel

Você está trabalhando em uma planilha no Excel e pressiona uma das teclas de seta do teclado para mover para a próxima célula. Mas, em vez de passar para a próxima célula, toda a planilha foi movida. Não entre em pânico. Há uma solução fácil para isso.
Quando as teclas de seta rolam a planilha inteira em vez de mover de uma célula para outra, o culpado desse comportamento é a tecla Scroll Lock. Mesmo que você não tenha uma tecla Scroll Lock no seu teclado (a maioria dos laptops atuais não tem), você pode ter pressionado a tecla “Fn” disponível na maioria dos laptops com outra tecla, ao invés da tecla “Ctrl”. Se você não souber o que pressionou acidentalmente, desative o Scroll Lock usando o teclado na tela.
(Como alternativa, se você gostar desse comportamento e acidentalmente desativá-lo , as instruções abaixo funcionarão para ativar novamente o Scroll Lock.)
Observe na imagem acima que “Scroll Lock” aparece na barra de status no Excel. Se você está tendo o comportamento de rolagem e não vê o Scroll Lock na barra de status, ele não está selecionado para exibição. Você pode personalizar a barra de status para mostrar quando o Scroll Lock estiver ativado.
Para desativar o Scroll Lock, ative o teclado na tela mais avançado nas configurações de Facilidade de Acesso. Um teclado na tela completo é exibido
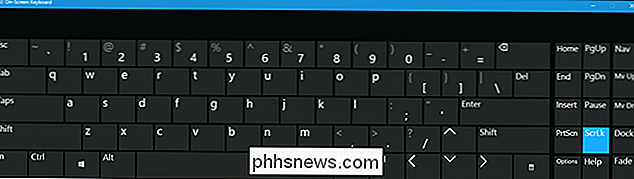
Se o Scroll Lock estiver ativado, a tecla “ScrLk” no lado direito do teclado na tela será exibida em azul. Clique na tecla "ScrLk" para desativar Scroll Lock.
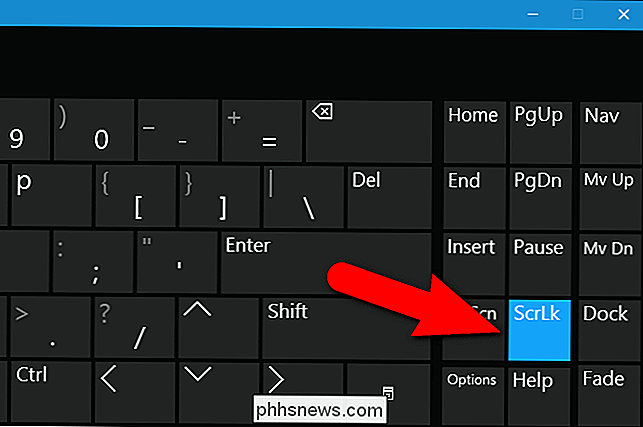
A tecla não deve mais ficar azul quando Scroll Lock estiver desativado.
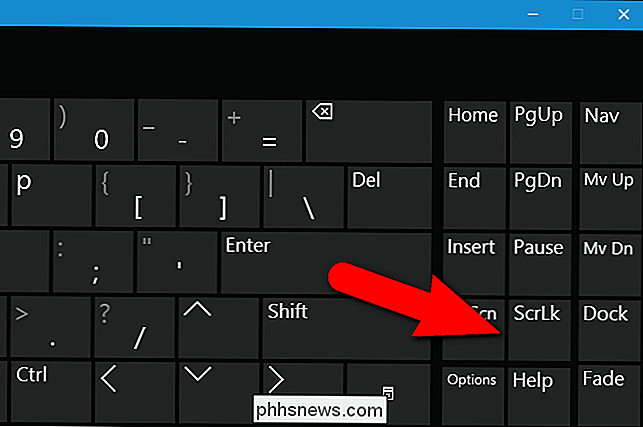
O indicador Scroll Lock na barra de status desaparece quando Scroll Lock está desativado. Novamente, verifique se o indicador "Scroll Lock" está selecionado para exibir na barra de status para que você possa saber se está ligado ou desligado.
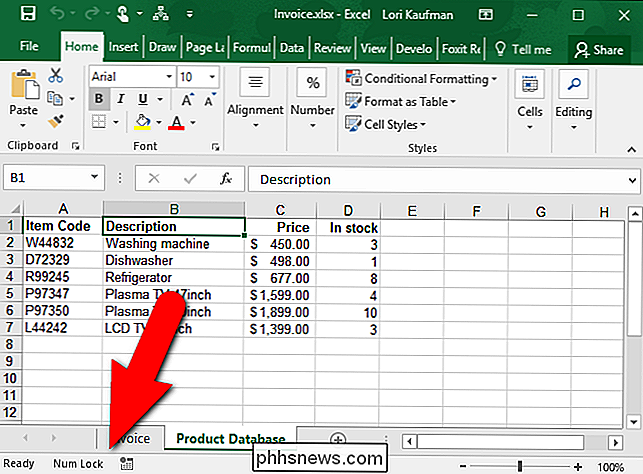
Se preferir não adicionar o indicador Scroll Lock à barra de status, você pode usar o mais avançado teclado na tela para verificar se o Scroll Lock está ativado e desligue-o facilmente.

Como maximizar a vida da bateria no seu Apple Watch
A sua bateria Apple Watch fornece energia suficiente para durar a maior parte do dia em uso normal. A Apple estima que a maioria das pessoas terá uma média de 18 horas de duração da bateria a partir de uma carga completa, dependendo do uso. Essa é uma vida de bateria decente para um relógio que faz o mesmo que o Apple Watch.

Como acelerar uma pasta do Windows que carrega muito devagar
Há um fenômeno curioso que muitos de vocês provavelmente encontraram: mesmo com um computador rápido, há algumas pastas que o Windows carrega com agonizantes lentidão. Felizmente, a correção é simples e os resultados são imediatos. Por que suas pastas são carregadas tão lentamente Há um recurso do Windows Explorer de longa data que remonta ao Windows Vista em que você pode dizer ao Windows Explorer que tipo de conteúdo está em pastas específicas, a fim de otimizar como esse conteúdo é exibido.



