Como configurar, usar e desativar o Siri no macOS Sierra

A menos que você seja um usuário de Mac que esteja terrivelmente fora do circuito, você provavelmente sabe que a Siri chegou à versão mais recente do Sistema operacional de desktop da Apple: macOS Sierra. Felizmente, Siri pode ser facilmente ligado ou desligado ou configurado ao seu gosto
RELACIONADO: 26 coisas realmente úteis que você pode fazer com Siri
Há algumas coisas que você pode fazer com Siri, que tem fez o seu caminho para a Apple TV e até mesmo o Apple Watch. O Siri no macOS funciona como no iPhone, então se você estiver familiarizado com o uso dele, então você estará em casa.
Quando você configura o Sierra pela primeira vez, você tem a oportunidade de ativar Siri Se você fizer isso, poderá desabilitá-lo mais tarde, sobre o qual falaremos em breve.
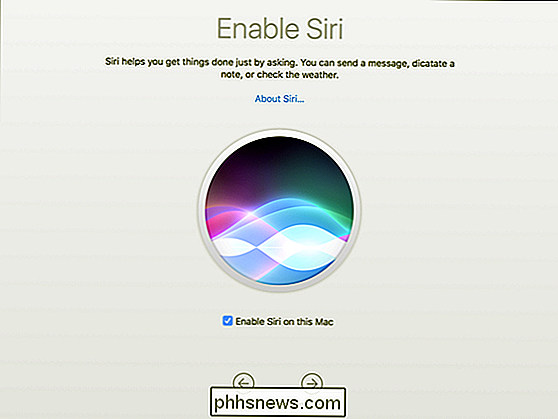
Depois de usar o novo desktop macOS, o Siri pode ser acessado usando Option + Space ou clicando no botão Siri no Dock.
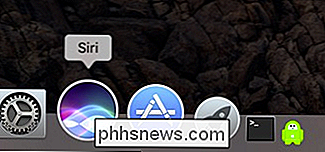
Siri também aparece na barra de menu, então você pode seguramente removê-lo do seu Dock se você não quiser ocupar um espaço valioso.
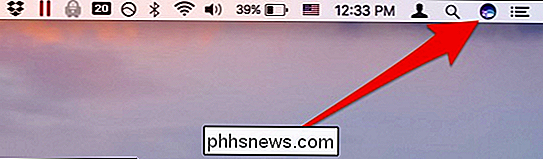
Uma vez que você ativar o Siri, ele esperará pacientemente pelo seu primeiro comando.
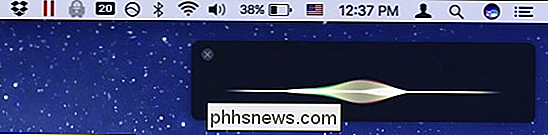
Como sempre, você pode utilizar o Siri para responder às perguntas mais importantes e urgentes da vida.
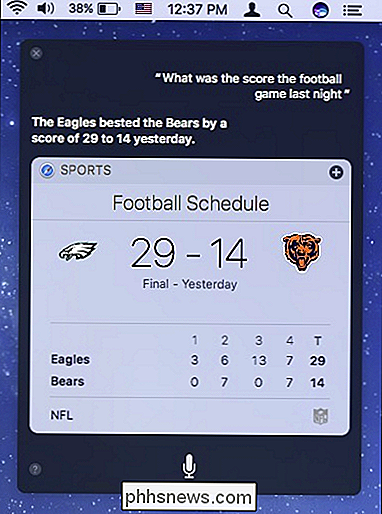
Configurar o Siri é tão simples quanto abrir seu painel de preferências nas Preferências do Sistema.
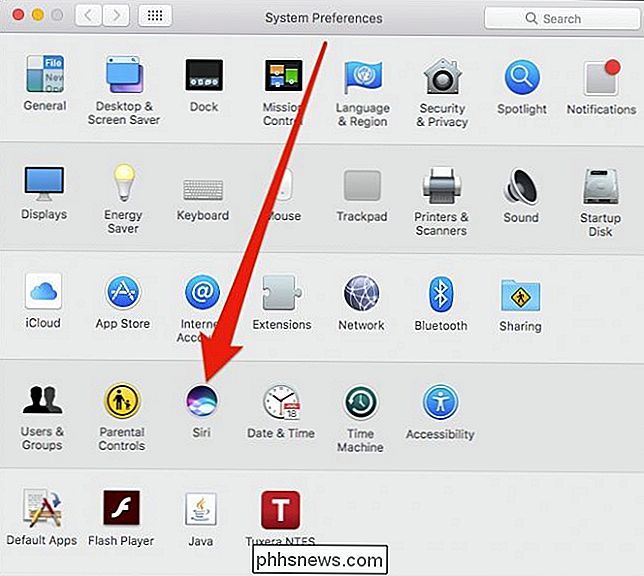
Com as preferências do Siri abertas, você algumas opções, mas a que você pode estar mais interessado é a opção “Ativar Siri”. Você também pode alterar o idioma, a voz do Siri e removê-lo da barra de menus.
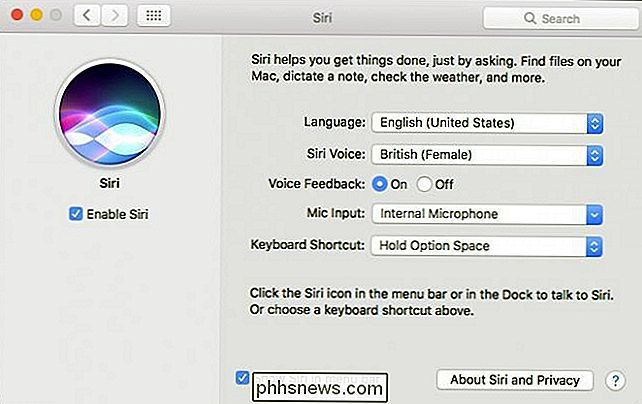
Você também pode alterar o atalho do teclado ou até desativá-lo completamente.
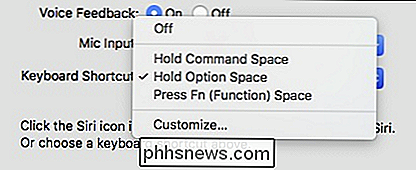
Quando o Siri estiver desativado, ele permanecerá no Dock, mas desaparecerá na barra de menu. Se você tentar clicar no ícone Siri no Dock, poderá ativar rapidamente o Siri novamente na seguinte caixa de diálogo:
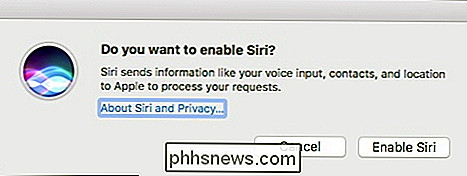
Se o Siri não reaparecer na barra de menus quando você reativá-lo, tente desmarcar e verificar novamente o “Show Siri”. Na opção “menu bar” no painel de preferências do Siri.
Usar, desabilitar e configurar o Siri no macOS é tão fácil quanto isso, então você não precisa se sentir como se estivesse preso a ele ou confinado ao padrão settings.
Sem dúvida, se você for um fã da Siri, será uma adição bem-vinda ao macOS. Ele tem o potencial de fazer um trabalho curto de procurar fatos, eventos atuais ou até mesmo procurar arquivos.

Organize e gerencie suas guias do Firefox Como um profissional com o complemento Grupos de guias
Você já ouviu falar do recurso Grupos de guias do navegador Firefox da Mozilla? Se você disse que não, então você não está sozinho, de fato, a Mozilla declarou recentemente que eles estimam que o recurso Tab Groups é usado por “em torno de 0,01% dos usuários” e devido a esta estimativa eles decidiram remover esse recurso do Firefox a partir do Firefox 45.

Como abrir vários documentos do Word ao mesmo tempo
Se você trabalha com vários documentos diferentes por vez, o Word facilita a abertura de vários documentos em diferentes janelas ao mesmo tempo. É tão fácil quanto selecionar vários arquivos como no Windows Explorer. Quando você abre o Word pela primeira vez, a lista “Recentes” é exibida na tela do backstage.



