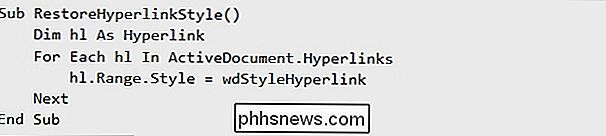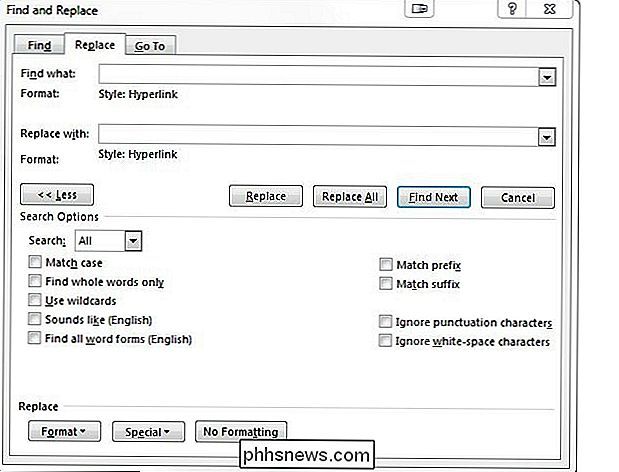Como você retorna todos os hiperlinks em um documento do Microsoft Word de volta ao estilo azul padrão?

Todos nós fizemos isso de uma vez ou outra e acidentalmente alteramos o estilo em um elemento importante um documento do Microsoft Word em que estamos trabalhando. Pode ser fácil consertar se for algo pequeno, mas e se não for tão simples? A postagem de perguntas e respostas do SuperUser de hoje fornece alguns métodos rápidos e fáceis para ajudar a corrigir o documento do Microsoft Word do leitor.
A sessão de perguntas e respostas vem para nós, cortesia da SuperUser - uma subdivisão do Stack Exchange, um agrupamento de sites de perguntas e respostas
A pergunta
Leitor de superusuário Rox deseja saber como retornar todos os hiperlinks em um documento do Microsoft Word ao estilo de texto colorido azul sublinhado original:
Selecionei todo o texto em um documento do Microsoft Word e defina a cor da fonte para preto (que é o que eu queria fazer). Eu não percebi até que era tarde demais que o documento tinha hiperlinks (várias páginas, em um documento muito longo).
Agora eu não sei dizer onde estão os hyperlinks, embora eu saiba que eles ainda estão funcionando. Como há tantos hiperlinks, como posso retornar todos eles ao estilo de texto azul sublinhado padrão sem pesquisar lentamente todo o documento e convertendo cada um individualmente?
Existe uma maneira fácil (e rápida) de retornar todos os hiperlinks em um documento do Microsoft Word de volta ao estilo de texto colorido em azul sublinhado original?
Os contribuidores do Answer
do SuperUser, Steven e Techie007, têm a resposta para nós. Primeiro, Steven:
Redefinir o estilo de todos os hyperlinks de volta ao padrão original requer uma Macro VBA.
Código
Etapas
- Pressione Alt + F11 para abrir o Microsoft Visual Basic para Aplicativos.
- Clique duas vezes em ThisDocument .
- Cole o código do bloco acima no editor
- Pressione F5 para executar o código.
- Exclua o código da janela do editor para evitar que o Microsoft Word salve com macros.
Seguido pela resposta de Techie007:
Supondo que os links ainda estejam estilizados como hiperlinks no documento (que devem ser se todos você alterou a cor da fonte):
- Na Página inicial na faixa de opções, escolha Substituir (em Edição ) ou use o atalho de teclado Ctrl + H .
- Clique no botão Mais >> para expandir a janela.
- Clique no campo em branco Localizar na parte superior da janela. window.
- Na parte inferior, clique no menu suspenso Formato e selecione Estilo…
- Escolha Hyperlink da lista na nova sub-janela e pressione OK para fechar a janela e retornar para a anterior.
- Clique no espaço em branco Substitua por campo.
- Na parte inferior, clique no menu suspenso Formatar e selecione Estilo… mais uma vez.
- Escolha Hyperlink na lista na nova subjanela novamente e pressione OK para fechar a janela e retornar à anterior.
- Clique no botão Substituir Tudo .
Tenha algo para adicionar à explicação? Som desligado nos comentários. Quer ler mais respostas de outros usuários do Stack Exchange com experiência em tecnologia? Confira o tópico de discussão completo aqui.

Como redefinir o Microsoft Edge no Windows 10
O Microsoft Edge ainda está em seus primeiros dias e, ocasionalmente, podem surgir problemas. Se você achar que o Edge está com desempenho lento, travamentos ou a aparência estranha de adware, barra de ferramentas ou pop-ups, talvez seja necessário redefinir o Microsoft Edge. A redefinição do Microsoft Edge não é como redefinir outros navegadores.

Como Remover Vários Subdiretórios com um Comando Linux
Se você deseja remover vários subdiretórios dentro de outro diretório usando a linha de comando no Linux, geralmente você tem que usar o rm comando várias vezes. No entanto, existe uma maneira mais rápida de fazer isso. Digamos que temos um diretório chamado htg com cinco subdiretórios e queremos excluir três deles.