O que é o Large iNode File na pasta lost + found no My Mac?

Se você está tentando descobrir o que está ocupando espaço no seu Mac, pode se deparar com arquivos dentro de uma pasta chamada lost + found-particularmente, um grande com “iNode” no nome. Existe alguma maneira de descobrir quais são esses arquivos e se eles são seguros para excluir?
RELATED: O que é a pasta perdida + encontrada no Linux e no macOS?
Já explicamos o que a pasta lost + found no macOS e no Linux é, mas há algumas coisas específicas que você pode querer verificar se estiver em um Mac. Para quem não sabe, a pasta lost + found é onde os arquivos órfãos acabam. Às vezes, os arquivos ficam fora da sua estrutura de diretórios sem serem excluídos. Se você executar o Primeiros Socorros no Utilitário de Disco, o Mac poderá encontrar esses arquivos e colocá-los na pasta perdidos + encontrados. Por alguma razão, os instaladores do macOS são frequentemente opostos desta forma e encontrados pelo Utilitário de Disco mais tarde, deixando os usuários com um arquivo de 5 GB em perdido + encontrado que está ocupando espaço desnecessariamente. Embora às vezes eles possam ser outros arquivos importantes também.
Infelizmente, esses arquivos não são rotulados: eles têm um nome que começa com “iNode” e termina com uma série de números, e não há como descobrir o que eles são. do Finder. Se você está se perguntando se o seu arquivo iNode grande é um instalador ou qualquer outra coisa, veja como descobrir.
Identificando o que há dentro de um arquivo iNode
Primeiro abra o Terminal, que pode encontrar em Aplicativos> Utilitários ou usando o Spotlight. Em seguida, vá para a pasta lost + found executando este comando:
cd lost + found
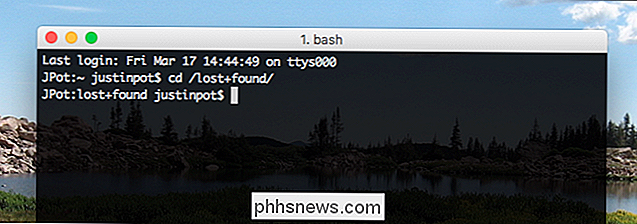
Em seguida, você pode usar o comandolspara ver uma lista dos arquivos na pasta, em seguida execute o comandoarquivopara identificar o que há nesses arquivos órfãos. Felizmente, você não precisa digitar o nome do arquivo inteiro: basta digitararquivo iNodee pressionar a tecla Tab no teclado. o nome do arquivo será completado automaticamente se houver apenas um arquivo, ou lhe dará opções se houver mais de um.
Quando você tiver um comando completo, como mostrado abaixo, pressione “Enter” e você verá que tipo de arquivo que você está lidando com.

Freqüentemente, em Macs, o arquivo em questão será um arquivo XAR, como o arquivo no meu exemplo é. Se você gostaria de confirmar que este arquivo é, na verdade, um instalador do macOS, o comandoxar -t -fseguido pelo nome do arquivo mostrará o que está dentro.
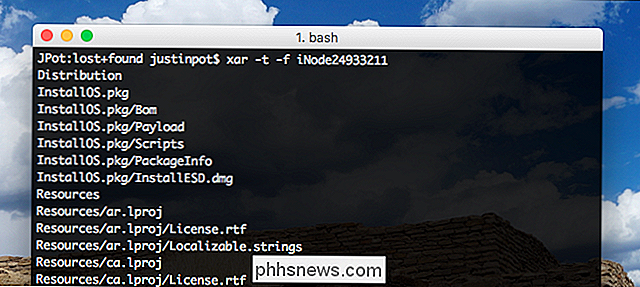
Como você pode ver, o arquivo XAR no meu exemplo contém todas as coisas que um instalador do macOS contém. Isso significa que podemos excluí-lo sem se preocupar.
Você provavelmente não precisa se preocupar com arquivos perdidos + encontrados em qualquer caso. Se o seu sistema precisava que eles operassem, é provável que algo já estivesse quebrado. Se o seu Mac está funcionando bem e você não tem arquivos importantes faltando, a exclusão do arquivo provavelmente está correta. Ainda assim, é bom identificar o arquivo antes de fazê-lo.
Se você for realmente cauteloso, considere fazer as três coisas a seguir antes de excluir qualquer arquivo iNode:
- Verifique se o computador foi submetido a backup com o Time Machine outro sistema de backup) por via de segurança
- Mova o arquivo iNode para a pasta Lixeira, para recuperá-lo, se necessário.
- Reinicie o seu Mac. Se ele inicializar, e tudo parecer estar funcionando, provavelmente é bom esvaziar a Lixeira.
Se mesmo isso te deixar nervoso, e você não tiver uma necessidade desesperada de capacidade de armazenamento, não há mal nenhum em deixar o iNode. arquivos exatamente onde eles estão. Eles não estão machucando nada: eles estão apenas ocupando espaço.

Como tirar uma boa foto de retrato
Os retratos são um dos tipos mais poderosos de fotografias. Um grande retrato pode durar décadas, lembrando toda a vida de uma pessoa, ou apenas um instante. A diferença entre um instantâneo e um bom retrato é mais estreita do que você imagina. Apenas requer um pouco de pensamento O que faz um bom retrato Retratos são sobre uma coisa: a pessoa neles.

Como não deixar cair o seu telefone
O vidro está de volta, baby. E o vidro está de volta para as costas. A maioria dos novos celulares topo de linha este ano - como o iPhone X e o Galaxy S9 - têm telas de vidro e verso. Isso pode significar reparos caros, então vamos voltar ao básico e ver como não soltar o seu telefone. Use um estojo do Grippy O vidro parece maravilhoso.



