Como recortar e editar fotos no Android

Os smartphones são uma tecnologia de difusão quase perfeita. Tire uma foto e alguns toques mais tarde, está na Internet. Antes de fazer isso, você pode levar alguns instantes para corrigir suas fotos com recorte, ajustes de cor e aprimoramentos.
O Android tem um conjunto bastante decente de opções de edição, o que significa que você pode definir suas fotos se quiser para ter tempo para experimentar. E nós queremos estresse: isso é tanto sobre experimentar como saber o que você quer fazer. Há muitas coisas que você pode fazer nas suas fotos, por isso é uma boa ideia passar algum tempo apenas brincando e ver onde sua criatividade leva você.
RELACIONADO: 18 coisas que você pode não ter conhecido Google Fotos podem fazer
A maioria das versões do Android desde o Lollipop deve vir com o novo aplicativo do Google Fotos. Se não, você pode baixá-lo da Play Store - é isso que recomendamos para editar suas fotos. Ele tem um conjunto bastante amplo de controles de edição e alguns outros recursos realmente interessantes.
Quando você abre sua foto com o aplicativo Fotos, você verá três botões na parte inferior. Toque no lápis para editar.

Os controles são dispostos ao longo da parte inferior. Há um recurso de correção automática de varinha mágica, que é bom para ajustes de um toque para cor, brilho e contraste. Cortar e girar são controles separados.
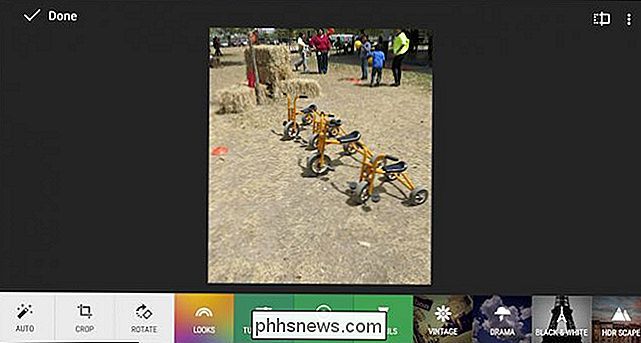
Os controles de colheita funcionam arrastando para dentro das bordas ou cantos. No canto inferior direito, você pode escolher o corte livre ou restringi-lo a um quadrado.
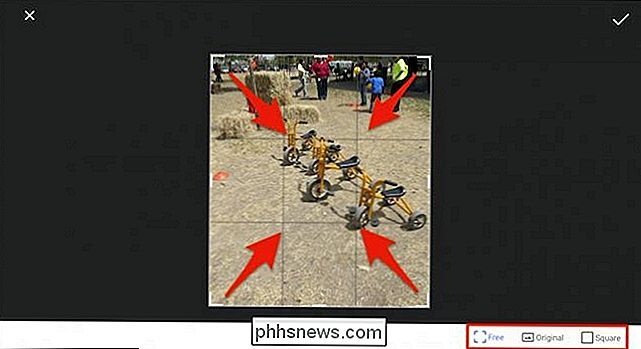
Há também alguns "Looks" (filtros conhecidos) que você pode percorrer para alterar a aparência de uma foto. Sempre que você quiser comparar o novo visual ao original, toque no retângulo com o ícone de linha vertical (indicado por nossa útil seta vermelha).
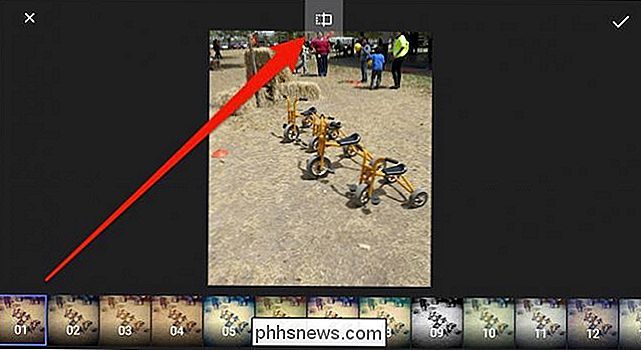
Para descartar as alterações, toque no “X”. Para aplicá-las, toque na pequena marca de seleção.
Com muitas das opções de edição, como “Ajustar imagem” e “Seletiva”, você pode escolher diferentes controles deslizando o dedo para cima ou para baixo e deslizando o dedo para a esquerda ou direita.
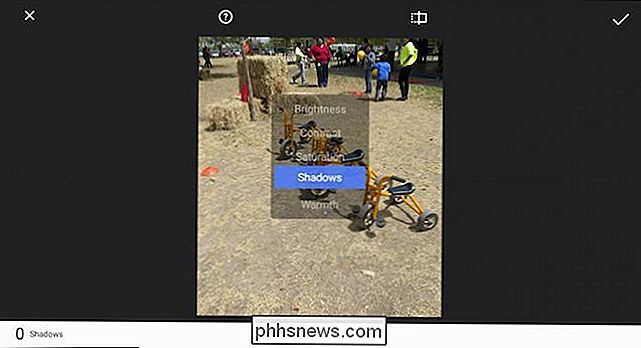
Deslizar o dedo para cima e para baixo permite que você selecione os controles enquanto a esquerda e a direita permitem que você faça alterações refinadas com esse controle.
Lembre-se, você pode comparar facilmente as alterações com o original segurando o botão. botão original ao longo do topo. Se você tocar no botão de ajuda (circule com o ponto de interrogação), as Fotos mostrarão como usar cada recurso.
O aplicativo Fotos do Android também tem alguns efeitos com os quais você pode brincar (Vintage, Drama, Preto e Branco, etc .) e você pode adicionar quadros.
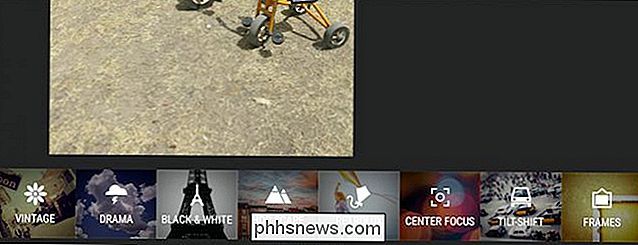
Observe neste exemplo que selecionamos o efeito “Tilt Frame”, que você pode arrastar e alterar ao seu gosto. No canto inferior direito, toque no botão "Estilo" para que você possa escolher estilos diferentes dentro de cada efeito.
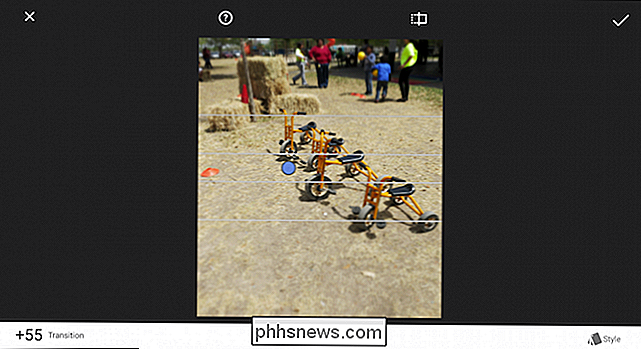
Há muito o que brincar e, novamente, encorajamos a experimentação. Se você mudar de idéia, você sempre pode voltar. Para fazer isso, toque nos três pontos no canto superior direito e escolha "Reverter" na lista.
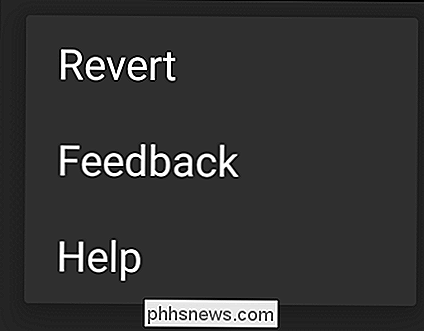
Se você não tiver o Google Fotos, digamos, se ainda estiver usando um telefone Android mais antigo, ainda tem um visualizador de fotos e um editor integrados, como o aplicativo original do Gallery. A Galeria tem alguns dos mesmos recursos de edição, que podem ser abertos tocando no pincel.

E, assim como em nossos dois aplicativos “Fotos”, você tem todos os mesmos tipos de funções e controles ao alcance dos dedos.
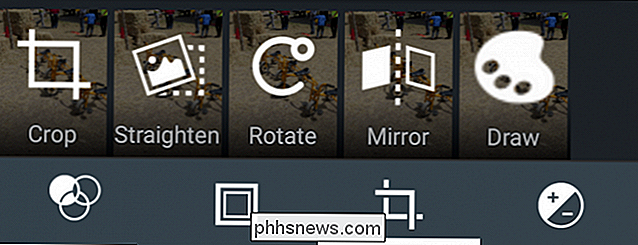
Dito isto, se você estiver executando uma versão modificada do Android, como uma variante da Samsung, o aplicativo de fotos em seu dispositivo pode ser muito diferente. Não se preocupe, ele deve ter todos esses controles de edição e talvez até mais alguns. Mas recomendamos o Google Fotos para os recursos de edição e backup automático de fotos. Você realmente não pode dar errado.

Correção de tela preta ou em branco e vídeos em Flash que não estão sendo reproduzidos
Você está recebendo uma tela em branco ou preta ao tentar reproduzir vídeos do YouTube ou conteúdo flash no Mac OS X? Ao procurar uma solução on-line, passei por algumas etapas de solução de problemas, mas nenhuma solução pareceu corrigir os erros do player de vídeo em branco. No entanto, ao fazer um pouco de solução de problemas adicionais, encontrei uma solução alternativa, que utiliza algumas etapas básicas de solução de problemas.O problema com o

O 5 Grand Theft Auto V Mods que você deve usar agora
Muito parecido com seu antecessor, a chegada do GTA V no PC trouxe não apenas um aumento nos gráficos e na capacidade de reprodução que permanece incomparável por seus consoles irmãos, mas também possibilidade ilimitada para os desenvolvedores residenciais mergulharem no código-fonte e verem que tipo de brindes eles podem desenterrar para fazer seu próximo mod.



