Como fazer a pesquisa da Cortana com o Google e o Chrome Em vez do Bing e Edge

Cortana no Windows 10 oferece uma prática caixa de pesquisa, sempre na ponta dos dedos. Infelizmente, isso força você a usar o Microsoft Edge e o Bing. Veja como fazer a Cortana pesquisar usando o Google e seu navegador da Web preferido.
Como fazer pesquisas no menu Iniciar Usar o Chrome em vez da Edge
Por padrão, a Cortana sempre inicia pesquisas no navegador Edge. Você costumava ser capaz de escolher em qual navegador você queria pesquisar, mas a Microsoft fechou essa brecha. Felizmente, um aplicativo de código aberto de terceiros chamado EdgeDeflector pode corrigir isso. Comece por baixando o .exe daqui e inicie-o. Ele será instalado em segundo plano.
Em seguida, você precisará configurá-lo fazendo uma pesquisa com a Cortana. Pressione a tecla Windows ou clique no botão Iniciar para abrir o menu Iniciar. > Digite um termo de pesquisa até ver "Pesquisar na web" e clique no resultado.
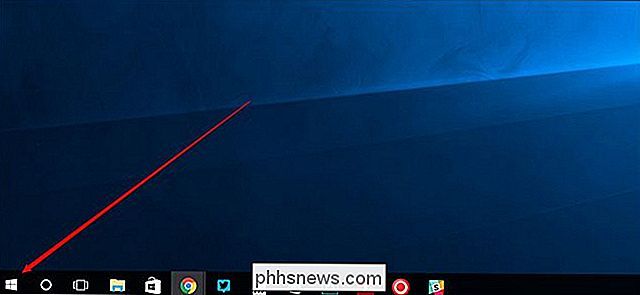
Você verá um pop-up que diz "Como você deseja abrir isso?" Escolha EdgeDeflector na lista e marque “Sempre use este aplicativo.”
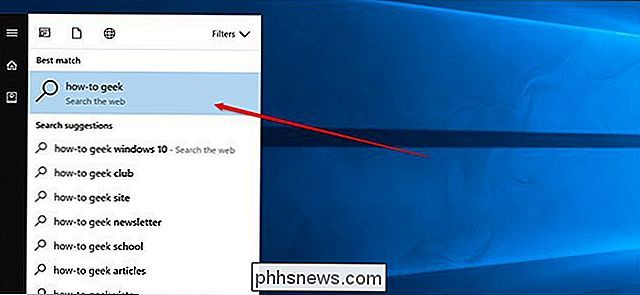
Agora você deve ver sua pesquisa no navegador padrão.
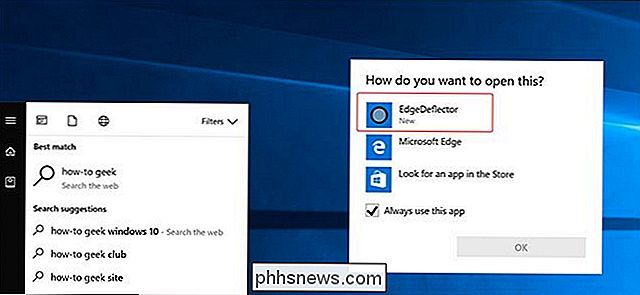
O EdgeDeflector funcionará em segundo plano automaticamente. Talvez seja necessário reinstalá-lo depois de grandes atualizações para o Windows 10, como a Atualização de criadores do outono e a Atualização de criadores, que chegam a cada seis meses.
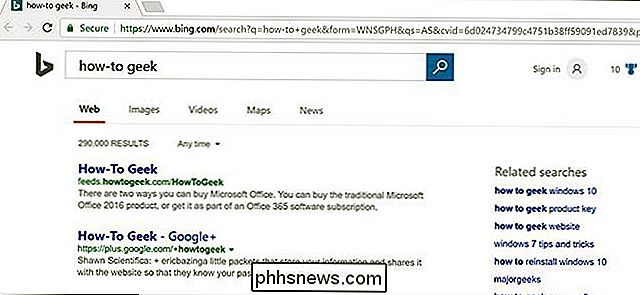
Se você tiver problemas para fazer essa parte funcionar, talvez seja necessário forçar sua preferência navegador para ser o padrão. Primeiro, abra o aplicativo Configurações no Windows 10.
Em seguida, clique em Sistema.
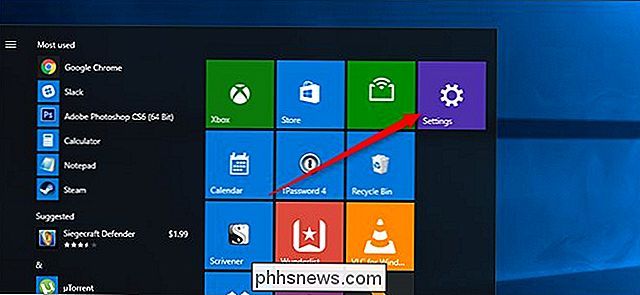
Em seguida, clique em “Aplicativos padrão”.
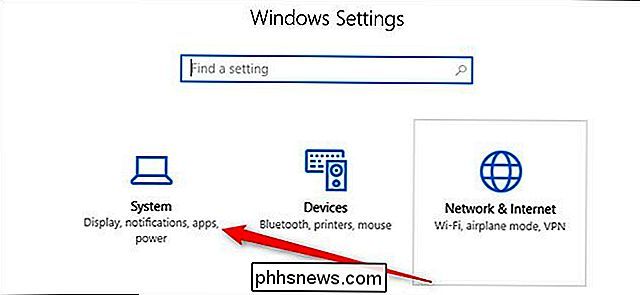
Vá até a parte inferior desta janela e escolha “Definir padrões por aplicativo”.
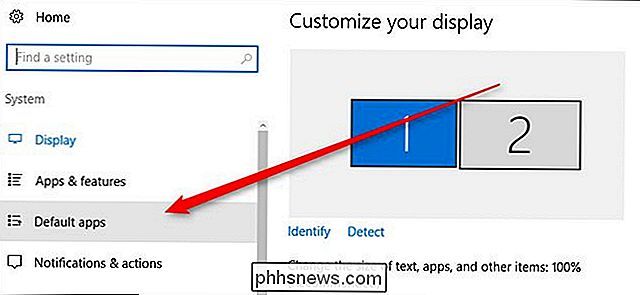
Na nova janela que aparece, role para encontrar o seu navegador preferido na lista e clique nele. Em seguida, escolha "Definir este programa como padrão" no lado direito da janela.
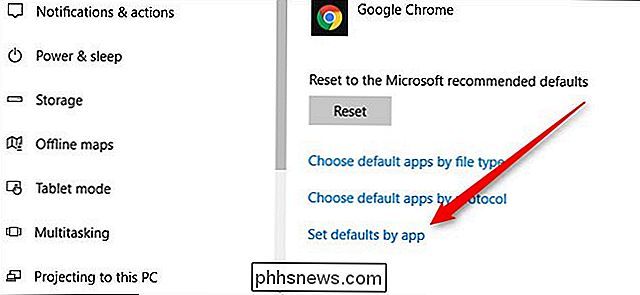
Isso definirá seu navegador como o padrão para qualquer coisa que um navegador possa ser usado para abrir. Essa etapa não deve ser necessária para a maioria das pessoas, mas se você acidentalmente acabar com um padrão conflitante em algum ponto, isso deve ser esclarecido para que o EdgeDeflector funcione corretamente.
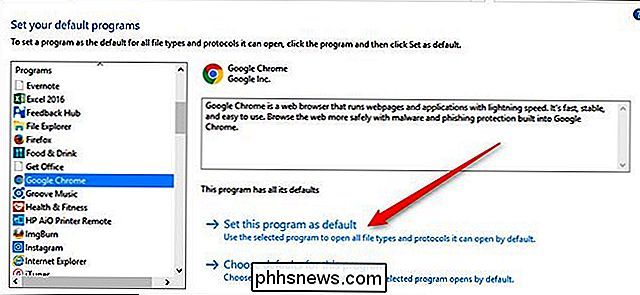
Como fazer pesquisas no menu Iniciar Use o Google em vez disso do Bing
Se você estiver feliz com o Bing, seu trabalho estará concluído. No entanto, se você quiser pesquisar com o Google, precisará de mais uma ferramenta para realizar o trabalho. Você pode redirecionar as pesquisas do Bing para usar o Google com uma extensão chamada
Chrometana para o Chrome ou Bing-Google para o Firefox. Basta instalá-los nos links acima e eles trabalharão em segundo plano enviando todas as pesquisas do Bing para o Google. Observe que isso redirecionará
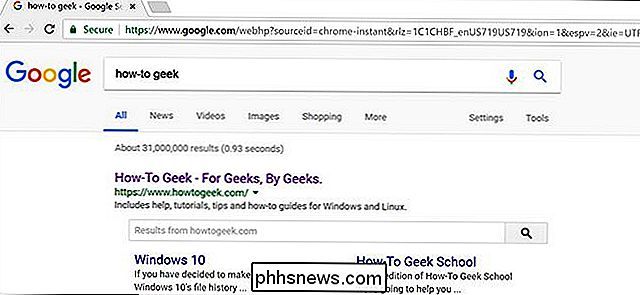
todas as pesquisas. Então, se você for ao Bing.com e pesquisar algo por você mesmo, essa extensão ainda o redirecionará para o Google. Se você quiser pesquisar com o Bing mais tarde, precisará desativar essa extensão.

Como Jogar Spotify Music no Amazon Echo
O Amazon Echo usa o Prime Music da Amazon como o serviço padrão para qualquer música que você queira tocar. Mas você também pode conectar sua conta do Spotify ao Amazon Echo e dizer ao Alexa para reproduzir qualquer coisa através do serviço de terceiros. O Prime Music no Amazon Echo ainda pode ser bom em muitos casos, como se você quiser apenas ouvir uma música específica ou até mesmo dizer ao Alexa para tocar músicas dos anos 90.

Como tirar o máximo proveito do seu Roku: Seis coisas que você deve fazer
Você finalmente descobriu qual Roku comprar e montou o básico: Netflix, Amazon e quaisquer outros serviços você está inscrito. O que vem a seguir? Você veio ao lugar certo: passamos muito tempo tentando descobrir o que a plataforma Roku pode fazer, pesquisando nas configurações e na Loja de canais para fazer tudo da maneira certa.



