O Guia Completo para Melhorar a Vida da Bateria do Android

Era uma vez, você tinha que realmente ficar de olho no seu telefone Android para ter certeza que a bateria não estava sendo esgotado prematuramente. Alternar manualmente as conexões, ajustar constantemente o brilho e afins são basicamente todas as coisas do passado, mas ainda há coisas que você pode fazer para maximizar a vida útil da bateria do seu telefone.
RELACIONADO: Como o "Doze" do Android melhora o seu A vida útil da bateria e como ajustá-la
Antes de entrarmos no como , vamos falar sobre até onde o Android chegou. De volta ao Android 6.0 Marshmallow, o Google lançou um novo recurso chamado Doze Mode, que prometia melhorar a duração da bateria “forçando” o telefone a um sono mais profundo quando não estiver em uso - deixe-o deitado na mesa ou na mesa um pouco. Doze entrava em ação, economizando seu precioso suco.
Depois, com o Android Nougat, eles melhoraram ainda mais isso, tornando-o um pouco mais agressivo: em vez de chutar enquanto o telefone está completamente parado, Doze agora funciona enquanto o telefone está no bolso, na bolsa ou em qualquer outro lugar, não está em uso ativo. Isso significa que menos aplicativos consomem recursos preciosos no telefone quando você não o usa, o que significa maior vida útil da bateria.
Com o Android Oreo, o Google implementou um novo conjunto de recursos chamado "Vitals" que, entre outras coisas, O objetivo é inteligentemente limat atividade de fundo, a fim de economizar bateria preciosa.
E até agora, ele funciona excepcionalmente bem. Há apenas um problema: nem todo mundo tem Oreo, Nougat ou, em alguns casos, até Marshmallow. Se o seu celular ficar preso para sempre no Lollipop ou no KitKat (ou mais antigos), ainda há algumas coisas que você pode fazer para ter certeza de que está aproveitando ao máximo a bateria.
Se você fizer tem uma das versões mais recentes do Android, no entanto, o seguinte também se aplica, embora em menor grau. Nós cobriremos alguns dos mais novos recursos - como as Otimizações de Bateria embutidas do Android - mais abaixo.
Primeiro: Saiba onde verificar sua utilização
Olha, isso pode parecer senso comum, mas eu vou para dizer de qualquer maneira: se você acha que sua bateria está drenando mais rápido do que o normal, veja as estatísticas de bateria do seu telefone! Isto é muito, muito simples: basta puxar para baixo o tom de notificação, toque no ícone cog (para ir ao menu Configurações), então vá até a seção Bateria.
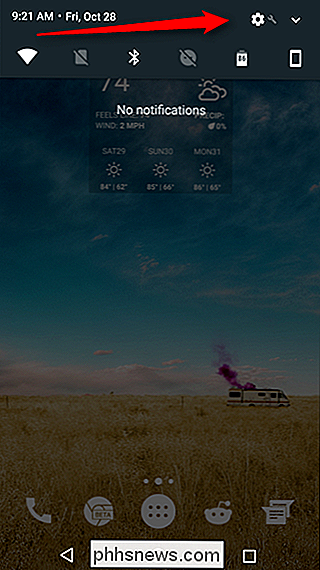
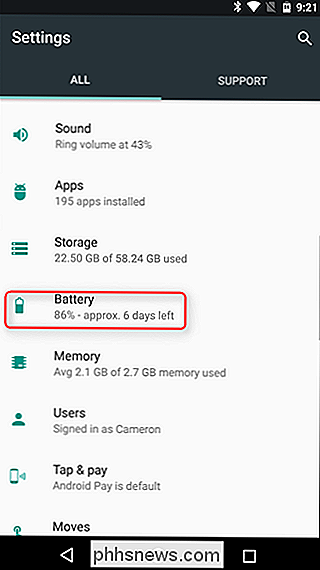
Um alguns dispositivos, como a maioria das coisas da série Samsung Galaxy , por exemplo, isso mostrará uma tela básica com algumas estimativas. Enquanto esses são pouco úteis, você vai querer apertar o botão “Battery Usage” para ver a carne e as batatas reais aqui.
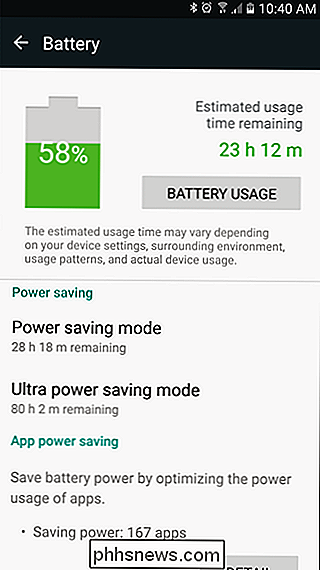
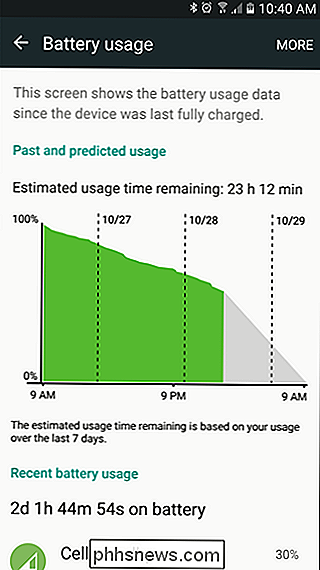
Nesta tela, você pode ver o que está mastigando sua bateria, com um bom gráfico e uma repartição por aplicativo ou serviço. Se houver um aplicativo causando problemas, é aqui que você o verá.
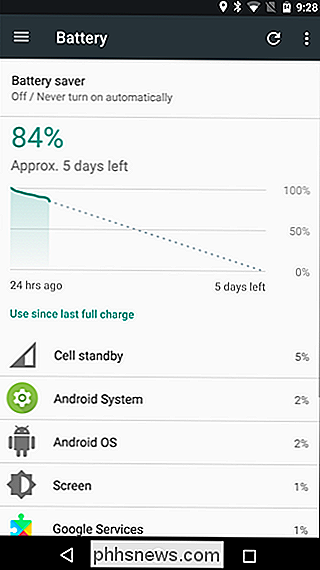
Mas espere, ainda há mais! O que muitos usuários podem não perceber é que, se você tocar no gráfico acima, você terá uma visão detalhada de quando o dispositivo está acordado - ou "wakelocks", como geralmente são chamados.
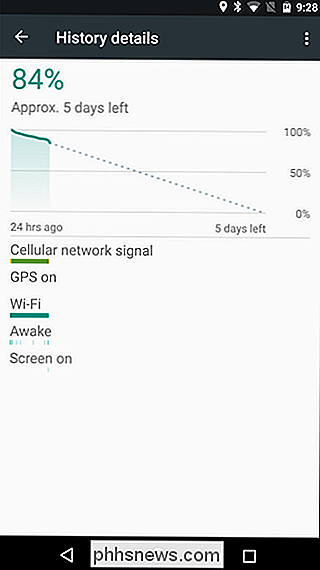
Existe uma maneira muito simples de leia esta tela: as barras são exibidas quando cada subtítulo em particular está “ligado”. Como nunca desativo o Wi-Fi do telefone, a captura de tela acima mostra que o Wi-Fi está sempre ligado e conectado. O mesmo com o sinal de rede celular. Mas, como você pode ver, o GPS, enquanto está sempre ligado, não está sendo usado.
O indicador “Despertai” mostra quando o telefone foi liberado do estado de suspensão - isso é o que você quer prestar atenção . Se esta barra é basicamente sólida e "ligada" o tempo todo, isso significa que algo está mantendo o seu dispositivo acordado o tempo todo, o que é ruim. Você quer ver rajadas muito curtas na barra “Despertai” enquanto a tela está desligada. (Se a tela estiver ligada - o que você pode ver facilmente a partir de sua barra de status abaixo -, então o telefone também estará naturalmente acordado. Não vai dormir enquanto estiver sendo usado, afinal.)
Se você está vendo algo diferente aqui, então há um problema. E, infelizmente, não há uma maneira fácil de diagnosticar wakelocks sem fazer o root no telefone, o que dificulta o diagnóstico de problemas de bateria por usuários casuais. (Se você tiver um telefone com raiz, você pode usar um aplicativo chamado Wakelock Detector para identificar o problema.)
Por fim, no Oreo, o Google trouxe de volta a opção de "mostrar o uso total dos dispositivos". Isso significa que você pode alternar entre ver quais aplicativos estão usando a bateria e estatísticas de hardware para uso da bateria. Para mostrar isso, toque no menu de sobrecarga de três pontos no canto superior direito e selecione "Mostrar uso total do dispositivo". Para voltar para o aplicativo, faça o mesmo e selecione "Mostrar uso do aplicativo".
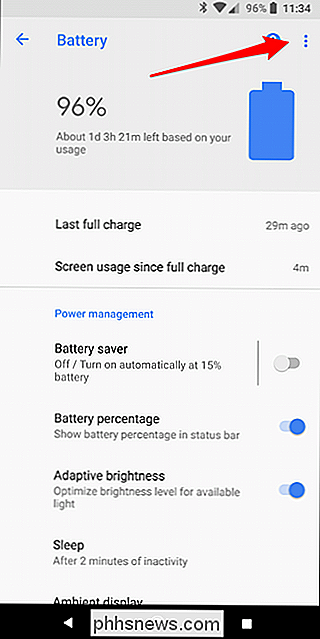
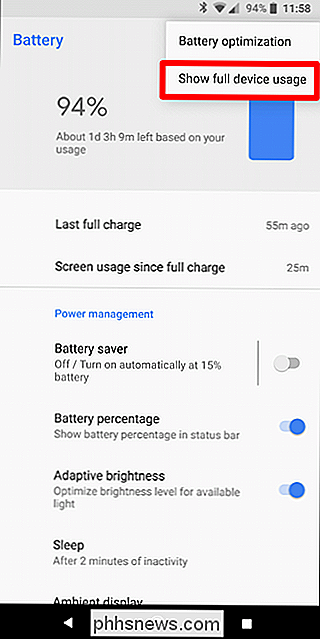
Alternando Para trás e para frente entre os dois, você será capaz de determinar melhor o que (se alguma coisa) está agindo fora do comum.
Em Oreo, Nougat e Marshmallow: Verifique as configurações de otimização de bateria do Android
Nas versões modernas de Android (que geralmente considero Marshmallow e mais recente), o Android tem algumas otimizações de bateria incorporadas. Enquanto a maioria destes está habilitada por padrão, nunca é demais verificar e verificar se tudo está funcionando como deveria.
Para acessar essas configurações, volte para o menu de bateria (Configurações> Bateria) e toque no botão de três pontos. menu flutuante no canto superior direito. A partir daí, selecione “Otimização da bateria”.
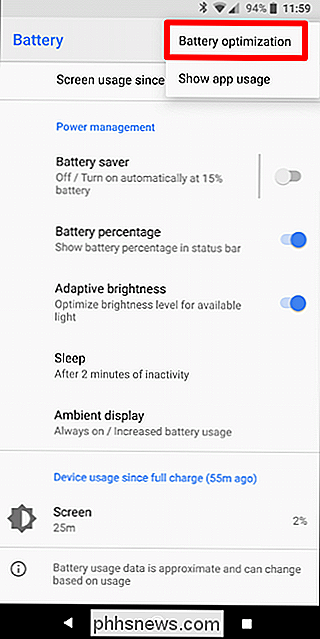
Por padrão, isso mostrará os aplicativos que não estão otimizados. Alguns deles não poderão ser otimizados, e é por isso que eles não são otimizados em primeiro lugar. Outros podem ter a opção disponível, mas podem ser desativados para fins práticos, como o Android Wear no meu caso aqui. As otimizações para esses aplicativos específicos são desativadas para que o relógio permaneça sempre conectado ao meu telefone.
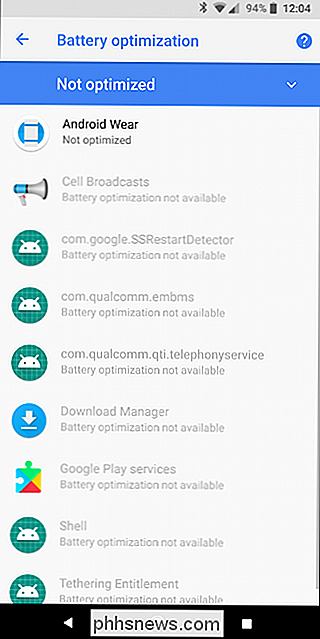
Se você quiser ver uma lista de todos os aplicativos (otimizados e não otimizados), toque na lista suspensa e escolha "Todos os aplicativos".
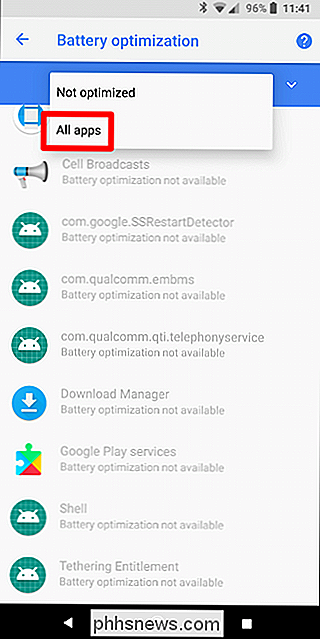
Eu recomendo apenas olhar através desta lista e ver se há algo que possa ser ajustado. Talvez não haja, mas nunca é demais olhar.
Desativar conexões sem fio
Olha, eu não vou fingir que isso vai fazer uma diferença monumental na duração da bateria do seu celular, mas eu vou dizer assim mesmo: desative o Wi-Fi, Bluetooth e GPS, se você não precisar deles.
Veja, este costumava ser um passo muito importante na otimização da duração da bateria do seu dispositivo Android, mas com o passar do tempo e o Google melhorou o Android, é quase desnecessário neste momento. Ainda assim, se você nunca usar algo como o Bluetooth, desligá-lo não vai ferir nada. Também vale a pena mencionar que, se você desativar o Wi-Fi quando estiver longe de casa, não se esqueça de ligá-lo novamente - afinal, você não deseja analisar o plano de dados. Para alternar Bluetooth e Wi-Fi, reduza a tonalidade de notificação e toque na opção apropriada, ou salte para Configurações e depois para a respectiva entrada de cada serviço.
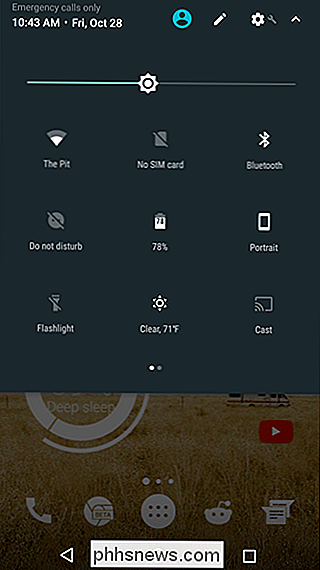
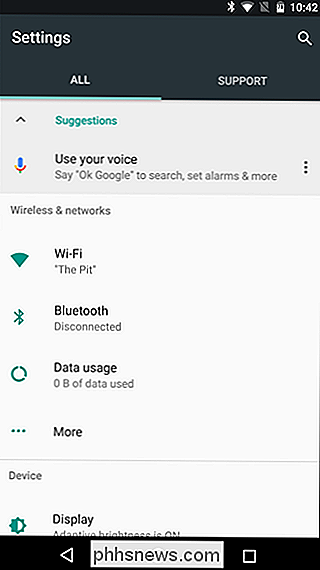
Com o GPS, as coisas não são tão simples e secas e “ativadas” e No passado, esse era um monstruoso hog de bateria, então o Google otimizou o enlouquecimento absoluto - hoje em dia, ele é usado apenas quando é absolutamente necessário, e apenas para Por quanto tempo precisa ser. Por exemplo, seus aplicativos de previsão do tempo podem verificar brevemente a localização atual quando você abre o aplicativo para que ele possa fornecer a previsão mais precisa. Se você estiver usando Navegação, por outro lado, o GPS permanecerá o tempo todo, porque, você sabe… direções.
Tudo o que foi dito, você ainda pode controlar como o GPS funciona. Por exemplo, você pode permitir que o telefone use o modo "Alta Precisão", que encontrará sua localização usando uma combinação de redes GPS, Bluetooth e Wi-Fi / celular. Isso usa a maior parte das baterias, mas também é o mais preciso.
Portanto, se você entrar em Configurações> Local, poderá controlar isso. Basta tocar na entrada "Mode" para ver as opções disponíveis. Lembre-se, quanto menos bateria usar, menos precisa será! Se você não usa o GPS ou os serviços de localização com muita frequência, vá em frente e experimente um dos modos menos precisos e mais eficientes em termos de bateria. Se você notar algo desagradável depois disso, então você pode estar usando um aplicativo que depende de um serviço de localização mais preciso, então você terá que lidar com algum jankiness ou reverter para um modo de maior precisão.
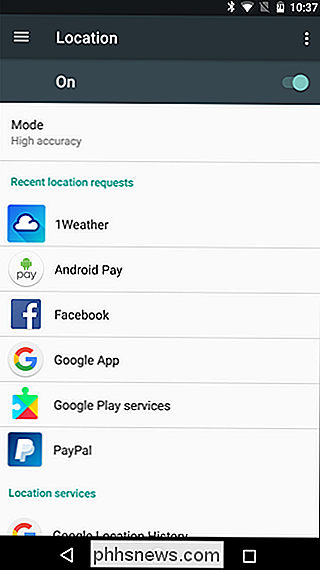
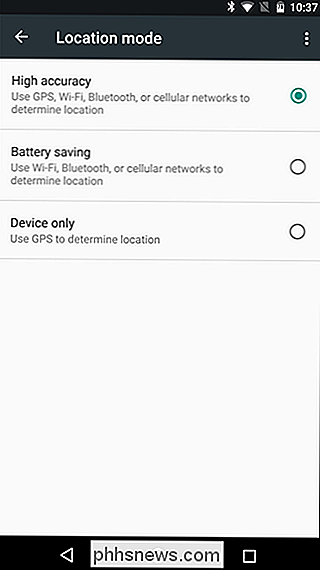
Check Notification Configurações
Você provavelmente já ouviu falar que as notificações podem drenar sua bateria, mas, como em todas as coisas, é um pouco mais complicado do que isso. Atualmente, a maioria dos aplicativos usa notificações por push. Em vez de monitorar constantemente novas notificações (o que é muito desgastante para a bateria), as notificações por push usam uma porta sempre ativa que é incorporada ao Android para receber informações. Em outras palavras, em vez de o aplicativo se conectar à Internet a cada vários minutos para ver se há alguma informação nova, o Android está sempre pronto para aceitar novas informações de serviços que estão habilitados no dispositivo. Isso é muito mais eficiente em termos de bateria, porque é um serviço passivo.
Existem, no entanto, aplicativos que dependem de notificações não-push. O maior ofensor geralmente será os serviços de e-mail que ainda dependem do POP3 - embora esses sejam provavelmente poucos e distantes entre si até o momento, eles ainda estão por aí. Alguns aplicativos de redes sociais podem fazer algo semelhante.
A maneira mais fácil de saber se esse é o caso de um aplicativo é verificar suas opções de notificação: se você precisar especificar um intervalo de “atualização” ou “atualização”, o aplicativo ou o serviço não está usando notificações por push e, provavelmente, é melhor desativar as notificações desse aplicativo completamente. Sua bateria lhe agradecerá.
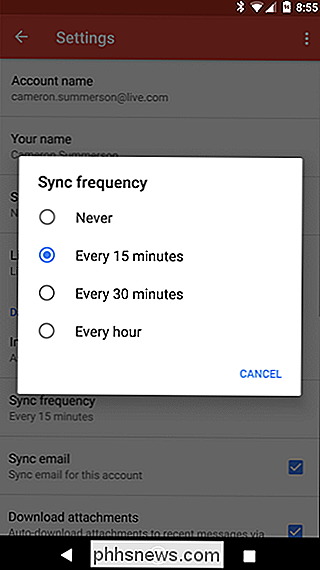
Use o Greenify para colocar automaticamente os aplicativos no modo de suspensão
Embora isso seja reconhecidamente mais relevante em dispositivos pré-Marshmallow, ainda é uma ferramenta útil em seu arsenal contra uma bateria terrível. O Greenify é um aplicativo que basicamente coloca os aplicativos em um estado de "suspensão" usando a maneira integrada do Android de impedir que os aplicativos sejam executados constantemente em segundo plano. É não um matador de tarefas, embora possa soar um pouco como um - é muito mais eficaz.
Para configurar o Greenify, primeiro instale o aplicativo do Google Play - se você quiser Para apoiar o trabalho do desenvolvedor, você também pode optar pelo pacote de doação de US $ 2,99. Vale ressaltar que o Greenify é mais útil em aparelhos enraizados, mas também pode ser usado em telefones não enraizados - a diferença é que tudo é automatizado um dispositivo com raiz, onde você terá que "manualmente" simplificar aplicativos em dispositivos não-root.
Uma vez instalado, vá em frente e inicie o aplicativo. Se o seu aparelho estiver enraizado, você concederá acesso de superusuário aqui; se não, bem, você não vai.
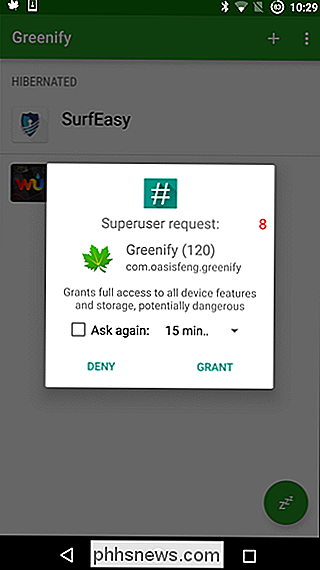
Você pode adicionar aplicativos para ser greenified (aka colocar para dormir) tocando no sinal de mais no canto superior direito. O Greenify mostrará os aplicativos que estão em execução no momento, além de aplicativos que podem tornar o dispositivo mais lento, em determinadas circunstâncias. Vá em frente e toque em todos os itens que você gostaria de fazer, mas lembre-se de que os aplicativos não serão mais sincronizados em segundo plano depois de serem esverdeados! Por exemplo, se você simplificar seus aplicativos de mensagens, deixará de receber mensagens de texto. Ou, se você esverdear o despertador, ele não será ativado. Seja cuidadoso com o que você escolher para adicionar a esta lista!
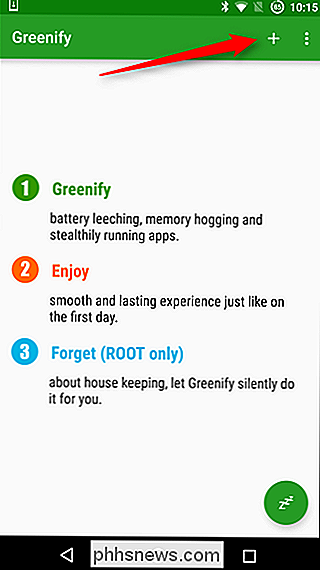
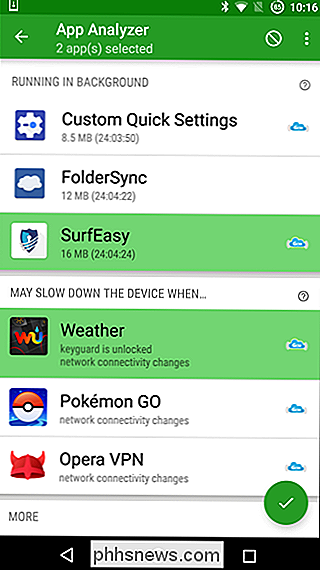
Depois de selecionar os aplicativos que deseja colocar no modo de espera, toque no botão de ação de marca de seleção no canto inferior direito. Isso levará você de volta à tela principal do Greenify, que mostrará quais aplicativos já estão em hibernação e quais serão logo após a tela ser desativada. Se você quiser enviar os aplicativos imediatamente para a hibernação, toque no botão “ZZZ”.
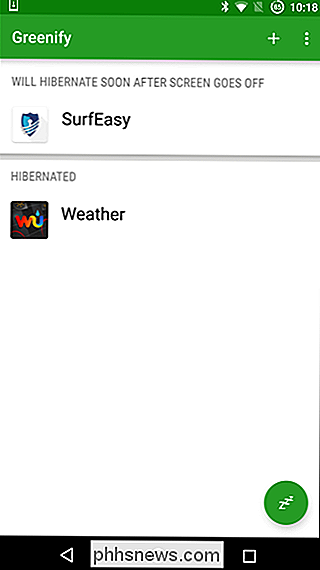
Se você estiver trabalhando em um aparelho não enraizado, precisará conceder uma permissão adicional ao Greenify. Depois de clicar no botão "ZZZ", um pop-up aparecerá na parte inferior informando que você precisa conceder as configurações de acessibilidade ao aplicativo. Clique no botão para ir diretamente para o menu Acessibilidade e selecione “Greenify - Automated Hibernation”. Há uma explicação do motivo pelo qual ele precisa atuar como serviço ativado - leia sobre ele e clique na barra superior. Um aviso aparecerá, vá em frente e toque em "OK" para confirmar. Depois disso, você pode voltar para o aplicativo Greenify.
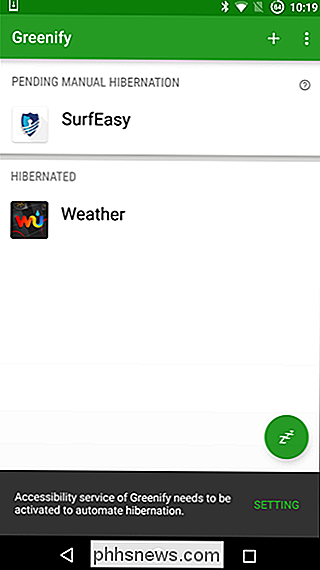
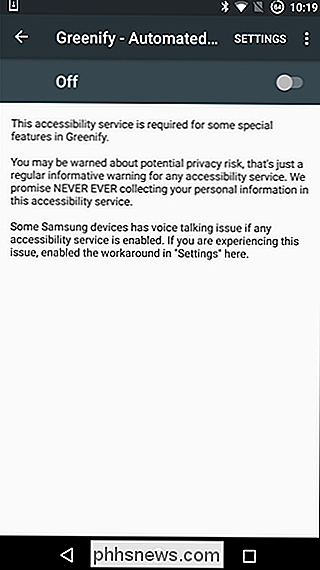
Em aparelhos com root, tudo acontecerá automaticamente, você provavelmente vai querer ficar de olho em quais aplicativos estão ficando verdes à medida que você instala as coisas, mas caso contrário, é em grande parte automatizado. Em aparelhos não enraizados, no entanto, você provavelmente vai querer lançar um widget Greenfiy em sua tela inicial. Você pode fazer isso pressionando longamente na tela inicial, selecionando “Widgets”, rolando para baixo até encontrar “Greenify”.
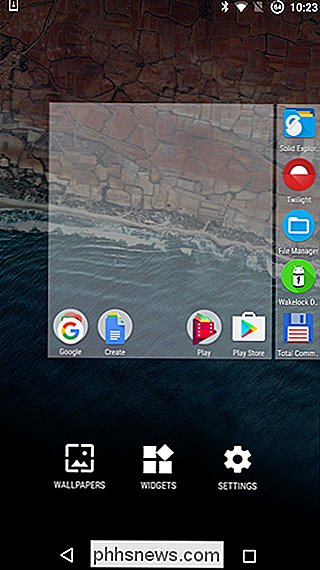
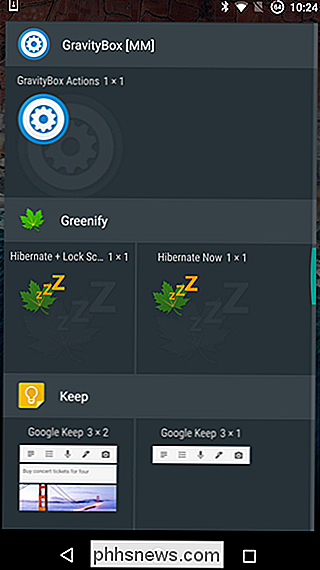
Há duas opções aqui: "Hibernar + Bloqueio de tela", que irá tornar seus aplicativos mais verdes e desativar a exibição, ou "Hibernar agora", que irá tornar os aplicativos mais verdes e deixar o monitor ligado. Faça a sua escolha - se você optar por usar a opção "Hibernar + Bloqueio de tela", você terá que dar acesso à Administração do Dispositivo Greenify. A primeira vez que você tocar no widget, ele informará que ele precisa desse privilégio - basta tocar em "Ativar" e você está pronto para ir. De agora em diante, quando você tocar nesse widget, seus aplicativos serão colocados em hibernação eo visor será desligado
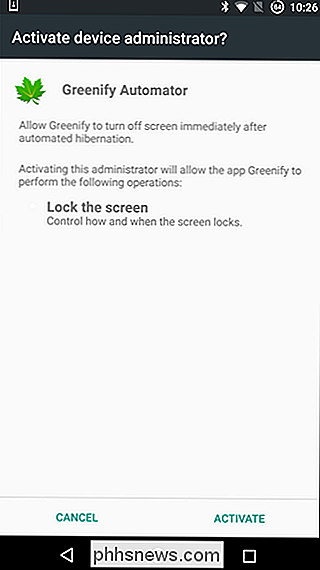
Mantenha o dispositivo fora de temperaturas extremas
Esse pode ser um pouco mais complicado porque não é apenas um ajuste ou alternar-lo tem a ver com o local onde o dispositivo é fisicamente. Temperaturas extremas - tanto quanto - podem fazer a bateria drenar muito mais rápido.
Por exemplo, digamos que você viva em um clima quente (como o Texas, por exemplo). É julho e você pula em seu carro, joga seu telefone em uma doca e aciona o Navigation. Isso significa que seu GPS está em uso, a tela está ligada, e tem o sol quente batendo nela. Essa é uma receita para o desastre - o dispositivo funcionará muito bem porque está funcionando muito bem e, quando você coloca esse sol quente na mistura, ele pode ser catastrófico para a duração da bateria do seu telefone. De fato, eu vi dispositivos perderem carga enquanto plugados sob essa situação exata. É tão ruim assim.
O que muitas pessoas podem não perceber, no entanto, é que o frio extremo é tão ruim quanto o calor. As temperaturas operacionais seguras para as baterias de íon de lítio são de -40 ° C a 140 ° F - circunstâncias altamente improváveis para a maioria das pessoas - enquanto as temperaturas de carga seguras são muito mais baixas: 32 ° F a 113 ° F. Naturalmente, à medida que você chega perto desse extremo, a vida útil da bateria será afetada negativamente
Do Não Usar killers de tarefas ou cair para outros mitos de bateria
RELACIONADOS: Por que você Não deve usar um assassino de tarefas no Android
Por último, é importante saber o que não fazer. Lição número um: não use um assassino de tarefas. Eu não me importo com o que alguém diz, apenas não se importe. Este é um modo de pensar muito, muito old-school que remonta ao dia em que Blackberries eram as coisas mais quentes do planeta e sistemas operacionais móveis eram simplesmente ineficientes.
Embora possa parecer uma boa idéia parar aplicativos de correndo, não é! Muitas vezes, eles simplesmente começam a voltar, o que realmente mata mais bateria do que economiza. O Task Killers interrompe completamente o modo como o Android deve funcionar, portanto, isso não só afeta positivamente a duração da bateria, mas também afeta negativamente o sistema como um todo. Use Greenify em vez disso, ele lida com aplicativos em segundo plano com muito mais graça.
RELACIONADOS: Desbloqueando a vida útil da bateria Mitos para Celulares, Tablets e Laptops
E enquanto estamos falando de tecnologia antiga, vamos falar sobre baterias modernas . Você provavelmente já ouviu pessoas dizerem: “você precisa esgotar sua bateria de vez em quando para mantê-la saudável!” Embora isso seja verdade para as baterias de níquel-cádio, ela simplesmente não se aplica às baterias de íon de lítio modernas. é realmente ruim esgotar completamente mais de uma vez por mês. Para manter sua bateria Li-ion saudável, é melhor realizar descargas superficiais e, em seguida, fazer um backup repetidamente. A melhor regra aqui é manter sua bateria acima de 20% a maior parte do tempo, e jogá-la no carregador entre 40% e 70% sempre que puder. Nós realmente desmascaramos muitos desses equívocos comuns de bateria antes. Entender como a sua bateria funciona pode ajudar muito.
Honestamente, os dispositivos Android modernos não exigem muita intervenção dos usuários quando se trata de maximizar a duração da bateria. Se você está tendo um problema com a vida ruim, então provavelmente há uma razão clara. Começando com o monitoramento do que está acontecendo em segundo plano, você deve ser capaz de identificar o que está acontecendo. Caso contrário, você pode usar alguns desses truques para tirar o máximo de suco possível do seu aparelho. Godspeed

Como reorganizar o Windows do Mac com um teclado
Quando se trata de organizar o Windows, o MacOS está ficando para trás ... bem, o Windows. No sistema operacional da Microsoft, você pode facilmente organizar dois aplicativos para que eles ocupem metade da tela, o que é perfeito para coisas como pesquisar e escrever ao mesmo tempo. No macOS, porém, você precisa fazer qualquer arranjo por conta própria.

Como configurar o MyQ para abrir a porta da sua garagem do seu smartphone
Se você tem um abridor de porta de garagem mais recente da Chamberlain (ou de sua marca profissional LiftMaster), é provável que ele venha com o MyQ . Veja como configurá-lo para que você possa abrir e fechar sua porta de garagem remotamente usando seu smartphone. RELACIONADOS: Como controlar sua porta de garagem MyQ na tela inicial do seu telefone O que é o MyQ?



