Como converter entre discos fixos e dinâmicos no VirtualBox

O VirtualBox permite que você escolha um disco de tamanho fixo ou alocado dinamicamente ao criar um novo arquivo de disco rígido virtual. Os discos alocados dinamicamente são mais rápidos para criar e podem crescer para tamanhos maiores. Discos de tamanho fixo podem ser mais rápidos de usar, mas não podem aumentar quando ficam cheios. Você pode converter entre os dois formatos e redimensionar discos, se desejar.
Etapa Um: Localize o Comando VBoxManage e Abra um Prompt de Comando
RELATED: O Guia Completo para Acelerar Suas Máquinas Virtuais
O VirtualBox permite converter um disco fixo em um disco dinâmico ou em um disco dinâmico em um disco fixo, mas essa opção não é exposta em sua interface gráfica. Em vez disso, você tem que usar oVBoxManage.execomando
Localize este comando para continuar. No Windows, você o encontrará no diretório do programa VirtualBox, que éC: Arquivos de Programas Oracle VirtualBoxpor padrão. Se você instalou o VirtualBox em outro diretório, procure lá.
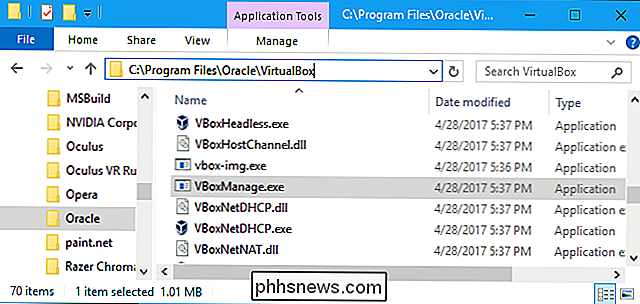
Abra uma janela do Prompt de Comando. Para fazer isso, abra o menu Iniciar, digitecmde pressione Enter.
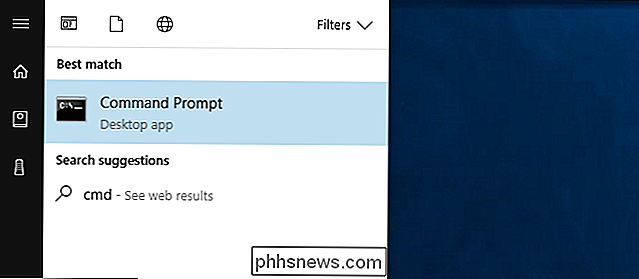
Digitecdno Prompt de Comando, seguido pelo caminho da pasta onde o comando VBoxManage está . Você precisará colocá-lo entre aspas.
Você pode fazer isso rapidamente digitandocdna janela Prompt de Comando e arrastando e soltando o ícone da pasta da barra de endereços do gerenciador de arquivos no Command Prompt.
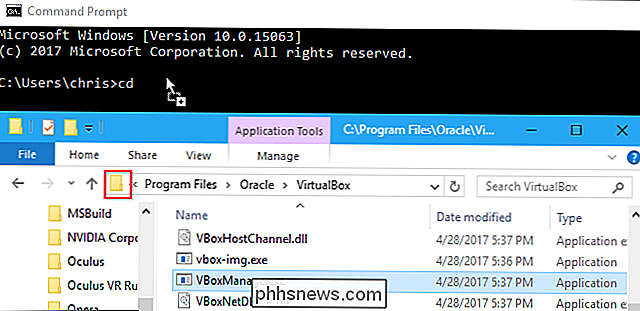
Se você estiver usando o caminho padrão, ele deverá ter a seguinte aparência:
cd "C: Arquivos de programas Oracle VirtualBox"
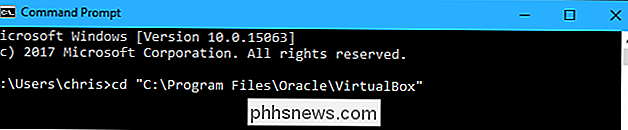
NOTA: Estas instruções supõem que você esteja usando o VirtualBox Janelas. Se você estiver usando o VirtualBox no macOS ou no Linux, basta abrir uma janela do Terminal e executar o comandovboxmanagenormalmente, como faria com qualquer outro comando.
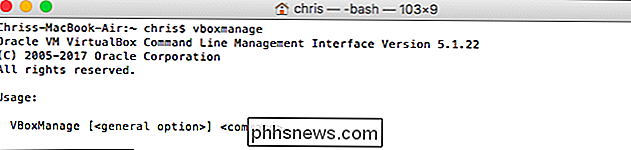
Etapa 2: Localizar o caminho até o disco Você deseja converter
Execute o seguinte comando na janela de prompt de comando para exibir uma lista de todos os discos rígidos virtuais em seu computador:
VBoxManage.exe list hdds

Examine a lista e identifique o caminho do arquivo para o disco virtual que você deseja converter. Digamos que queremos modificar o disco virtual associado à máquina virtual denominada “Windows”. Como podemos ver na saída abaixo, o caminho para esse disco virtual em nosso sistema éVMs Windows Windows.vdi .
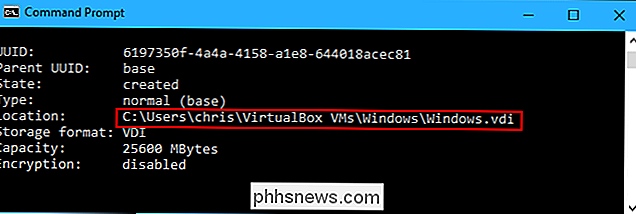
Etapa Três: Converter o Virtual Disk
Agora você pode usar o comando VBoxManage para converter o disco virtual de fixo para dinâmico ou de dinâmico para fixo.
Para converter um disco virtual de fixo para dinâmico, execute o seguinte comando:
VBoxManage. exe clonemedium disco "C: caminho para source.vdi" "C: caminho para destination.vdi" -variant Padrão
Por exemplo, se o disco de origem estiver localizado emC: Users chris VirtualBox VMs Windows Windows.vdie você deseja criar um novo disco chamado Windows-dynamic.vdi na mesma pasta, você executaria:
V clonageium disco VBoxManage.exe "C: Usuários chris VirtualBox VMs Windows Windows.vdi " C: Usuários chris VirtualBox VMs Windows Windows-dynamic.vdi "-variant Padrão
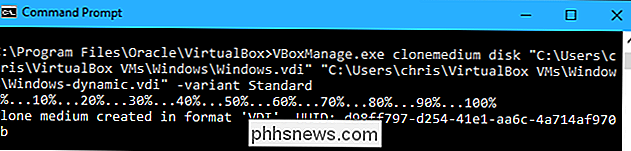
Para converter um disco virtual de dinâmico para fixo, execute o comando seguinte:
V800Manage.exe clonemedium disco "C: caminho para source.vdi" "C: p ath to destination.vdi "-variant Fixo
Por exemplo, se o disco de origem estiver localizado emC: Usuários chris VirtualBox VMs Windows Windows.vdie você quiser criar um novo disco chamado Windows-fixed.vdi na mesma pasta, você executaria:
V clonageium disco VBoxManage.exe "C: Users chris VMs VirtualBox Windows Windows.vdi" "C: Users chris VirtualBox VMs Windows Windows-fixo.vdi "-variant Padrão
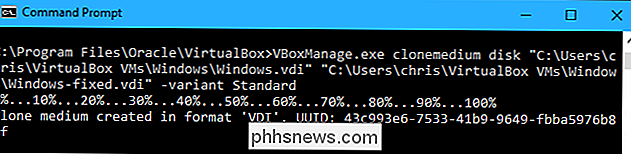
Etapa Quatro: Remover o Disco Virtual Antigo
O comando acima apenas clona o disco existente. Você acaba com o arquivo de disco original e um novo arquivo de disco.
Primeiro, você precisará remover o disco virtual existente do VirtualBox. No VirtualBox, clique com o botão direito do mouse na máquina virtual que usa o disco virtual e selecione "Configurações".
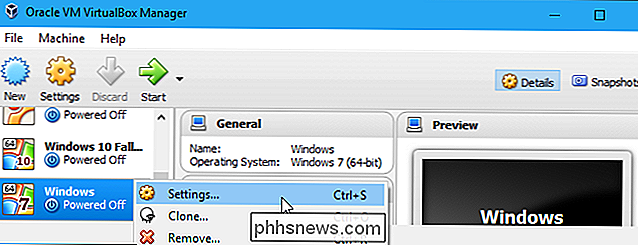
Selecione "Armazenamento" para exibir os dispositivos de armazenamento conectados. Clique com o botão direito no VDI original e selecione “Remover anexo”. Clique em "OK" depois.
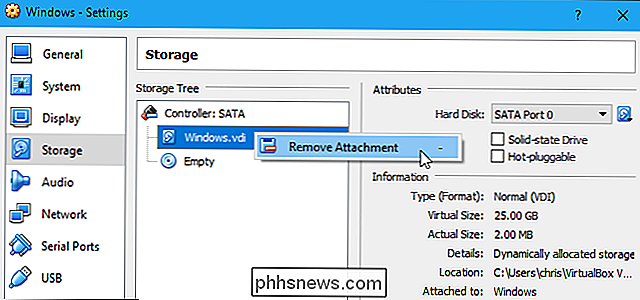
O processo abaixo excluirá o arquivo de disco original da sua unidade Aviso : Você pode querer fazer o backup do arquivo de disco original, se ainda não o fez, caso algo dê errado com este processo. > No Prompt de Comando, execute o seguinte comando para exibir uma lista de todos os discos virtuais em seu computador:
VBoxManage.exe list hdds
Localize o UUID do disco original que você deseja excluir. Você pode copiá-lo para a área de transferência selecionando-o com o botão esquerdo do mouse e clicando com o botão direito do mouse nele
Execute o seguinte comando para remover o disco original do registro do VirtualBox e excluí-lo. Você pode clicar com o botão direito na janela Prompt de Comando para colar o UUID.
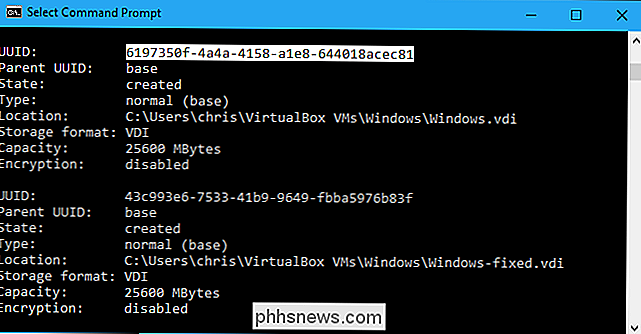
VBoxManage.exe closemedium UUID --delete
Etapa 5: Renomear o novo disco
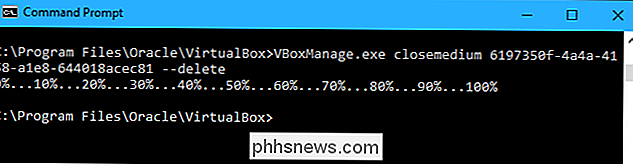
Agora você deve renomear o novo arquivo de disco para que tem o mesmo nome que o original. Basta navegar até ele em uma janela do Gerenciador de arquivos ou do Windows Explorer.
Clique com o botão direito do mouse no arquivo VDI, selecione “Renomear” e altere-o para o nome original. Por exemplo, aqui renomeamos o arquivo Windows-fixed.vdi que criamos para Windows.vdi.
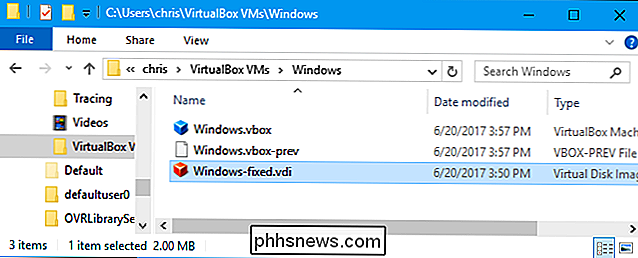
Depois de renomear o disco, remova o nome do disco antigo do VirtualBox. Clique em Arquivo> Gerenciador de Mídia Virtual no VirtualBox e localize o nome original do disco renomeado - ele terá um ícone de aviso amarelo à esquerda dele. Clique com o botão direito e selecione "Remover". Clique em “Remover” novamente para confirmar e fechar “Fechar”.
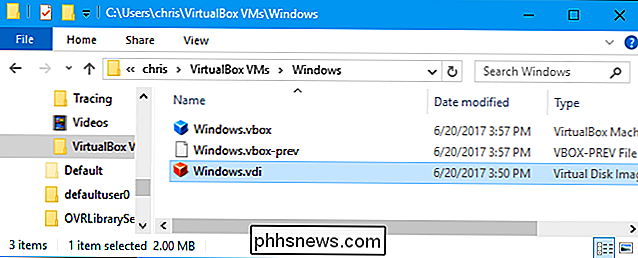
Passo Seis: Insira o Disco no VirtualBox
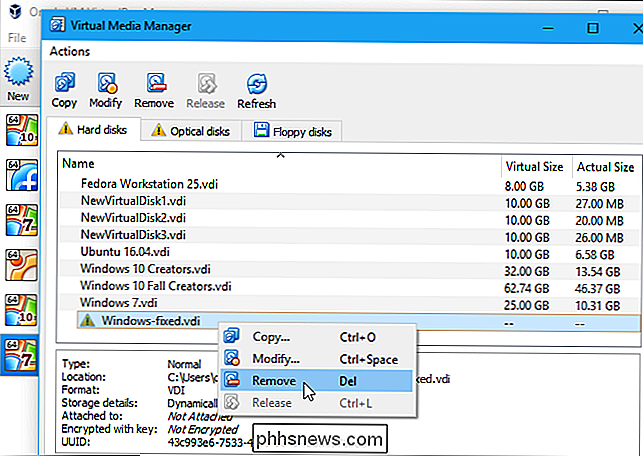
Volte para o VirtualBox, clique com o botão direito na máquina virtual associada ao disco virtual e selecione “Configurações”. Em Armazenamento, clique com o botão direito do mouse no controlador SATA e selecione "Adicionar Disco Rígido".
Selecione "Escolher Disco Existente" e navegue até o arquivo que acabou de renomear.
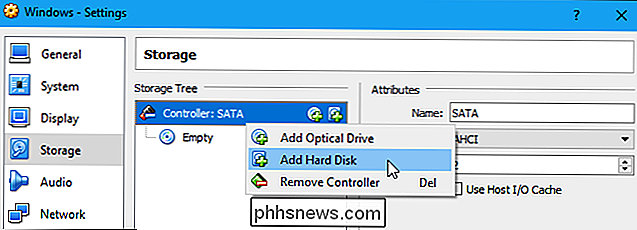
Clique em "OK" para fechar a janela de configurações da máquina virtual. Agora você deve conseguir inicializar a máquina virtual normalmente. Seu disco será um disco fixo ou dinâmico, o que você converteu para
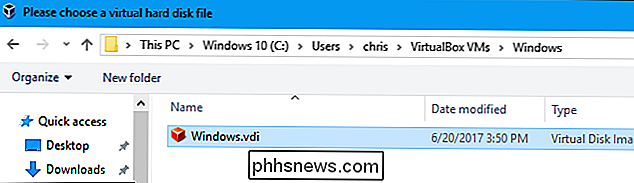

Monte um compartilhamento do Windows no macOS e reconecte-se no login
Você não é um leal: sua rede tem máquinas Windows e macOS. A boa notícia é que você pode acessar seus compartilhamentos do Windows a partir do macOS facilmente, se você souber como. RELACIONADOS: Como compartilhar arquivos entre PCs Windows, Mac e Linux em uma rede Mostramos Você pode compartilhar arquivos entre sistemas MacOS, Windows e Linux, então verifique se você quer um guia completo.

Como limpar com segurança um disco rígido no seu Mac
Pensando em dar um disco rígido antigo a um amigo ou levá-lo para ser reciclado? Seja cuidadoso. Quando você apaga um arquivo em uma unidade mecânica, ele não está realmente acabado - pelo menos, não fisicamente. Seu sistema de arquivos marca o local ocupado pelo arquivo como "espaço livre", e é por isso que às vezes você pode recuperar arquivos excluídos.



