Como desinstalar um sistema Linux de inicialização dupla do seu computador

Se você instalou o Linux em sua própria partição em uma configuração de inicialização dupla, geralmente não há um desinstalador fácil que o remova para você. Em vez disso, você provavelmente precisará excluir suas partições e reparar o carregador de inicialização do Windows por conta própria.
RELATED: 5 maneiras de testar e instalar o Ubuntu no seu computador
Como você desinstala o Linux depende de como você instalou. Se você instalou o Linux como seu único sistema operacional, precisará reinstalar o Windows através do Linux para recuperar o sistema do Windows
Se você instalou o Linux com o Wubi
RELACIONADO: O que é uma distribuição do Linux? Como eles são diferentes uns dos outros?
Se você instalou o Ubuntu ou uma distribuição Linux similar como o Linux Mint com o Wubi, é fácil de desinstalar. Basta inicializar no Windows e vá para Painel de Controle> Programas e Recursos.
Encontre o Ubuntu na lista de programas instalados e, em seguida, desinstale-o como faria com qualquer outro programa. O desinstalador remove automaticamente os arquivos do Ubuntu ea entrada do carregador de boot do seu computador.
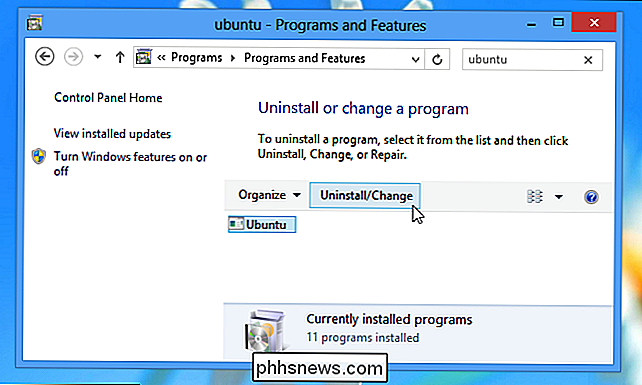
Se você instalou o Linux em sua própria partição
Se você instalou o Linux em sua própria partição em uma configuração de inicialização dupla, desinstalá-lo requer a remoção do Linux partições de seu computador e, em seguida, expandindo suas partições do Windows para usar o espaço do disco rígido agora livre. Você também precisa restaurar o carregador de inicialização do Windows, já que o Linux substitui o carregador de inicialização do Windows por seu próprio gerenciador de inicialização, conhecido como “GRUB”. Após excluir as partições, o carregador de inicialização GRUB não inicializa o computador corretamente. Vamos dar uma olhada mais de perto em como fazer tudo isso.
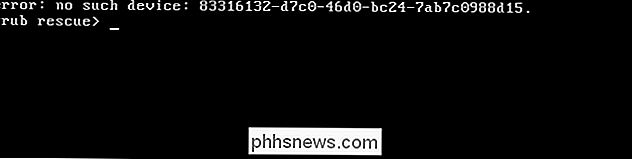
Etapa 1: Excluir suas partições Linux
RELACIONADAS:
Como gerenciar partições no Windows sem baixar qualquer outro software Primeiro, você precisa excluir as partições do Linux. Comece inicializando no Windows. Pressione a tecla Windows, digite “diskmgmt.msc
“ na caixa de pesquisa do menu Iniciar e pressione Enter para iniciar o aplicativo Disk Management. No aplicativo Disk Management, localize as partições do Linux, à direita -clique-os e exclua-os. Você pode identificar as partições do Linux porque elas não têm rótulo na coluna “Sistema de arquivos”, enquanto as partições do Windows serão identificadas pelo sistema de arquivos “NTFS”.
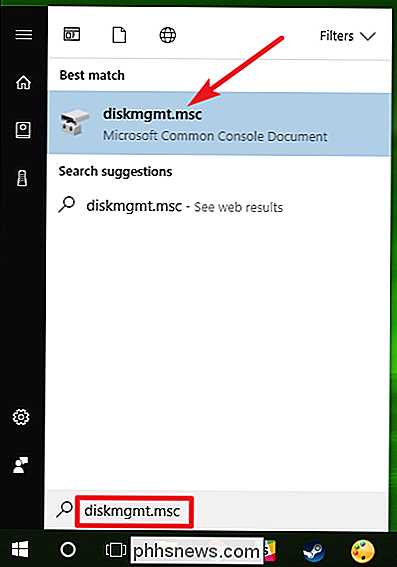
Tenha cuidado ao excluir partições aqui - você não desejaria acidentalmente exclua uma partição com arquivos importantes.
Em seguida, localize a partição do Windows perto do espaço livre recém-disponível, clique com o botão direito do mouse nela e selecione Estender volume. Estenda a partição para ocupar todo o espaço livre disponível. Qualquer espaço livre em seu disco rígido permanecerá inutilizável até que você o atribua a uma partição.
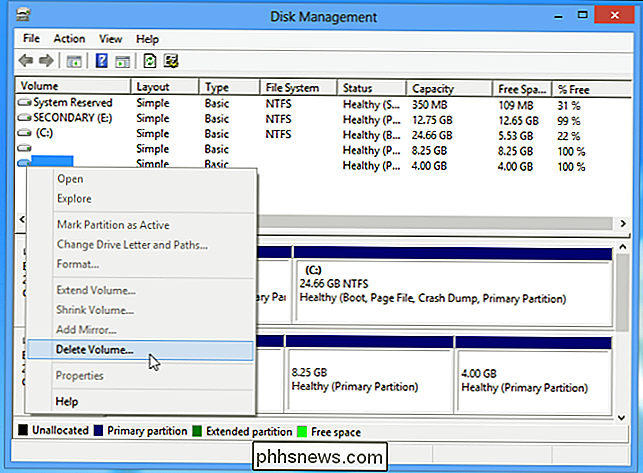
Você também pode optar por criar uma nova partição separada em vez de expandir sua partição atual do Windows, se desejar.
Etapa 2: Corrigir o Carregador de Inicialização do Windows
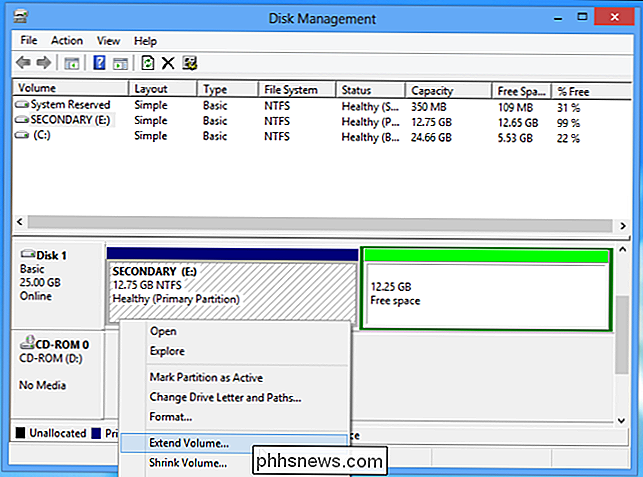
O Linux foi removido do seu computador, mas seu carregador de inicialização persiste. Nós precisaremos usar um disco instalador do Windows para sobrescrever o carregador de inicialização do Linux com o carregador de inicialização do Windows.
Se você não tiver um disco instalador do Windows por aí, poderá criar um disco de reparo do Windows e usá-lo. Siga as nossas instruções para criar um disco de reparação do sistema no Windows 8 ou 10 ou crie um no Windows 7.
RELATED:
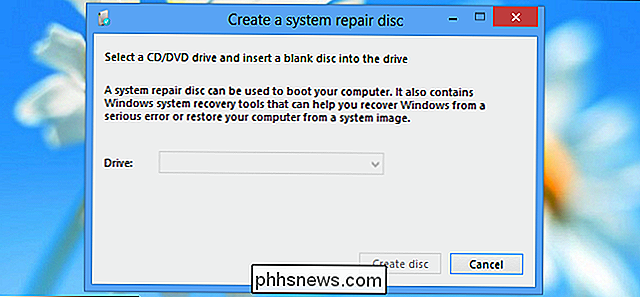
Como reparar os problemas do Windows Bootloader (se o computador não iniciar) Inserir o Windows instalador ou disco de recuperação em seu computador, reinicie o computador e deixe-o inicializar a partir desse disco. Você estará acessando o prompt de comando do ambiente de recuperação. Estamos cobrindo o Windows 10 aqui, mas as instruções também funcionarão para o Windows 8. Se você tiver o Windows 7, confira nosso guia para acessar o prompt de comando de recuperação com um disco do Windows 7.
Após inicializar da instalação ou recuperação disco, ignore a tela de idiomas iniciais e clique na opção “Reparar o seu computador” na tela de instalação principal.
Na tela “Escolher uma opção”, clique na opção “Solucionar problemas”.
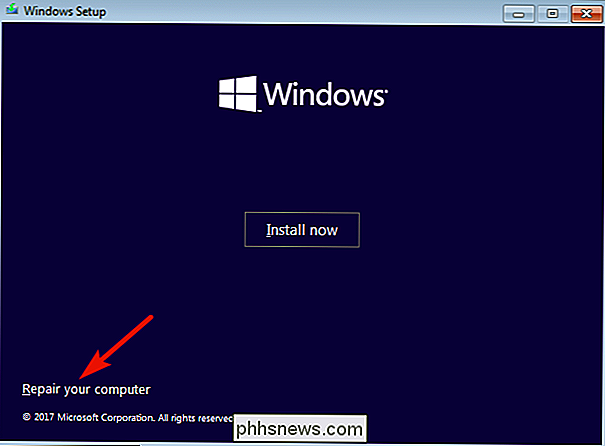
Na tela "Opções avançadas", clique na opção "Prompt de comando".
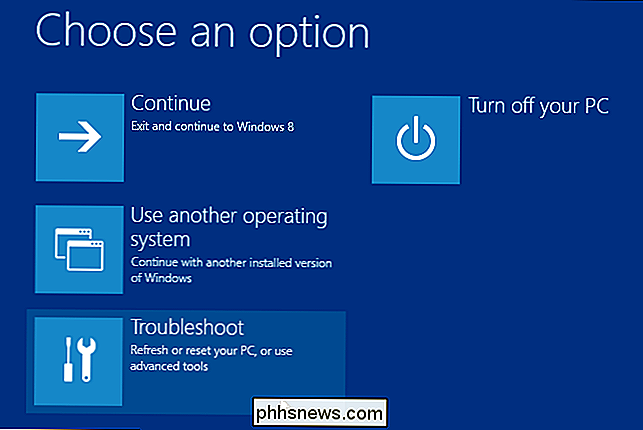
No prompt de comando, digite o seguinte comando e pressione Enter:
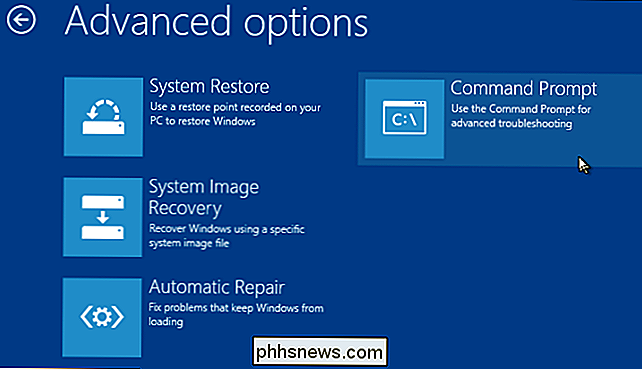
bootrec.exe / fixmbr
Agora você pode reiniciar o computador . Ele será inicializado a partir do disco rígido, iniciando o Windows normalmente. Todos os vestígios do Linux devem ser apagados agora.
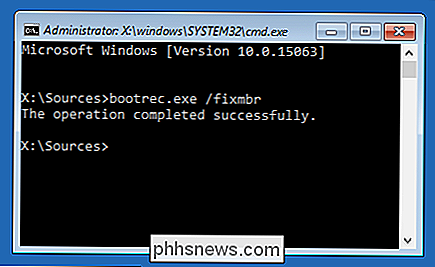

Como ouvir os podcasts com velocidades mais rápidas e mais lentas no iPhone
Todos nós temos nossos podcasts favoritos, mas nem sempre temos tempo de ouvi-los. Você pode, no entanto, acelerar seus podcasts para uma velocidade de 1,5x ou 2x e acessá-los rapidamente. O aplicativo Podcasts que acompanha seus dispositivos iOS permite aumentar a velocidade de reprodução de qualquer título em 1,5x ou 2x.
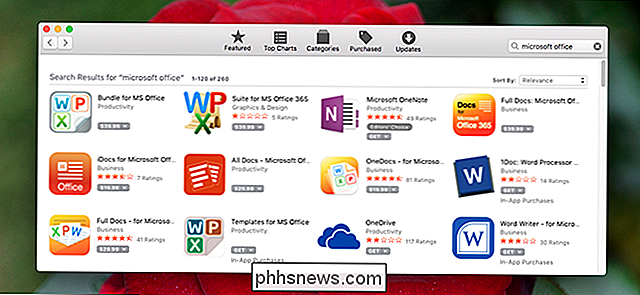
Não se deixe enganar: A Mac App Store está cheia de golpes
Você ama a tecnologia, mas nem todo mundo gosta. Para muitas pessoas, os computadores são confusos, até mesmo assustadores. Os atores malévolos sabem disso e tentam enganar deliberadamente as pessoas on-line. De anúncios que se parecem com botões de download para pop-ups de ransomware, a web está cheia de design baseado em decepções, destinado a tirar vantagem dos menos tecnicamente inclinados.



