Como inicializar no modo de segurança no Windows 10 ou 8 (A maneira mais fácil)

Uma das etapas mais comuns ao solucionar problemas de um PC é inicializar no modo de segurança. Por muito tempo isso foi conseguido pressionando a tecla F8, tudo isso muda com o Windows 10 e seu modo de Reparo Automático. Mas, e se quisermos o Modo de Segurança?
Se você misturar a tecla F8 no momento certo (ou conseguir colocar a chave durante a inicialização), o Windows poderá ainda levar você a uma tela que permite você entra no ambiente de recuperação. A partir daí, você pode inicializar no Modo de Segurança (e falaremos sobre esse ambiente um pouco mais tarde. O problema é que alguns fabricantes de computadores desativam essa opção. E mesmo em PCs que ainda suportam, a inicialização do Windows (e particularmente a transferência entre o processo de inicialização regular e inicialização do Windows) acontece muito mais rápido agora, você mal tem tempo para pressionar a tecla.
A boa notícia é que entrar no modo de segurança é factível. O processo é apenas mais oculto agora.
: Como usar o modo de segurança para corrigir o seu PC com Windows (e quando você deve)
Observação : este artigo é escrito usando capturas de tela do Windows 10, mas as técnicas funcionam praticamente da mesma maneira no Windows 8 Notaremos as diferenças onde elas ocorrerem.
Etapa 1: Obtenha as ferramentas de solução de problemas avançadas no ambiente de recuperação
A maioria das maneiras de acessar o modo de segurança envolve entrar primeiro no ambiente de recuperação do Windows. inclui várias opções de solução de problemas e modo de segurança é um deles. A maneira como você chega lá depende se o seu PC pode iniciar o Windows normalmente ou não.
Se o seu PC pode iniciar o Windows normalmente
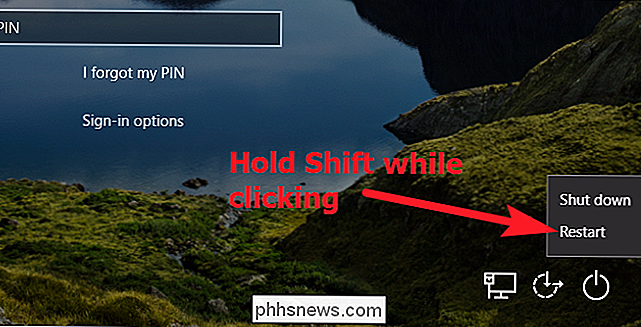
Se o seu PC conseguir acessar a tela de login do Windows ao iniciar Entre no Windows), a maneira mais fácil de acessar o ambiente de recuperação é manter pressionada a tecla Shift enquanto clica em Reiniciar (na tela de login ou no menu Iniciar).
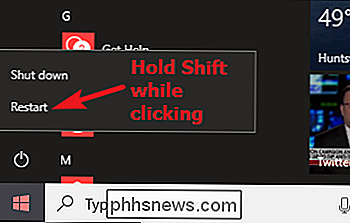
Você também pode acessar o ambiente de recuperação através da sua aplicação Definições. Pressione Windows + I para abrir Configurações e, em seguida, clique na opção “Atualização e Segurança”.
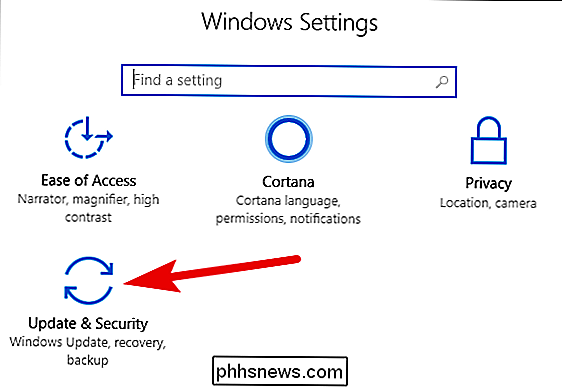
No painel esquerdo, mude para a guia “Recuperação”. No painel direito, role um pouco para baixo e clique no botão “Reiniciar agora” na seção “Inicialização avançada”.
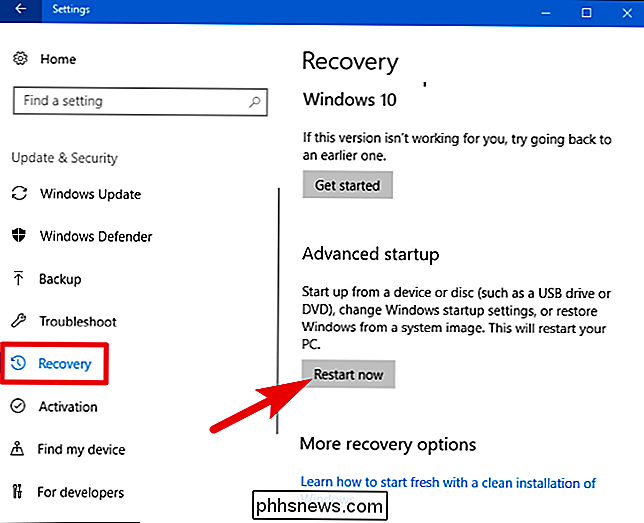
Usando um desses métodos (Shift + Restart ou o aplicativo Configurações) leva você ao ambiente de recuperação , que discutiremos um pouco mais adiante em nossa seção sobre a segunda etapa deste processo.
Se o seu PC não puder iniciar o Windows normalmente
Se o seu PC não iniciar o Windows normalmente duas vezes seguidas, ele deve apresenta automaticamente uma opção de “Recuperação” que permite que você veja opções avançadas de reparo.
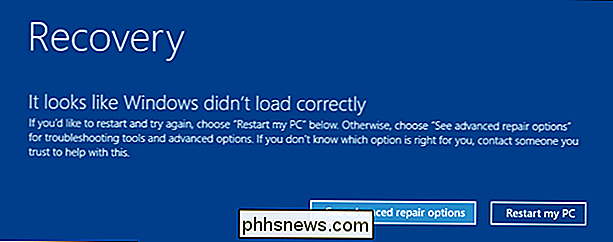
Nota: Estamos falando especificamente sobre se o seu PC é capaz de ligar e executar com sucesso sua inicialização de hardware, mas não pode carregar o Windows. com sucesso. Se o seu PC estiver tendo problemas, mesmo chegando ao estágio em que o Windows carrega, confira nosso guia sobre o que fazer quando o Windows não for iniciado para mais ajuda.
RELACIONADO: Como criar e usar uma unidade de recuperação ou Disco de reparação do sistema no Windows 8 ou 10
Se o seu computador não apresentar esta tela, você pode tentar iniciar o PC a partir de uma unidade de recuperação USB. É melhor que você tenha feito um antes do tempo, mas em um piscar de olhos, você pode criar um a partir de outro PC executando a mesma versão do Windows.
Também é possível que você possa misturar a tecla F8 durante a inicialização (mas antes do Windows começa a tentar carregar) para acessar essas telas. Alguns fabricantes de PCs desativam essa ação e, em alguns PCs, a inicialização é rápida o suficiente para que seja difícil atingir a chave no momento certo. Mas, não há mal nenhum em tentar.
Qualquer que seja a maneira como você entra no ambiente de recuperação, você terá acesso às ferramentas avançadas de solução de problemas destinadas a ajudá-lo a recuperar um computador que não seja iniciado normalmente. O Modo de segurança está incluído nessas ferramentas.
Etapa 2: Usar as ferramentas avançadas de solução de problemas para iniciar o modo de segurança
Ao acessar as ferramentas de solução de problemas avançadas (seja usando o truque Shift + Restart, misturando a tecla F8, ou usando uma unidade de recuperação), você chegará a uma tela que permite acessar as ferramentas de solução de problemas. Clique no botão "Solucionar problemas" para prosseguir.
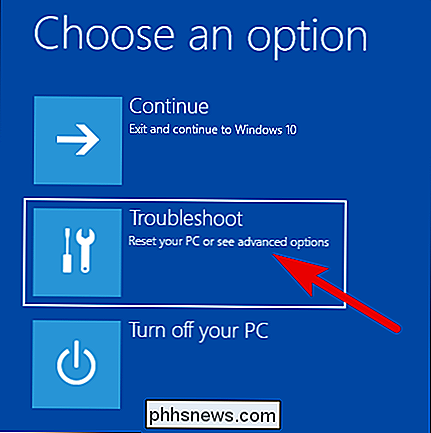
Na tela "Solução de problemas", clique no botão "Opções avançadas".
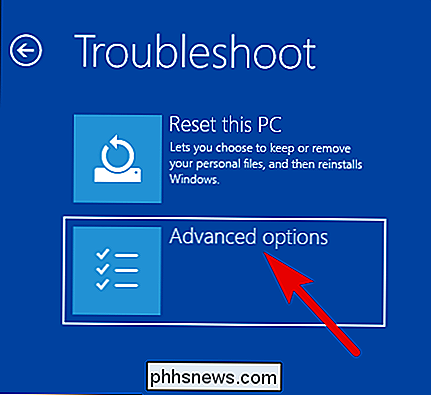
Na página "Opções avançadas", clique na opção Configurações de inicialização. No Windows 8, esta opção está marcada como "Configurações de inicialização do Windows".
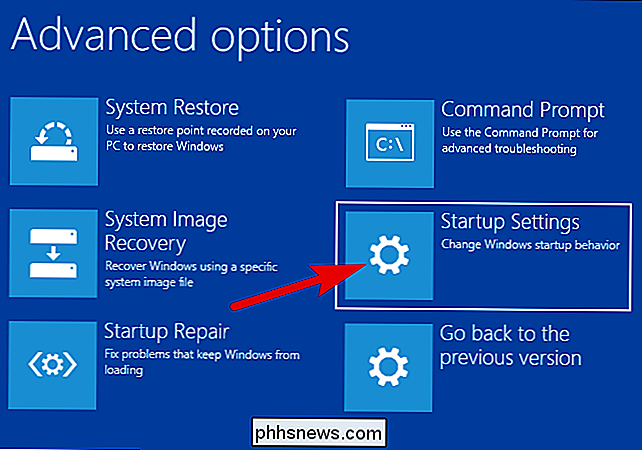
E finalmente, agora que você vê o que significa "oculto", aperte o botão "Reiniciar".
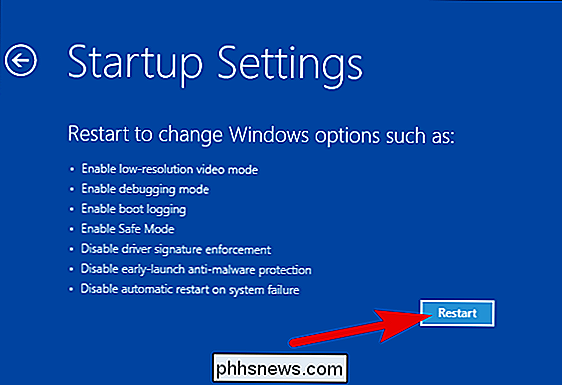
Você verá uma versão do o familiar menu de opções avançadas de inicialização. Pressione o número correspondente à opção de inicialização que você deseja usar (ou seja, pressione a tecla 4 para o modo de segurança regular).
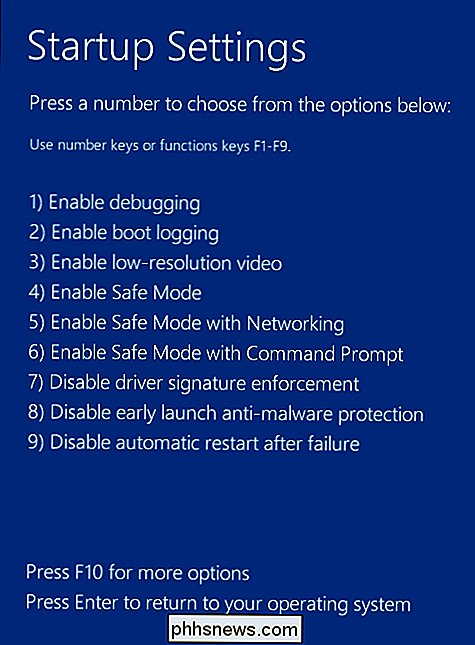
Observe que se você estiver usando o Windows 8, seu PC será reiniciado primeiro e, em seguida, veja a mesma tela “Advanced Boot Options” que você está acostumado a partir de versões mais antigas do Windows. Use as teclas de seta para selecionar a opção Modo de segurança apropriado e pressione Enter para inicializar no Modo de segurança.
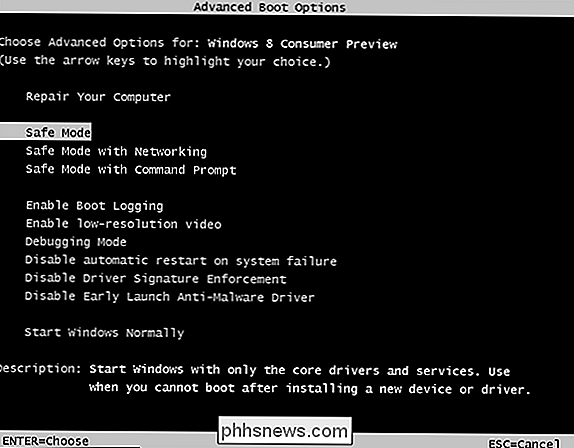
Sim, é uma maneira complicada de acessar o Modo de segurança, e essas opções são muito mais ocultas do que eram no passado . Mas, pelo menos eles ainda estão disponíveis. Opção alternativa: Forçar o Windows a iniciar no modo de segurança até que você não diga para
Às vezes, você estará solucionando problemas que exigem que você inicialize no Modo de Segurança várias vezes . Passando por todo o procedimento que acabamos de descrever, é uma verdadeira dor se você tiver que fazer isso toda vez que reiniciar o seu PC. Felizmente, existe uma maneira melhor.
A ferramenta de configuração do sistema incorporada no Windows permite habilitar uma opção de “inicialização segura”. Isso essencialmente força o Windows a inicializar no Modo de Segurança toda vez que você reiniciar o seu PC. Para iniciar o Windows normalmente de novo, você precisa voltar para a ferramenta Configuração do Sistema e desativar a opção
Você pode até escolher o tipo de Modo Seguro no qual deseja iniciar o Windows:
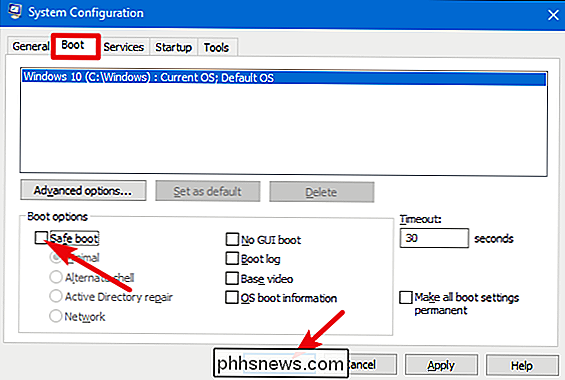
Mínimo:
- normal Modo seguro Alternar shell:
- Modo de segurança usando apenas o prompt de comando Reparo do Active Directory:
- Usado somente para reparar um servidor do Active Directory Rede:
- Modo de segurança com suporte de rede RELACIONADO:
Forçar o Windows 7, 8 ou 10 a inicializar no modo de segurança sem usar a tecla F8 Esse método alternativo fornece uma ótima maneira de inicializar o Modo de segurança repetidamente quando você precisa, mas também pode ache mais rápido do que inicializar no modo de segurança usando um dos métodos mais convencionais que já discutimos, mesmo que você só precise visitar o modo de segurança uma vez. Não deixe de conferir nosso guia completo sobre como forçar o Windows a inicializar no Modo de Segurança para obter mais informações.

Mensagens de voz são o melhor recurso de bate-papo que você provavelmente não está usando
Mensagens de texto são uma porcaria. Se você pensar sobre isso, é uma maneira bastante ineficiente para se comunicar. É lento, sem nuances e é fácil cometer erros. Smartphones com enormes telas sensíveis ao toque têm muito a seu favor, mas tornar as mensagens de texto fáceis não é uma delas. Felizmente, existem outras opções.

O que é um eSIM e como é diferente de um cartão SIM?
Com o lançamento do Apple Watch 3, o termo “eSIM” foi muito utilizado. E agora, o Pixel 2 do Google é o primeiro telefone a usar essa nova tecnologia, é hora de darmos uma olhada mais de perto no que é, o que faz e o que isso significa para os consumidores. O que são eSIMs e como? Eles Funcionam? RELACIONADOS: Como Economizar Dinheiro no Seu Celular Bill com um MVNO O eSIM é uma versão abreviada do Embedded SIM, onde SIM é um acrônimo para Subscriber Identity Module.



