Como proteger arquivos e pastas por senha com criptografia

Se você deseja armazenar dados confidenciais em uma unidade USB, enviá-los com segurança ou apenas adicionar uma camada adicional de segurança em seu disco rígido, Há várias maneiras de proteger seus arquivos com uma senha.
Quando dizemos que estamos protegendo um arquivo com senha, geralmente queremos criptografar o arquivo para que ele não seja descriptografado e entendido sem a sua senha. senha de criptografia. Essa é a maneira mais segura de proteger os arquivos com senha.
Criar um arquivo criptografado
O Windows XP permite que você crie arquivos ZIP protegidos por senha, mas o Windows 7 não. Tudo bem - você pode baixar um programa gratuito de compressão de arquivos de terceiros que irá lidar com isso para você. Existem muitos programas de compressão de arquivos que você pode usar, mas recomendamos o 7-Zip totalmente gratuito e de código aberto.
Após instalar o 7-Zip, use-o para criar um novo arquivo - seja através da opção 7-Zip. o menu do botão direito do Windows Explorer ou o botão Adicionar no aplicativo 7-Zip. Você poderá especificar uma senha para o seu arquivo - certifique-se de deixar o AES-256 selecionado como o tipo de criptografia. Todos os arquivos e pastas que você adicionar ao seu arquivo .zip (ou qualquer outro tipo de arquivo que você escolher criar) serão criptografados com a senha selecionada. Você precisará inserir sua senha quando abrir seu arquivo morto no futuro.
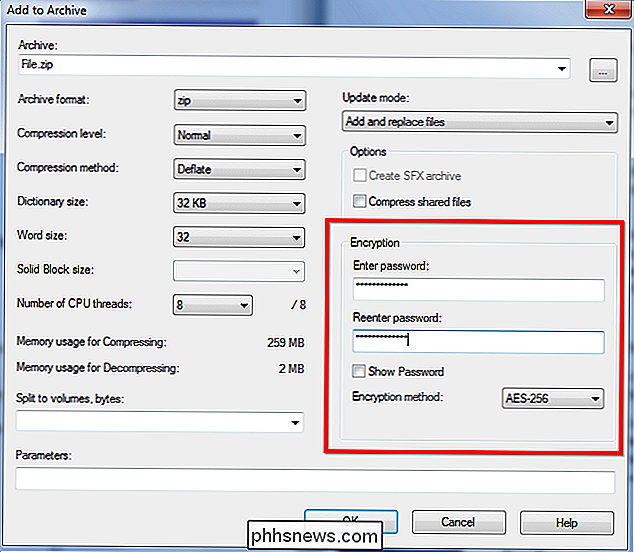
Criptografar um documento do Office
O Microsoft Office permite aplicar criptografia a documentos, protegendo-os com uma senha. A Microsoft mudou para criptografia AES no Office 2007, portanto, se você estiver usando uma versão anterior do Office, a criptografia não será tão segura.
Para proteger um documento com senha no Office 2010 ou posterior, clique no menu Arquivo, clique em o botão Proteger documento na seção Informações e selecione Criptografar com senha. Você será solicitado a inserir uma senha, que deverá ser fornecida sempre que abrir o documento no futuro. Você também pode descriptografar totalmente o documento no futuro, removendo a necessidade de uma senha.
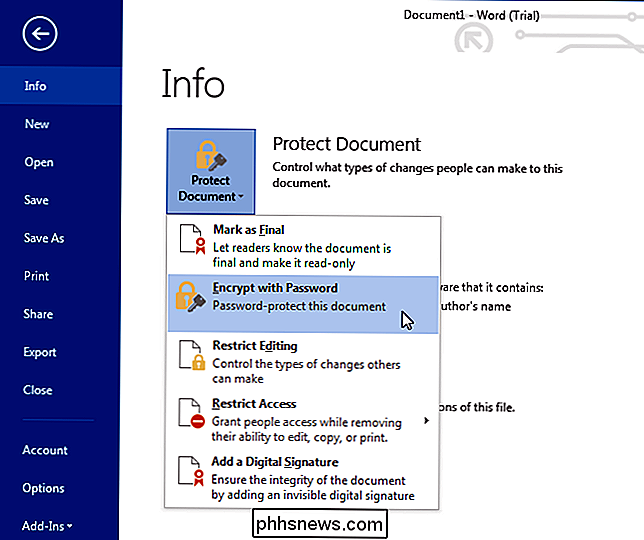
RELATED: Como proteger documentos e PDFs com o Microsoft Office
Consulte este guia para obter mais informações sobre criptografia de documentos do Word , Pastas de trabalho do Excel, apresentações do PowerPoint e até mesmo PDFs.
Outros programas de produtividade podem oferecer recursos semelhantes. Por exemplo, o Adobe Acrobat permite que você crie arquivos PDF protegidos por senha, se a criptografia do Office não for seu estilo
Criar volumes criptografados com TrueCrypt
TrueCrypt permite criar volumes criptografados. O TrueCrypt é uma solução de criptografia muito flexível e você pode usá-lo de várias maneiras:
- Crie um pequeno contêiner criptografado armazenado em um arquivo no disco rígido. Você precisará da sua senha de criptografia para “montar” esse arquivo como uma unidade especial, permitindo que você visualize e manipule seu conteúdo. Quando você “desmonta” a unidade, ninguém pode ver seu conteúdo sem fornecer sua frase secreta de criptografia.
- Use TrueCrypt para criar um volume criptografado em uma unidade flash USB ou outra unidade removível, permitindo que você leve arquivos confidenciais que eles poderiam ser vistos se você perder a unidade. O TrueCrypt pode ser usado como um aplicativo portátil, permitindo que você acesse seus dados criptografados mesmo em computadores que não tenham o TrueCrypt instalado - os arquivos do programa TrueCrypt podem ser armazenados no próprio disco externo.
- Criptografe toda a unidade do sistema Windows. forçando alguém a digitar uma senha ao inicializar seu computador ou retomar do modo de hibernação. Isso garante que ninguém possa acessar o conteúdo do seu disco rígido, desde que você deixe o computador bloqueado ou desligado. (A menos que eles usem o ataque do freezer, o que é incomum no mundo real.)
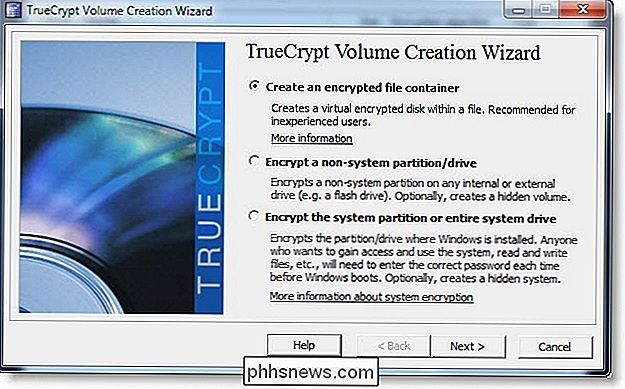
Usar recursos internos de criptografia do Windows
Se você estiver usando uma edição Professional ou Enterprise do Windows, também terá acesso a alguns recursos de criptografia. As versões domésticas do Windows - e a edição padrão do Windows 8, que tecnicamente não é chamada de versão "doméstica" - não têm acesso a esses recursos. Edições profissionais do Windows incluem os dois recursos de criptografia a seguir:
- BitLocker, que permite criar volumes criptografados em unidades, incluindo unidades flash USB externas. O BitLocker funciona da mesma maneira que o TrueCrypt, para que você possa usar um recurso semelhante nas edições mais comuns do Windows
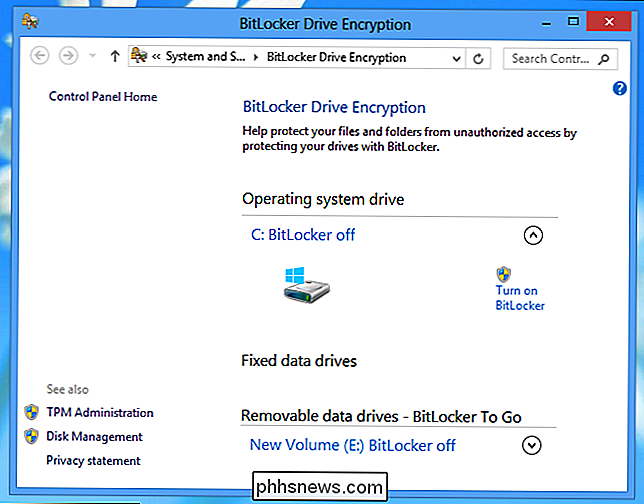
- EFS (Sistema de Arquivos com Criptografia), que permite criptografar pastas e arquivos individuais. Para usar esse recurso, clique com o botão direito do mouse em um arquivo ou pasta, selecione Propriedades e clique no botão Avançado na guia Geral. Ative a opção Criptografar o conteúdo para proteger os dados - isso ficará desativado se você não estiver usando a edição correta do Windows. Os arquivos são essencialmente criptografados com a senha da sua conta de usuário do Windows, então você os perderá se esquecer sua senha do Windows. Lembre-se de que esses arquivos só são criptografados quando armazenados em seu disco rígido, portanto, não é possível enviá-los de forma segura sem criptografá-los de uma maneira diferente.
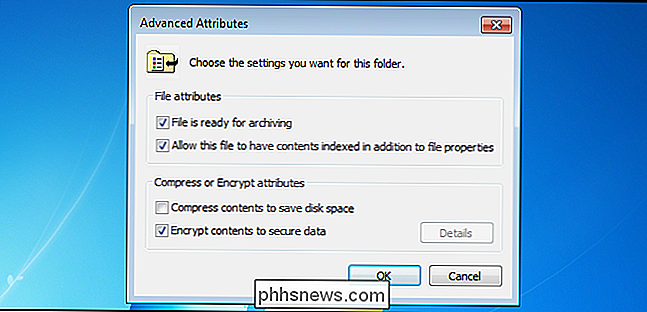
Existem muitas outras ferramentas que podem ser usadas para criptografar arquivos, mas Os métodos acima são alguns dos mais fáceis e poderosos.
Se você quiser apenas ocultar arquivos de outras pessoas usando seu computador, tente ocultá-los ou marcá-los como arquivos de sistema, mas isso não impede que alguém saiba como para ver os arquivos do sistema ao encontrá-los. Você também pode usar esteganografia para ocultar arquivos dentro de outros arquivos. Se você quiser armazenar senhas, poderá criptografá-las com um gerenciador de senhas como KeePass ou LastPass - ambas permitem anexar arquivos, embora isso funcione melhor com arquivos pequenos associados a entradas de senhas.

Como adicionar, remover e personalizar mosaicos no menu Iniciar do Windows 10
Muitas coisas mudaram com o menu Iniciar do Windows 7 para o Windows 10. Se você pulou o Windows 8, pode estar em um ajuste bastante, especialmente quando se trata de iniciar o menu "azulejos". Queremos falar sobre como adicionar, remover e personalizá-los. RELATED: Conhecendo o novo menu Iniciar no Windows 10 Já apresentamos o básico do novo menu Iniciar , mas há um pouco mais nisso.

Como inicializar o Linux no seu PC
O Linux geralmente é melhor instalado em um sistema de inicialização dupla. Isso permite que você execute o Linux em seu hardware, mas você sempre pode reinicializar o Windows se precisar executar o software do Windows ou jogar jogos de PC. Configurar um sistema de inicialização dupla do Linux é bastante simples, e os princípios são o mesmo para toda distribuição Linux.


