Lidando com muitas fontes no Windows?
Desconhecido para alguns usuários do Windows, é o sistema operacional que armazena e gerencia fontes em um computador, não os aplicativos individuais que fazem uso deles.
Ainda assim, com cada aplicativo que você instala em seu computador, como processadores de texto e editores de desktop, mais e mais fontes se acumulam no seu PC. É totalmente possível que você tenha tantas fontes no seu computador que o desempenho comece a sofrer.
Instalar e excluir fontes no Windows é bastante fácil, mas existe uma maneira de restaurar as fontes do computador para incluir apenas as que foram originalmente fornecidas com o Windows. Dessa forma, você pode começar de novo e fazer com que seu computador funcione como deveria ao usar um aplicativo que use as fontes armazenadas e gerenciadas pelo Windows.
Por que lidar com muitas fontes?
Como dito acima, muitas fontes podem tornar o computador mais lento quando você usa aplicativos como processadores de texto e planilhas que usam as fontes gerenciadas pelo Windows.
Essas lentidões de desempenho podem tomar a forma de aplicativos que levam muito tempo para serem carregados, tornando o menu suspenso de fontes de um aplicativo quase impossível de ser usado, e muita memória sendo usada pelo seu computador para gerenciar todas essas fontes.
Não há regras rígidas e rápidas que determinam quantas fontes são demais; isso depende de quantas fontes você instalou no Windows, da quantidade de memória que possui em seu PC e do tipo de processador que você possui.
Lidar com muitas fontes significa excluir aquelas que você não precisa. Quando fizer isso, você também perceberá que é mais fácil encontrar a fonte desejada porque não precisará percorrer centenas de fontes.
Restaurando Fontes Padrão no Windows
Para restaurar o Windows para o número padrão de fontes, comece fazendo login no seu computador usando uma conta que tenha privilégios administrativos. O procedimento a seguir funciona no Windows Vista, 7, 8 e Windows 10. Clique em Iniciar> Painel de Controle . Na janela do Painel de Controle, clique em Aparência e Personalização e, em seguida, em Fontes . Você também pode clicar em Iniciar e digitar fontes na caixa de pesquisa.

Agora você deve estar olhando para o painel de controle de fontes . Observe que cada uma das fontes instaladas no seu PC está listada aqui. Para ver quantas fontes você instalou no Windows, olhe na parte inferior da janela. É aqui que o Windows informa quantas fontes estão instaladas no seu PC.
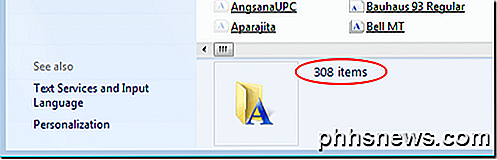
Para redefinir as fontes em seu computador apenas para as que foram enviadas com o Windows, clique no link no lado esquerdo da janela chamado Configurações da fonte .
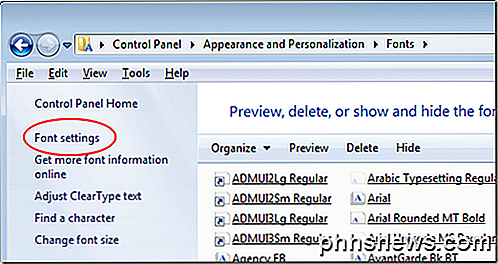
Na seção Configurações da fonte da janela, clique no botão Restaurar configurações de fonte padrão e siga as instruções na tela. Quando terminar, apenas as fontes fornecidas com o Windows aparecerão na lista de fontes que você tem no seu PC.
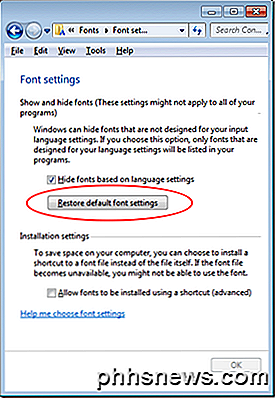
Como dito acima, não há um número universal de fontes que possam ser instaladas em um PC antes de começar a desacelerar o computador e os aplicativos. No entanto, em um computador moderadamente poderoso com cerca de 2 GB de RAM, você começará a ter problemas em torno de 1.000 a 1.200 fontes instaladas.
Naturalmente, você também pode excluir as fontes que não deseja no seu computador, uma a uma. Antes de fazer isso, no entanto, você deve fazer o backup de todas as suas fontes em um local separado, caso você exclua uma fonte e perceba depois que a deseja de volta na lista de fontes disponíveis em seus aplicativos.
Na verdade, o backup periódico de suas fontes é uma boa maneira de garantir que você não precise procurar uma fonte que deseja, mas que foi excluída antes. Apreciar!

Criar atalhos do modo de navegação privado para o seu navegador da Web
A Navegação Privada é um modo em todos os navegadores modernos que, quando ativados, excluirão quaisquer dados da sessão, como histórico de navegação e cookies. Se você quiser navegar na Internet sem que nada seja armazenado localmente em seu computador, o modo de navegação privada é a melhor opção.Observe que o

Por que o meu ping baseado em VPN é mais rápido que um não-VPN?
Quando se trata de jogos on-line, quanto melhor for nossa velocidade de conexão, mais poderemos nos divertir. Mas que tipo de conexão é realmente melhor para as nossas necessidades no final? A postagem de perguntas e respostas do SuperUser de hoje tem as respostas para uma pergunta confusa do leitor.



