Como instalar software a partir de PPAs de terceiros no PPAs do

, ou “Personal Package Archives”, ofereça software que não está disponível nos repositórios de software do Ubuntu. Alguns PPAs oferecem versões mais recentes de pacotes de software que ainda não foram incluídos nos repositórios do Ubuntu. Instalar o software a partir de um PPA é mais fácil do que compilar o software a partir de seu código-fonte, portanto é bom saber como fazê-lo.
PPAs, explicados
RELACIONADOS: Como os gerentes de instalação e pacotes de software trabalham no Linux
O Ubuntu hospeda seus próprios repositórios de pacotes, que são habilitados por padrão. Quando você abre o Ubuntu Software Center ou executa o comando apt para instalar o software, o Ubuntu baixa e instala os pacotes dos repositórios oficiais de pacotes.
Mas os repositórios oficiais de pacotes nem sempre são bons o suficiente. Em alguns casos, você pode querer um pacote de software que não esteja disponível nos repositórios oficiais de pacotes. Ou, você pode querer uma versão mais recente do software do que a oferecida nos repositórios oficiais de pacotes.
Em vez de compilar e instalar o software, você pode adicionar um PPA ao seu sistema e instalá-lo, como você qualquer outro aplicativo do Ubuntu.
Arquivos de Pacotes Pessoais são assim chamados porque são criados por indivíduos - ou equipes - e hospedados no serviço Launchpad do Ubuntu. Esses pacotes não são oficialmente suportados, endossados ou até verificados pelo Ubuntu. Você deve tomar cuidado para instalar apenas pacotes Linux e outros softwares de fontes confiáveis.
Depois de adicionar um PPA ao sistema, os pacotes disponíveis nele podem ser acessados como qualquer outro software disponível. Você pode instalá-los usando o Ubuntu Software Center ou o comando apt, por exemplo. Pacotes atualizados do PPA serão oferecidos como atualizações normais de software
Como adicionar um PPA com as Ferramentas Gráficas do Ubuntu
Para adicionar um PPA, primeiro você precisa encontrar o nome do PPA. Você pode encontrar isso enquanto pesquisa na Web como instalar um pacote de software específico no Ubuntu. Depois disso, você pode continuar.
Abra o Dash do Ubuntu, procure por “Software & Updates” e abra a ferramenta “Software & Updates”.
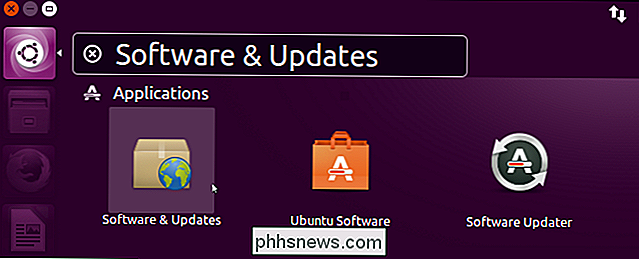
Clique na guia “Other Software” na parte superior do software. & Atualizações e clique no botão "Adicionar".
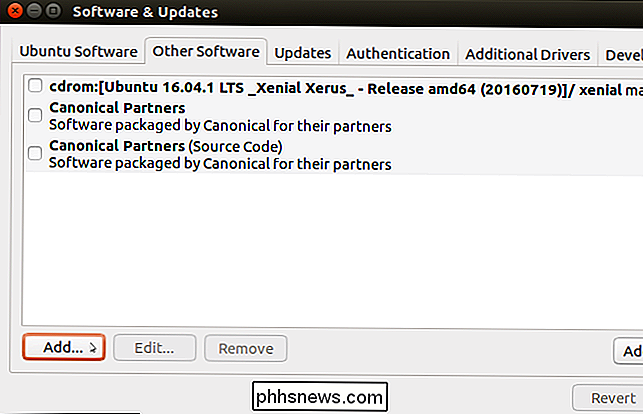
Digite o endereço do PPA no formulário:
ppa: NAME / ppa
Por exemplo, se quisermos adicionar o PPA da equipe de Drivers Gráficos que fornece os mais recentes drivers gráficos da NVIDIA, nós digitaríamos a seguinte linha:
ppa: graphics-drivers / ppa
Clique no botão “Add Source” para continuar.
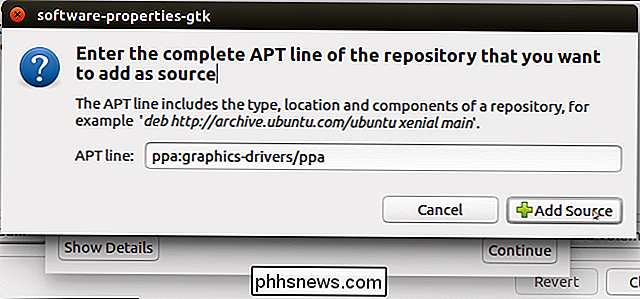
Clique no botão “Close” no Software & Janela de fontes. O Ubuntu dirá que precisa baixar informações sobre o novo software no PPA. Clique em “Recarregar” e o Ubuntu baixará as listas de pacotes mais recentes.
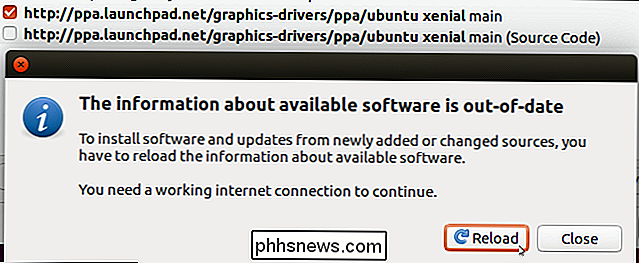
A janela Software & Sources será fechada. Para instalar o software a partir do PPA, você pode agora usar o aplicativo Ubuntu Software ou qualquer outra ferramenta
Basta iniciar sua ferramenta de escolha, procurar o nome do pacote e instalá-lo. Se o PPA contém versões atualizadas do software que já estão no seu sistema, basta instalar as atualizações de software normalmente para obter a versão do PPA.
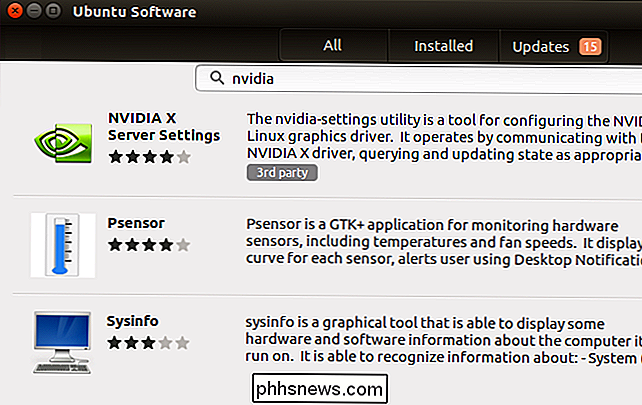
Embora o aplicativo do software Ubuntu não forneça informações muito avançadas, a ferramenta clássica Synaptic o faz. O Synaptic não está mais incluído no Ubuntu, então você deve instalá-lo separadamente se quiser usá-lo. Você vai encontrá-lo no aplicativo Ubuntu Software. Você também pode executar o comandosudo apt install synapticem uma janela de terminal para instalá-lo.
Clique na guia “Origem” no synaptic e você verá os PPAs que você adicionou listados aqui. Clique no nome de um PPA para ver o software disponível nesse PPA e ver quais pacotes você instalou no PPA
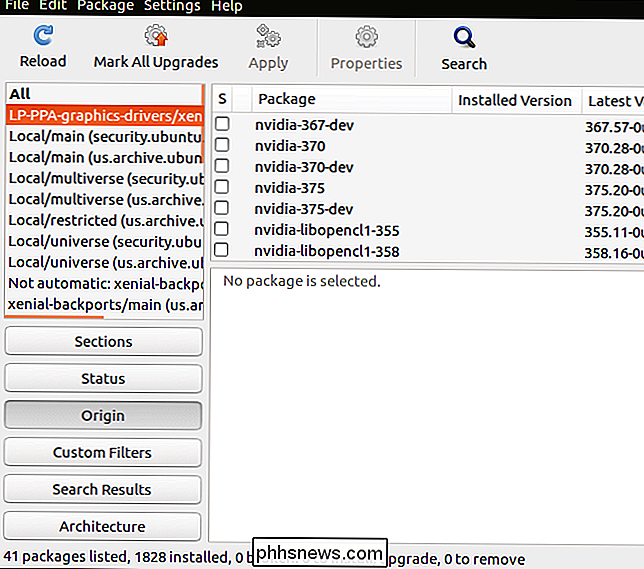
Como adicionar um PPA a partir da linha de comando
Você também pode adicionar PPAs e instalar o software de -los a partir do terminal usando os seguintes comandos. Você precisará prefixar todos os comandos com sudo para executá-los com permissões de root.
Para adicionar um PPA, execute o seguinte comando em um terminal, substituindo “name” pelo nome do PPA:
sudo add-apt-repository ppa: nome / ppa
Então, se quiséssemos adicionar o PPA da Equipe de Gráficos, nós rodaríamos o seguinte comando:
sudo add-apt-repositório ppa: graphics-drivers / ppa
Pressione "Enter" novamente para adicionar o PPA quando solicitado.
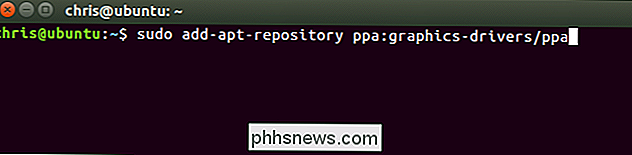
Para baixar informações atualizadas sobre os pacotes disponíveis após adicionar um PPA, execute o seguinte comando:
sudo apt update
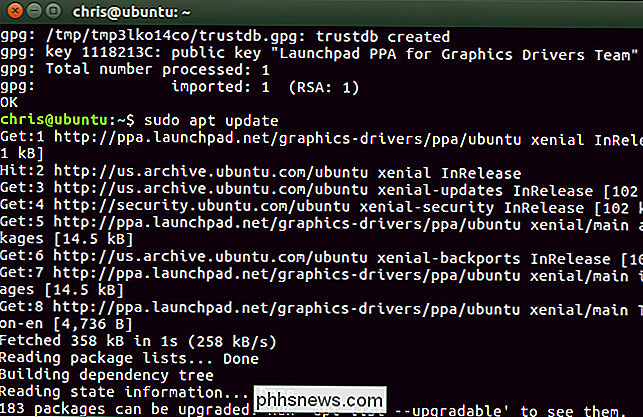
Para instalar um pacote do PPA, execute o seguinte comando:
sudo apt install nome-do-pacote
Se você não tiver certeza do nome do pacote, consulte a página de descrição do PPA no site do Launchpad. Por exemplo, para instalar a versão 375 do driver gráfico NVIDIA do PPA da equipe de gráficos, nós executaríamos o seguinte comando:
sudo apt install nvidia-375
Digite “y” e pressione Enter para continuar quando solicitado.
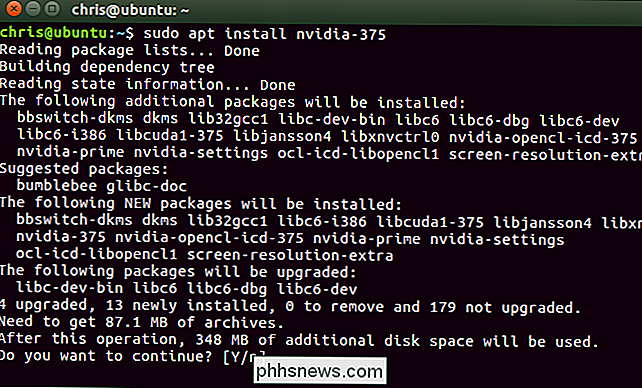
Ou, se você quiser atualizar seu sistema para os últimos pacotes disponíveis - incluindo versões mais recentes de qualquer PPA que você tenha adicionado - execute o seguinte comando:
sudo apt upgrade
Digite “y” e pressione Enter para continue quando solicitado.

Atualize seu sistema no futuro e receba o software mais recente dos repositórios de software oficiais do Ubuntu e de quaisquer PPAs que você tenha adicionado.

Como editar o arquivo Host do seu Mac a partir das Preferências do Sistema
É Um hack antigo: editar o arquivo hosts em seu computador para bloquear sites, criar redirecionamentos locais e mudar o que acontece quando você digita domínios específicos em sua barra de endereços. RELACIONADO: Como editar seu arquivo de hosts no Windows, Mac ou Linux Mostramos a você como editar seu arquivo de hosts usando o Terminal on seu Mac.

Como gerenciar aplicativos de inicialização no Windows 8 ou 10
Muitos aplicativos incluem um componente que é iniciado junto com o Windows. Esses aplicativos de inicialização podem ser úteis, mas também podem retardar o tempo de inicialização e usar recursos do sistema. Veja como controlá-los. O Windows há muito tempo fornece ferramentas para gerenciar aplicativos de inicialização.



