Você deve desativar um serviço do Windows?
Se você já procurou maneiras de tornar seu computador com Windows mais rápido, provavelmente já encontrou vários sites que sugerem desativar ou desativar determinados serviços do Windows. Outros sites dizem que é perigoso e você nunca deve mexer nos serviços do Windows. Então, quem está correto?
Bem, o argumento basicamente pode ser dividido em saber se você sabe ou não o que está fazendo. Na minha opinião, se você não sabe o que é um serviço do Windows, então você realmente não deve desabilitar nenhum serviço. Se você tiver algum conhecimento básico sobre serviços e programas, não há problema em desabilitar somente serviços que não sejam da Microsoft.
Como regra geral, nunca desabilito qualquer serviço que vem instalado com o Windows por padrão ou que seja da Microsoft. Se você acha que um serviço é desnecessário e pode estar atrasando o seu computador, você deve pesquisar no Google e, em primeiro lugar, tentar desinstalar o programa ou recurso do Windows que está criando o serviço.
No entanto, quando você desativa os serviços que não são da Microsoft, suas chances de estragar algo no computador são bastante reduzidas. A maioria desses serviços de terceiros não precisa necessariamente ser ativada. Eles geralmente estão lá para verificar se há atualizações no plano de fundo ou algo semelhante.
Localização dos Serviços do Windows
Primeiramente, existem duas maneiras de visualizar todos os serviços no seu PC Windows. Você pode ir para Iniciar e digitar serviços para abrir o aplicativo da área de trabalho ou digitar MSCONFIG para abrir o utilitário de configuração do sistema.

Vá em frente e clique na guia Serviços e você verá uma lista de todos os serviços com marcas de seleção ao lado de cada um. Se você desmarcar o serviço, ele será desativado na próxima vez que você reiniciar o computador.
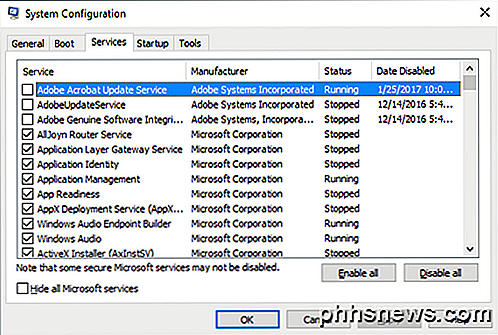
O outro método é clicar em Iniciar e digitar serviços, que também listarão todos os serviços, mas cada serviço deve ser desativado manualmente e você não pode ocultar todos os serviços da Microsoft rapidamente, como no MSCONFIG. O único benefício, porém, é que ele fornece uma descrição detalhada para cada serviço.
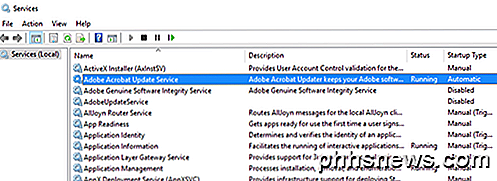
Examinar serviços não-Microsoft
No MSCONFIG, vá em frente e marque Ocultar todos os serviços da Microsoft . Como eu mencionei anteriormente, eu nem sequer mexo com a desativação de qualquer serviço da Microsoft, porque não vale a pena os problemas que você vai acabar com mais tarde. Muitos sites lhe dirão que não há problema em desabilitar o serviço X ou o serviço Y porque ele só é usado quando o computador faz parte de um domínio ou é necessário apenas quando um determinado recurso é habilitado no Windows, etc., mas você nunca tem certeza quando um serviço de repente precisar ser iniciado e usado.
Depois de ocultar os serviços da Microsoft, você deve ficar com apenas 10 a 20 serviços no máximo. Se você tiver mais do que isso, provavelmente terá muitos programas instalados em seu computador. Se você tem muito e precisa de todos esses programas, desabilitar alguns dos serviços provavelmente fará seu computador rodar mais rápido.
Então, como você sabe qual serviço desativar e qual sair sozinho? Os únicos serviços de terceiros que eu encontrei que você não deveria tocar são aqueles que têm as palavras wireless, intel ou display neles. Os sem fio controlam seu cartão Wi-Fi e, se você desativar esse serviço, sua conexão sem fio desaparecerá.
A Intel tem alguns serviços e eu costumo deixar isso em paz porque eles nunca usam muita memória ou consomem a CPU. Por último, qualquer serviço de placa gráfica deve permanecer ativado. Isso inclui qualquer coisa com NVIDIA ou AMD ou a palavra gráfica no nome do serviço. Fora disso, todo o resto é um jogo justo.
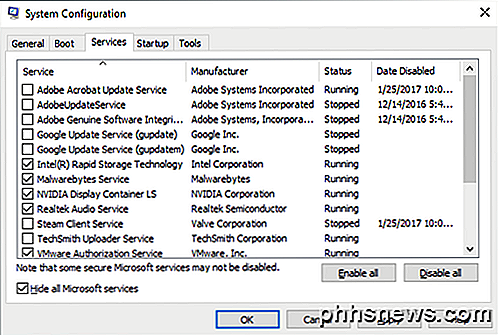
Vamos dar uma olhada em alguns serviços no meu computador. Como você pode ver, basicamente desabilitei todos os serviços relacionados a atualizações. Então, isso significa que os programas da Adobe e do Google nunca serão atualizados? Não, isso significa apenas que eu tenho que fazer isso manualmente, o que eu me vejo fazendo o tempo todo de qualquer maneira, então não é um grande problema para mim. Também desabilitei o Steam e o TechSmith porque não uso esses programas com frequência e os serviços são ativados automaticamente assim que inicio os programas.
Vale a pena mencionar uma vez que desmarcar um serviço aqui não significa que ele nunca será executado novamente no computador. Significa apenas que não será iniciado automaticamente quando o computador for inicializado pela primeira vez. Quando você executa manualmente o programa, os serviços associados a esse programa serão iniciados automaticamente também.
Mantive os serviços de áudio Intel Rapid Storage, Malwarebytes, NVIDIA e Realtek habilitados por motivos óbvios. Quero que meu programa anti-malware esteja em execução e quero que meus gráficos e áudio estejam funcionando corretamente. Se você não tiver certeza do nome do serviço ou do programa ao qual está associado, vá para o outro aplicativo de serviços que mencionei e tente ler a descrição. Qualquer coisa que você não tenha certeza, você deve deixar habilitado.
Além disso, se você desativar alguma coisa que achar necessária, basta voltar ao MSCONFIG e marcar a caixa para reativá-la. Se você está apenas mexendo com serviços que não são da Microsoft, não há muita coisa que você possa atrapalhar. Também recomendo desabilitar um serviço de cada vez, reiniciar, trabalhar no seu computador por algum tempo e depois tentar outro serviço.
Finalmente, você pode encontrar alguns programas que não serão exibidos na lista de serviços. Nesses casos, você precisa desativar os programas de inicialização, que estão em outra seção. Se o seu computador estiver lento, confira meu post anterior sobre como acelerar o Windows. Apreciar!

Por que o papel fotográfico melhora a qualidade de impressão?
Então você gastou o dinheiro para uma impressora fotográfica a jato de tinta, só que não está impressionado com as imagens que está tirando seu papel de escritório padrão. Você já se perguntou por que esse papel fotográfico funciona muito melhor? Certamente, papel é papel, certo? O que pode ser tão especial nisso?

Como Geotag Fotos no aplicativo Fotos da Apple
O número de pessoas que usam uma câmera digital para seus instantâneos está em constante declínio, mas isso não significa que ainda não haja mercado. Se você tiver uma câmera que não codifique geograficamente suas fotos automaticamente, poderá fazê-lo manualmente com o aplicativo Fotos da Apple. Normalmente, quando você tira uma foto em seu smartphone, seja um dispositivo iPhone ou Android, geralmente marque sua foto com sua localização.



