Como abrir vários programas no Windows ao mesmo tempo
Por que você iria querer abrir vários programas ao mesmo tempo no Windows ? Recentemente, eu tive alguém no meu escritório me perguntando como eles podem abrir vários aplicativos de desktop de uma só vez sem ter que clicar em cada aplicativo individualmente.
Normalmente, eu teria chamado a pessoa de preguiça e dito a ela para parar de me incomodar, mas como essa pessoa estava realizando uma tarefa repetitiva e precisava abrir os mesmos aplicativos todos os dias, pensei em encontrar uma solução.
Eu também descobri que normalmente abro alguns programas todas as manhãs, não importa o que aconteça: Chrome para navegação na Internet, Outlook para verificação de e-mail e Visual Foxpro para escrever código (já que sou programador). Então, em vez de clicar em três ícones, decidi criar o que é chamado de arquivo em lote para abrir todos os três aplicativos de uma só vez!
Você pode criar arquivos em lote no Windows com muita facilidade e tudo que você precisa para criá-los é o Bloco de Notas! Além disso, eu cubro como você pode usar o Agendador de Tarefas para executar o arquivo em lotes quando o computador inicializa, para que os programas iniciem sem ter que clicar uma vez!
Como criar um arquivo de lote no Windows
Passo 1. Primeiro, abra o Bloco de Notas
Etapa 2. Copie e cole a linha abaixo como a primeira linha do arquivo:
@echo off
Echo off basicamente diz ao Windows para não lhe dar nenhuma mensagem ou janelas pop-up ao executar os comandos no arquivo de lote.
Passo 3. Agora precisamos chamar o executável para cada um dos três programas que queremos abrir. Então, no nosso exemplo, eu quero abrir o Firefox, Outlook e Foxpro. As próximas três linhas ficariam assim:
inicie o "Chrome" "C: \ Arquivos de programas (x86) \ Google \ Chrome \ Application \ chrome.exe"
iniciar “Outlook” “C: \ Arquivos de Programas \ Microsoft Office \ Office12 \ Outlook.exe”
iniciar “Foxpro” “C: \ Arquivos de Programas \ Microsoft Visual FoxPro 9 \ vfp9.exe”
Existem três partes para cada comando acima, que explico abaixo:
start - Esse é o comando usado em arquivos em lote para abrir programas
“App Name” - O segundo parâmetro é o nome do aplicativo que você vai abrir. Você pode colocar qualquer nome que quiser aqui, pois ele só usa esse parâmetro para fins de título.
“App Path” - O último parâmetro é o caminho real para o arquivo executável do programa.
Você sempre pode encontrar o caminho de um programa clicando com o botão direito no ícone e indo para Propriedades . Por exemplo, se eu quisesse saber o caminho para o arquivo executável do Firefox, eu clicaria com o botão direito do mouse e escolheria Propriedades.

Agora tudo o que preciso fazer é olhar o caminho na caixa Destino e simplesmente copiar e colar isso no meu script de arquivo em lote.
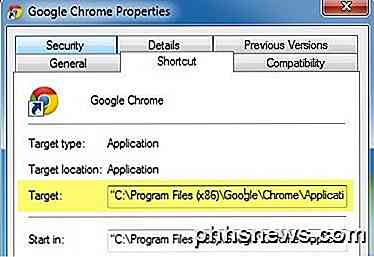
Observe que há certos atalhos em que a caixa Destino estará vazia, como mostrado abaixo, principalmente com programas do Microsoft Office.
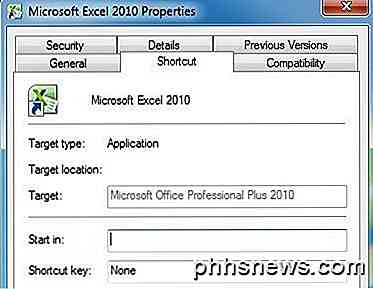
Se este for o caso, você terá que ir manualmente e procurar o arquivo EXE no sistema. Para o Office, tudo está localizado em C: \ Arquivos de Programas \ Microsoft Office \ Officexx se você instalou a versão de 64 bits ou C: \ Arquivos de Programas (x86) \ Microsoft Office \ Officexx se instalou a versão de 32 bits. Os arquivos do aplicativo geralmente são apenas o nome do programa, como EXCEL, WORD ou POWERPOINT.
Depois de ter adicionado todas as entradas ao seu arquivo, o arquivo de lote deve ser algo como isto:
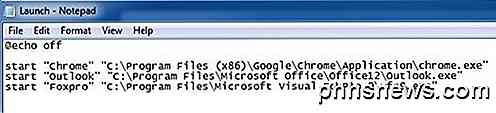
Agora tudo o que você precisa fazer é salvá-lo como um arquivo de lote, o que é muito fácil. Vá para Arquivo e clique em Salvar como . Dê ao seu arquivo um nome como " Test.bat ". Observe que eu adicionei o .BAT ao nome do arquivo manualmente. Por último, altere o tipo Salvar como para todos os arquivos em vez de documentos de texto .

É isso aí! Agora você deve ir em frente e testar seu arquivo de lote e ver se todos os seus programas estão carregados. Uma coisa que eu descobri é que carregar aplicativos através de um arquivo de lote é muito mais rápido por algum motivo. Não sei ao certo por que, mas o Chrome, o Outlook e o Firefox carregaram vários segundos mais rápido do que quando eu normalmente clico neles.
Programar arquivo de lote na inicialização do PC
Agora vamos agendar nosso arquivo de lote para ser executado quando fizermos login no Windows pela primeira vez. Para fazer isso, clique em Iniciar, digite agendador de tarefas e clique no primeiro link.
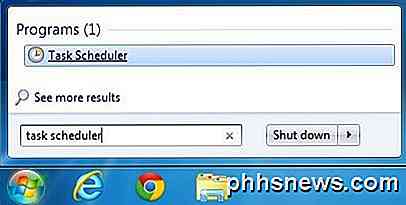
Não fique sobrecarregado olhando para a interface porque só temos que criar uma tarefa muito simples. Do lado direito, você verá um link para Criar Tarefa Básica . Vá em frente e clique nele.
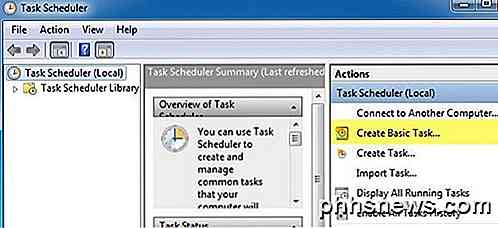
Agora, dê um nome à sua tarefa básica, que pode ser o que você quiser. Você também pode dar uma descrição, se quiser. Clique em Avançar quando terminar.
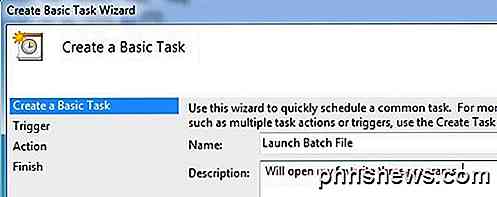
O próximo passo é escolher o gatilho. No nosso caso, queremos que o arquivo em lote seja executado quando fizermos logon no computador, então escolha Quando eu fizer logon . Essa é a única opção que realmente faz sentido de qualquer maneira.
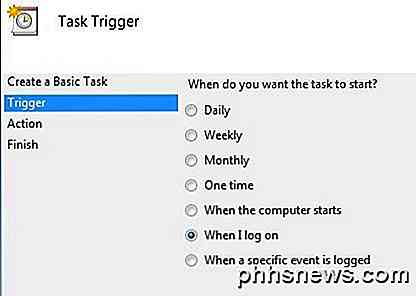
O próximo passo é escolher uma ação. No nosso caso, a ação será executar nosso script em lote, então escolha Iniciar um programa .
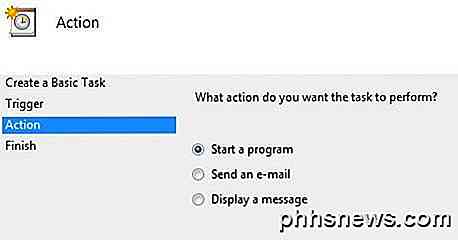
Finalmente, temos que escolher o arquivo de lote que queremos rodar quando nos conectamos ao computador. Vá em frente e clique no botão Procurar e navegue até o local do seu arquivo de lote.
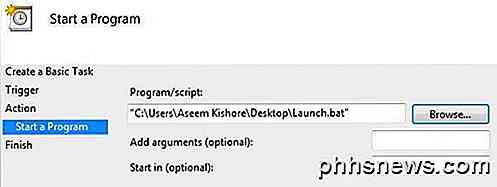
Clique em Avançar e, em seguida, clique em Concluir . Agora vá em frente e reinicie o seu computador e os programas devem abrir quando você entrar no Windows! Muito legal, né? Se você tiver alguma dúvida, poste um comentário. Apreciar!

Tudo o Que Você Precisa Saber Sobre Arquivos Zip
Arquivos Zip podem ser usados para coisas muito diferentes. A compactação de arquivos, a criptografia, os arquivos divididos e muito mais estão a apenas alguns cliques de distância quando você entende as diferentes coisas que os arquivos zip são capazes de fazer. Foto por Clare Bell . Arquivos? Pense na maneira como uma pasta funciona no Windows.

Como transmitir vídeos e músicas para a TV no seu quarto de hotel
Para o registro, estamos falando de TVs razoavelmente modernas com portas HDMI nas costas aqui. TVs mais antigas sem portas HDMI serão mais problemáticas. Stream da rede Wi-Fi do seu hotel com o Amazon Fire TV RELACIONADO: HTG Comentários o Amazon Fire TV Stick: o mais poderoso Dongle HDMI no bloco Você pode querer embalar um pequeno dispositivo de streaming como o Roku Streaming Stick, o Google Chromecast ou o Fire TV Stick ou até mesmo um set-top box maior como um Apple TV, Roku ou Fire TV.



