Como abrir uma nova guia para uma página da Web específica no navegador

A maioria dos navegadores tem uma página padrão exibida quando você abre uma nova guia. Se você não quiser que seu navegador decida qual página da web você verá quando abrir uma nova guia, poderá alterá-lo para uma página da Web personalizada de sua escolha.
Por exemplo, o Chrome e o Firefox gostam de mostrar blocos de páginas ve visitou recentemente e o Chrome também mostra histórias de tendências. O Internet Explorer quer que você veja o MSN toda vez que você abrir uma nova guia. Você tem a idéia.
Mostraremos como abrir uma nova guia em uma página da Web específica que você deseja ver no Google Chrome, no Mozilla Firefox, no Internet Explorer, no Opera e no Safari. Como gostamos de usar o Google para pesquisar na Web, e isso é o que geralmente fazemos em uma nova guia, definiremos a Pesquisa avançada do Google como o URL que é aberto em uma nova guia em nossos exemplos para cada um desses navegadores. Você pode definir o URL da nova página da guia como desejar. Também mostraremos como voltar para a nova guia padrão em cada navegador, caso você decida.
Google Chrome
O Google Chrome não possui uma maneira interna de especificar o URL exibido quando você abre uma nova guia, por isso precisamos instalar uma extensão. O mais simples que descobrimos que funciona bem é Substituir página de nova guia.
Vá para a página da extensão e clique em "Adicionar ao Chrome" para instalá-lo.

Em seguida, clique no botão Substituir nova página da guia que foi adicionado ao barra de ferramentas e selecione "Opções" no menu suspenso.
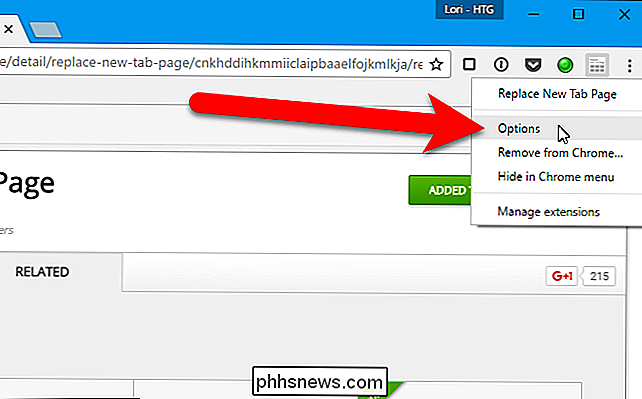
Insira o URL da página da Web que você deseja exibir na página Nova guia na caixa de edição e clique em "Salvar".
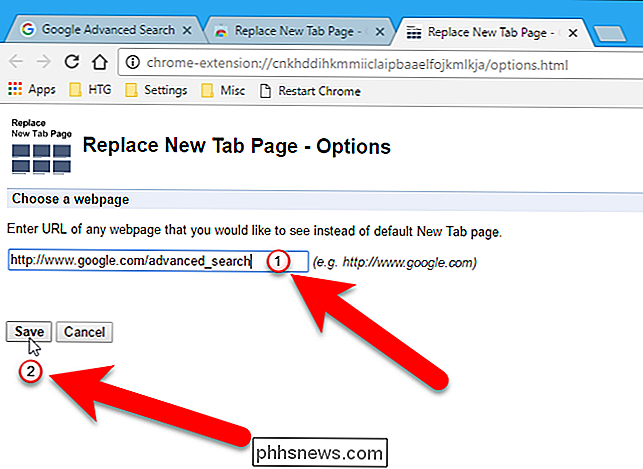
Na próxima vez que você abrir uma nova guia …
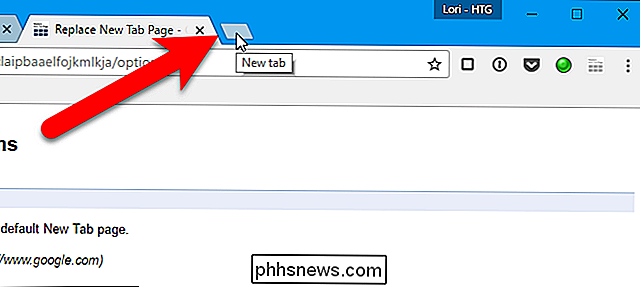
… uma caixa de diálogo é exibida perguntando se essa é a nova guia que você esperava. Se estiver, clique em "Manter alterações". Se você não quiser as alterações, clique em "Restaurar configurações". A página da Web ainda é aberta em uma nova guia, mas a página Substituir Nova Guia está desativada, portanto, da próxima vez que você abrir uma nova guia, ela abrirá a página Nova Guia.
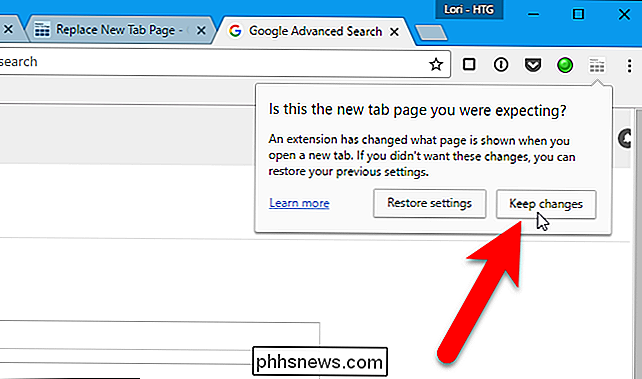
Para voltar manualmente à página Nova Guia padrão Chrome, desative a extensão indo até o menu do Google Chrome e selecionando Mais ferramentas> Extensões e desmarcando a caixa "Ativar" à direita da extensão Substituir nova página de guia. Você também pode remover a extensão completamente clicando no ícone da lixeira.
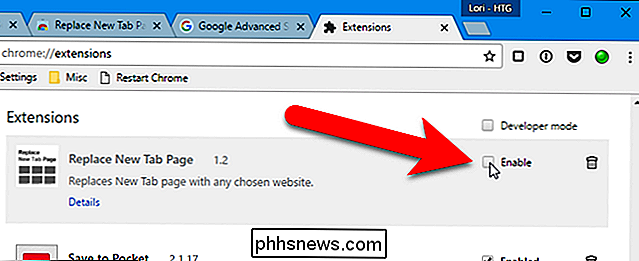
Mozilla Firefox
O Mozilla Firefox possui uma maneira interna de especificar um URL para novas guias. No entanto, não está nas configurações padrão - está no Editor de configuração. Para acessar o Editor de Configuração, digitesobre: configna barra de endereço e pressione Enter
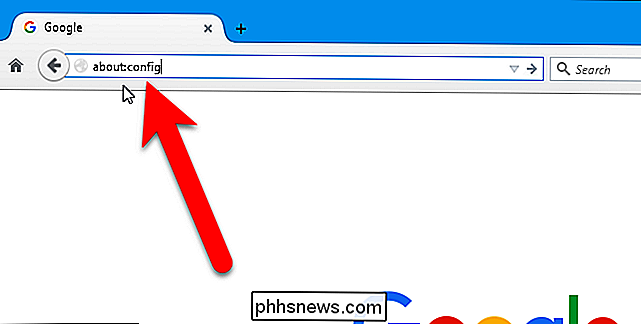
Uma página é exibida dizendo que isso pode anular sua garantia e alterar qualquer uma dessas configurações avançadas pode ser prejudicial ao Firefox. Não se preocupe. Nós só vamos mudar uma configuração que testamos e achamos que funciona bem. Se você não quiser ver este aviso toda vez que abrir o Editor de Configuração (páginasobre: config), desmarque a opção "Mostrar este aviso na próxima vez". Clique em “Eu terei cuidado, prometo!” Para continuar.
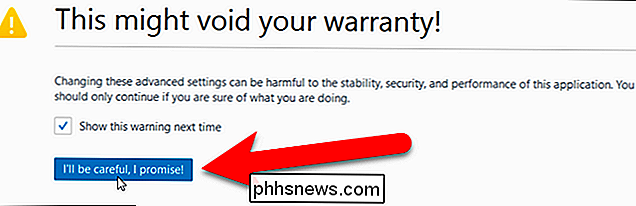
Na página sobre: config, digitebrowser.newtabna caixa Pesquisar na parte superior da guia. Os resultados que correspondem ao que você digitou estão listados. Clique duas vezes no item “browser.newtab.url”.
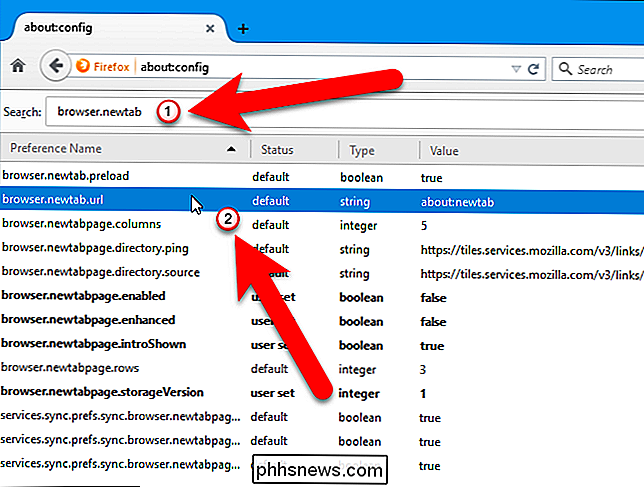
Na caixa de diálogo Inserir valor da string, insira o URL na caixa da página que você deseja exibir ao abrir uma nova guia e clique em “OK”.
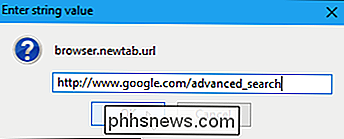
Agora, quando você abre uma nova guia, a página especificada é exibida.
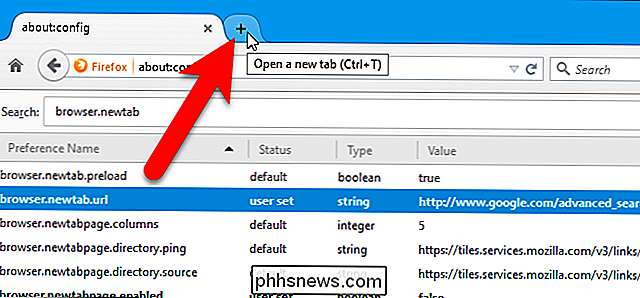
Para voltar a usar a página Nova guia padrão no Firefox, siga as etapas acima, mas insira o valor padrão, about: newtab, no caixa na caixa de diálogo Enter valor string
Internet Explorer
RELATED: Como abrir um conjunto específico de páginas da Web ao iniciar seu navegador
O Internet Explorer inclui uma maneira de especificar um URL para exibir quando você abre uma nova aba, mas não é tão direta quanto no Firefox. Basicamente, o Internet Explorer usa o primeiro conjunto de URLs da página inicial para abrir em uma guia quando você abre o navegador como o URL de uma nova guia. Então, para mudar isso, clique no ícone de engrenagem no canto superior direito da janela do navegador e selecione "Opções da Internet".
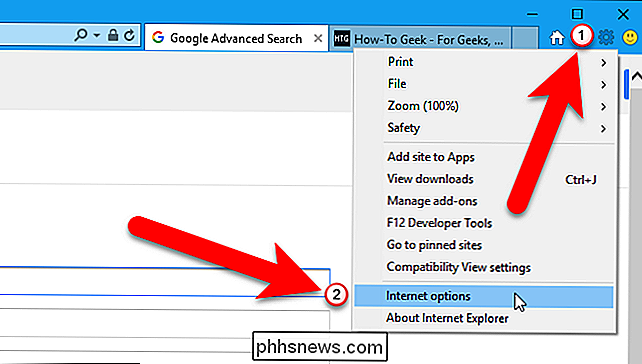
A caixa de diálogo Opções da Internet é exibida. Na seção Página inicial da guia Geral, verifique se o primeiro URL, ou o único URL listado na caixa, é o URL que você deseja usar para novas guias. Em seguida, clique no botão “Guias” na seção Guias.
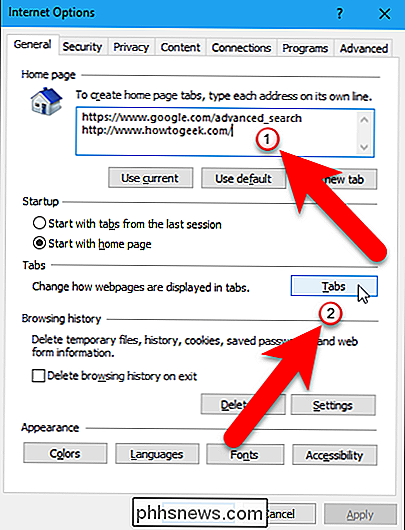
Na caixa de diálogo Configurações de Navegação Tabulada, selecione “Sua primeira página inicial” na lista suspensa em “Quando uma nova guia for aberta, abra” e clique em "OK".
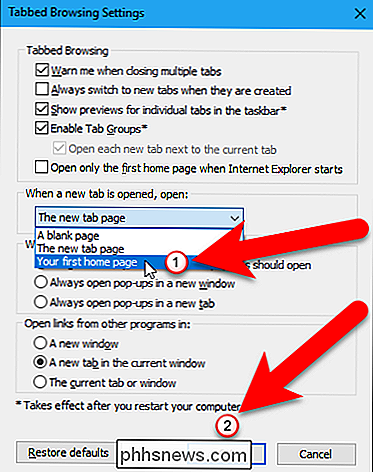
Você é retornado à caixa de diálogo Opções da Internet, portanto, clique em "OK" para fechá-lo.
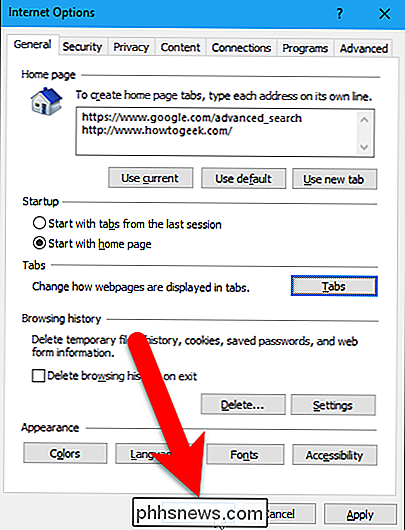
Agora, quando você abre uma nova guia, o Internet Explorer abrirá a primeira (ou única) casa URL da página que você especificou na nova guia.
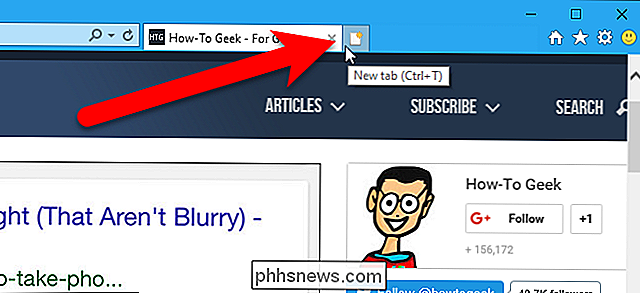
Para voltar a usar a página Nova Guia no Internet Explorer, siga as etapas acima, mas selecione “A nova guia” na lista suspensa em “Quando uma nova guia é aberto, aberto ”na caixa de diálogo Configurações de navegação com guias.
Opera
Assim como o Chrome, o Opera não tem uma maneira interna de especificar um URL a ser aberto quando você abre uma nova guia. Mas há uma extensão chamada Página de nova guia personalizada, que permite especificar uma página a ser exibida quando você abre uma nova guia. Vá para a página da extensão e clique em "Adicionar ao Opera" para instalá-lo.
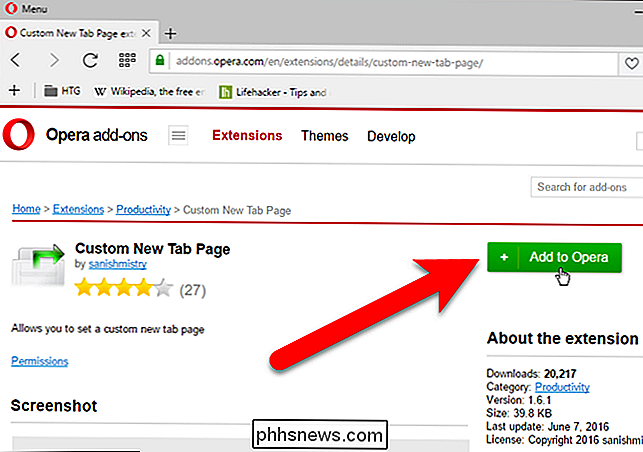
Uma vez que a extensão estiver instalada, clique no menu Opera e vá para Extensões> Gerenciar extensões.
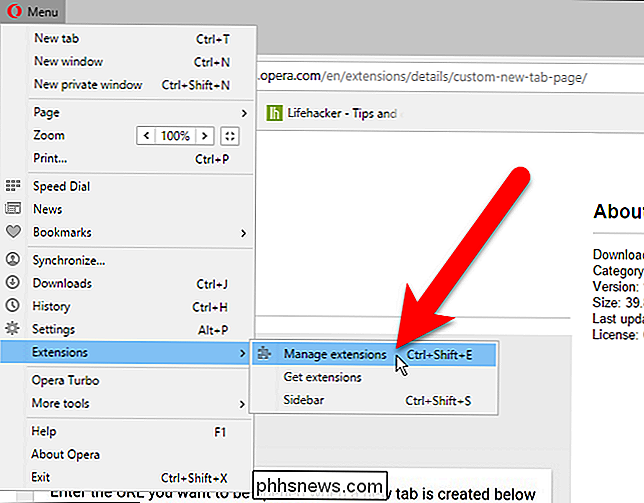
Clique no botão "Opções" no Novo Personalizado. Tab Page Box.
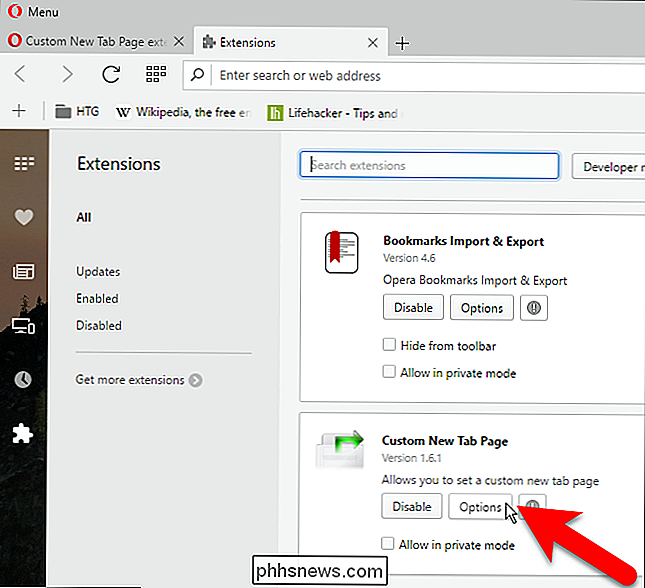
Insira o URL da página da Web que você deseja exibir quando abrir uma nova guia no Opera e clique em "OK".
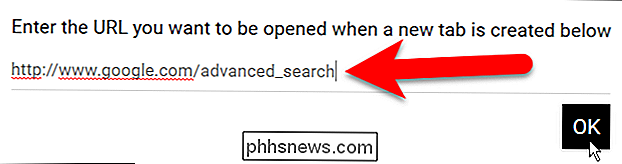
Depois de definir o URL para novas guias, o Opera abre automaticamente uma nova guia página.
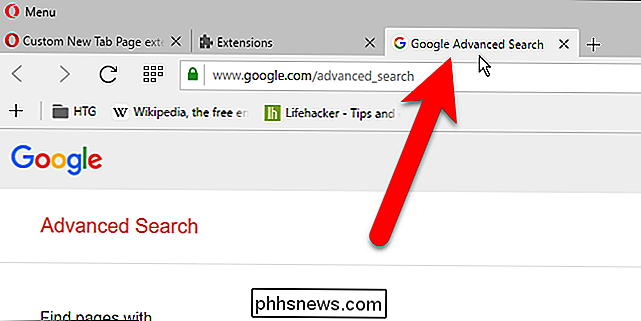
Para voltar à página Nova guia padrão no Opera, desative a extensão voltando à página de Extensões e clicando no botão "Desativar" na caixa Personalizar nova página de guia. Você também pode remover a extensão clicando no botão "X" exibido no canto superior direito da caixa Personalizar nova página de guia.
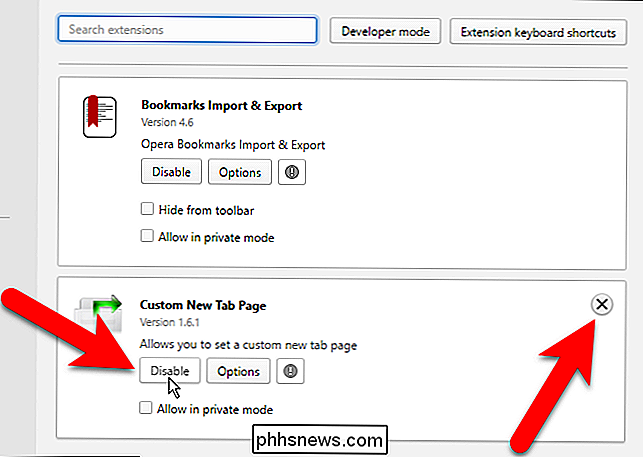
Safari
Se você estiver usando o Safari em um Mac, há uma maneira para definir um URL específico para abrir quando você cria uma nova guia. Mas você precisa usar o mesmo URL para sua página inicial e para a página exibida ao criar uma nova guia. Para definir sua página inicial e nova guia, abra o Safari e selecione “Preferências” no menu Safari.
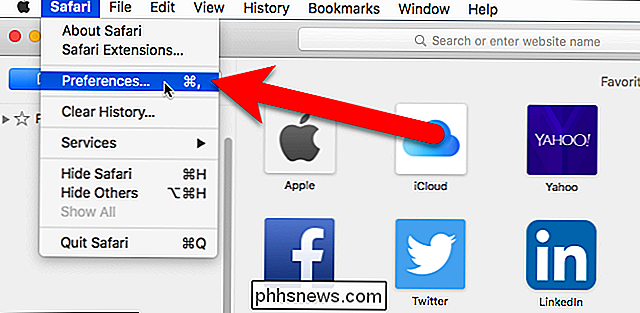
Na tela Geral, insira o URL que deseja usar como sua página inicial e em novas guias, na “Página inicial”. caixa.
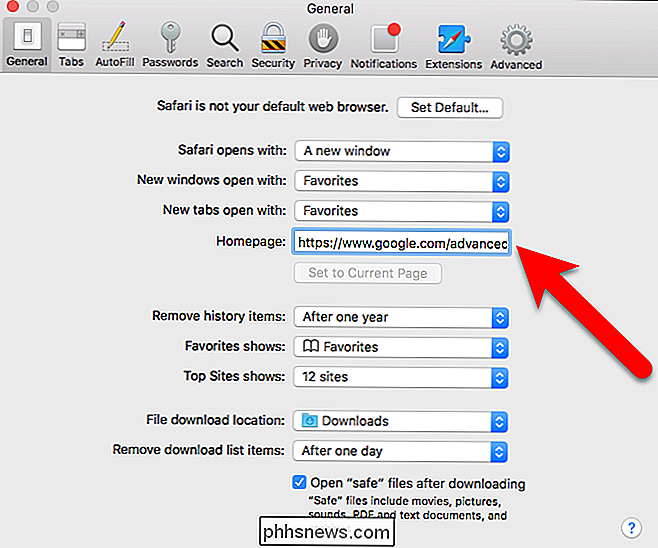
Em seguida, selecione "Página inicial" na guia Novas abas abertas com lista suspensa e clique no botão vermelho fechar no canto superior esquerdo da caixa de diálogo Preferências.
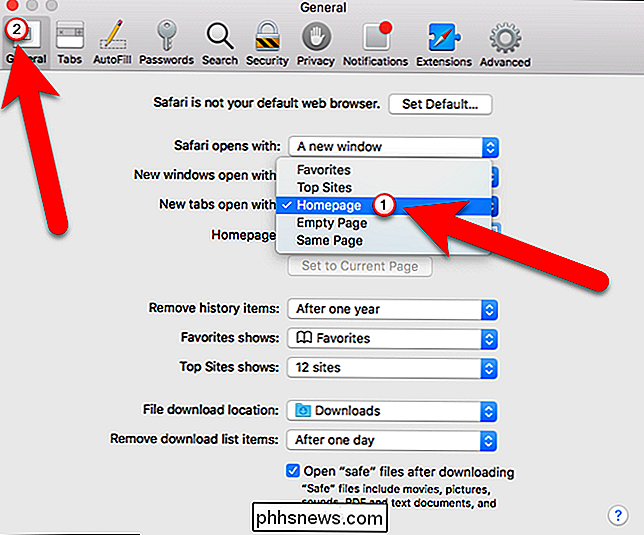
Agora, quando você cria uma nova guia no Safari sua página inicial será aberta.
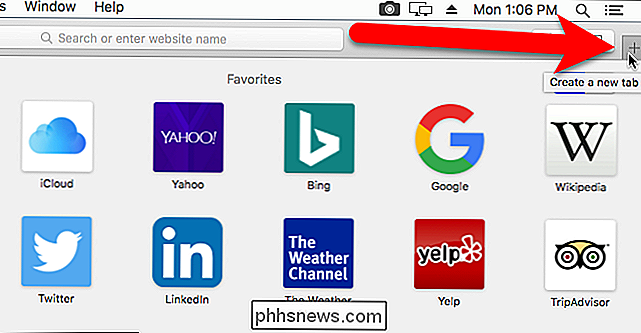
Para voltar a usar a página Nova Guia no Safari, siga as etapas acima, mas selecione “Favoritos” na guia Novas abas abertas com lista suspensa na página Geral na caixa de diálogo Preferências. caixa.
Você pode estar se perguntando por que deixamos de fora o Microsoft Edge. Infelizmente, você não pode selecionar um URL específico para abrir em uma nova guia e não há extensões para fazer isso. Você só pode optar por exibir os principais sites e o conteúdo sugerido, apenas os principais sites ou uma página em branco acessando o menu Mais, selecionando Configurações e selecionando uma dessas opções na lista suspensa "Abrir novas guias com" no painel Configurações . Espero que a Microsoft adicione esse recurso no futuro.

Como criar uma prateleira “abandonada” em Goodreads para os livros que você parou
Se você é uma das milhões de pessoas que usam Goodreads para rastrear seus hábitos de leitura, certamente notou uma coisa: não há uma maneira padrão de marcar um livro que você parou de ler no meio do caminho e tê-lo removido da sua lista de leitura. Com um truque simples, no entanto, você pode criar um local de descanso final para os livros que você não pretende concluir.

Você pode arrastar e soltar os resultados da imagem da Siri em outros aplicativos no seu Mac
Há algumas coisas bem legais que você pode fazer com a Siri no macOS Sierra, incluindo pesquisa de imagens na web. Mas e se você quiser usar uma dessas imagens em um e-mail ou outro aplicativo? Tudo o que você precisa é de um arrastar e soltar. É muito fácil, então vamos explicar como funciona. Ative o Siri clicando no seu ícone na barra de menu, Dock ou usando o atalho de teclado Option + Barra de espaço.



