Como criar uma pesquisa online gratuita usando o Google Docs
Hoje em dia, você provavelmente faz uma pesquisa algumas vezes por semana através do Buzzfeed, do Facebook ou de sites de notícias, etc. Mesmo que façamos uma tonelada de pesquisas, muitos de nós não fazemos nossas próprias pesquisas. A principal razão é principalmente porque não há uma maneira super fácil e rápida de criar uma pesquisa, enviá-la, rastrear respostas e mostrar os resultados para todos.
Depois de usar várias ferramentas on-line, o método que prefiro para criar pesquisas simples para enviar a amigos ou familiares é usar o Formulários Google. Ele permite que você crie pesquisas ou formulários totalmente personalizados, envie-os para qualquer pessoa e rastreie todas as respostas em um só lugar. Neste artigo, mostrarei como você pode usar o Google Docs para criar suas próprias pesquisas com facilidade.
Antes de começarmos, deve-se notar que há duas maneiras de criar um formulário no Google Docs. A primeira forma é criar um novo formulário do Google Drive e a segunda, que é melhor, na minha opinião, é criar o formulário do Planilhas Google, que vinculará a planilha ao formulário e carregará todos os dados na planilha. análise posterior.
Começando um formulário
Para criar um formulário no Planilhas Google, vá em frente e clique na guia Inserir e, em seguida, clique em Formulário .

Uma nova guia será aberta com o painel do formulário. Aqui você pode começar a adicionar perguntas, etc, que vou explicar mais abaixo. Você perceberá que, quando voltar para sua planilha, verá uma mensagem informando que um novo formulário foi criado. Além disso, se você clicar na guia Formulário, poderá editar o formulário, enviá-lo, ver o formulário ao vivo, etc.
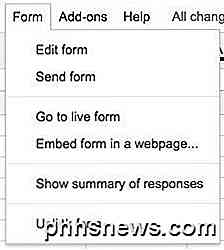
Você também verá uma nova planilha na planilha chamada Form Responses, que é onde todas as respostas de cada pergunta serão salvas.
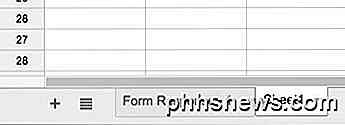
Para criar um formulário no Google Drive, clique no grande botão Novo à esquerda ou clique em Meu Drive, depois em Novo arquivo e, em seguida, clique em Formulários Google.
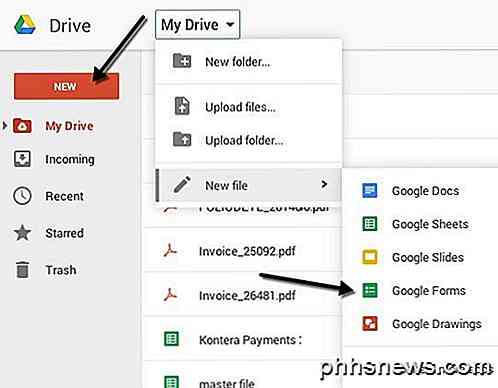
Criando um formulário de pesquisa
Agora para a parte divertida: criar nosso formulário! Aqui está a aparência da nova tela de formulário abaixo. O que eu gosto é que é muito intuitivo usar e descobrir.
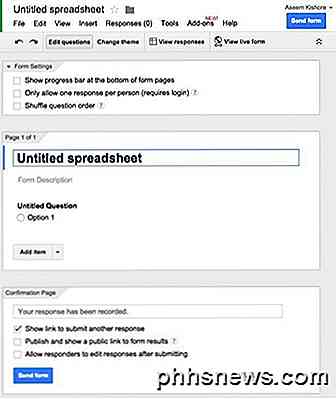
Por padrão, você está no modo Editar perguntas, mas também pode alternar para Alterar tema, Exibir respostas ou Visualizar formulário ao vivo usando os botões na parte superior. Há muitos temas para escolher, para que sua pesquisa pareça profissional, boba ou o que você quiser.
A próxima seção é Configurações do formulário, onde é exibida uma barra de progresso para que os usuários possam ver quanto da pesquisa foram concluídas. Você também pode forçá-lo para que haja apenas uma resposta por usuário e você pode embaralhar as perguntas, se desejar. A primeira opção é útil se você estiver fazendo uma pesquisa com seus funcionários ou com seus alunos e precisar garantir que as respostas sejam precisas e possam ser vinculadas a uma pessoa específica.
Antes de chegarmos à seção intermediária, vamos pular para a parte inferior onde está a Página de Confirmação . Estas são as opções para a página final que os usuários verão depois de concluírem a pesquisa. Você pode fornecer a eles um link para enviar outra resposta, publicar um link para os resultados do formulário para todos verem e permitir que os respondentes editem as respostas depois de enviar o formulário.
A seção do meio é, na verdade, o local em que você cria o formulário. Por padrão, você criou o formulário a partir de uma planilha, ele receberá o mesmo nome, mas você poderá alterá-lo. Abaixo, você pode dar uma descrição e abaixo estão as perguntas reais. Por padrão, a primeira pergunta é uma opção de múltipla escolha. Vá em frente e clique na pergunta e ela se expandirá para que você possa personalizar a pergunta.
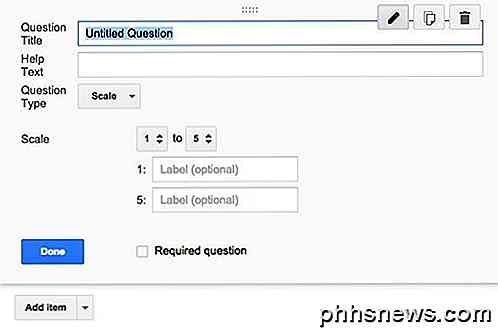
Dê um título à sua pergunta e, em seguida, adicione algum texto de ajuda se quiser esclarecer algo ou adicionar mais alguma informação à pergunta. O tipo de pergunta é a parte legal! Você pode escolher entre várias opções diferentes, como Texto, Texto do parágrafo, Múltipla escolha, Caixas de seleção, Escolher de uma lista, Escala, Grade, Data e Hora.
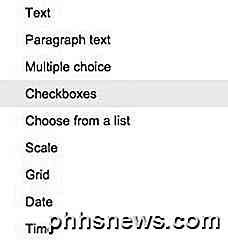
O texto é realmente bacana, porque você pode usá-lo para que os usuários insiram informações como endereços de e-mail, números de telefone, etc. e, na verdade, validam os dados para garantir que estejam em conformidade.
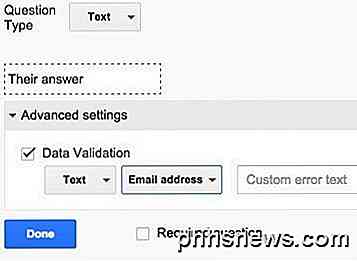
Depois de criar o seu próprio, vá em frente e clique no botão Visualizar formulário ao vivo para ver como ele é. Aqui está a minha falsa pesquisa de férias:
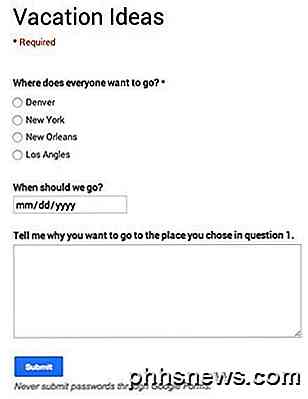
Vá em frente e feche essa guia, clique no botão Enviar formulário e envie-o para seus círculos do Google ou digite os endereços de e-mail das pessoas que você deseja incluir na pesquisa. É sobre isso! É tão simples que você pode criar um formulário e enviá-lo em menos de meia hora. Apreciar!

é Destinado às organizações, mas você pode ativá-lo em seu próprio iPhone ou iPad. O Modo Supervisionado oferece alguns recursos extras, como ocultar aplicativos incluídos e VPNs sempre ativas. Você precisará de um Mac para fazer isso e seu dispositivo será apagado durante o processo de configuração.
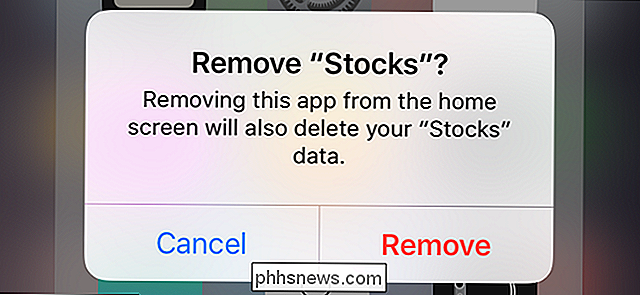
Como remover aplicativos internos da Apple a partir da sua tela inicial do iOS
Se você está irritado com o espaço real da tela que os aplicativos da Apple ocupam no seu iPhone ou iPad, há algo novo no iOS 10 que você vai adorar: a capacidade de removê-los. Se você ainda estiver executando o iOS 9, confira nosso artigo sobre todas as formas antigas de ocultar aplicativos. Eles não são tão bons quanto o método do iOS 10, mas são tudo o que você tem em dispositivos mais antigos.



