Como desinstalar completamente o Office 2011 para Mac OS X

A Microsoft está preparando sua última atualização para o Office para Mac e lançou recentemente sua primeira prévia. Decidimos dar um giro e queria desinstalar o Office 2011 para evitar conflitos. Para nossa surpresa, desinstalar o Office 2011 para Mac é um assunto extremamente complicado.
Não é um grande mistério porque nós queremos desinstalar o Office 2011. Ele nunca se sentiu como um aplicativo OS X real, ou mesmo uma versão decente de Escritório. Sim, o trabalho é feito, mas a interface é uma bagunça e feia.
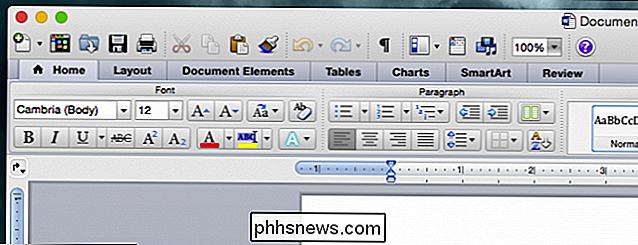
O Word 2011 para Mac é tão, tão feio.
A nova versão do Office, por outro lado, é limpa e muito mais voltada para o Office.
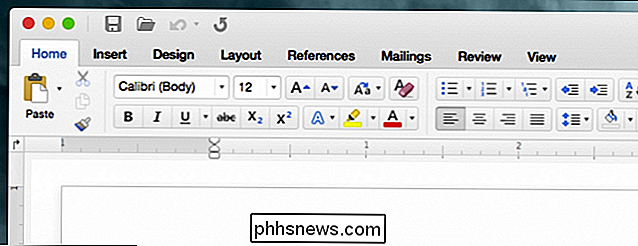
O Office 2016 para Mac lembra melhor a versão do Windows, o que provavelmente agradará aos comutadores.
Falando em Windows, desinstalar o Office é uma questão simples de abrir Programas e Recursos no Painel de Controle e remover o aplicativo lá. Demora alguns minutos e é totalmente automatizado.
A remoção do Office 2011 no Mac, no entanto, pode ser melhor descrita como um processo labiríntico. A Microsoft lança o processo neste documento de suporte, mas é um pouco difícil de seguir.
Não prejudicará o seu Mac simplesmente arrastar a pasta do aplicativo para a lixeira e seguir em frente a partir daí, mas a instalação do Office (que é automatizado) coloca arquivos em todo o seu Mac, então se você realmente quer que tudo tenha acabado, você tem que enraizar em torno de seu disco rígido e excluir tudo manualmente.
Passo Zero: Saia de Tudo
A primeira coisa que você precisa fazer antes de remover o Office 2011 é certificar-se de que nenhum dos aplicativos esteja sendo executado. A maneira mais fácil de fazer isso é simplesmente usar "Command + Tab" para alternar entre os aplicativos em execução.

Se algum estiver em execução, basta usar "Command + Q" para abri-los.
Remover os ícones da pasta e da estação do Office
Abra a pasta Aplicativos e localize a pasta “Microsoft Office 2011. Clique e arraste-o para a lixeira.
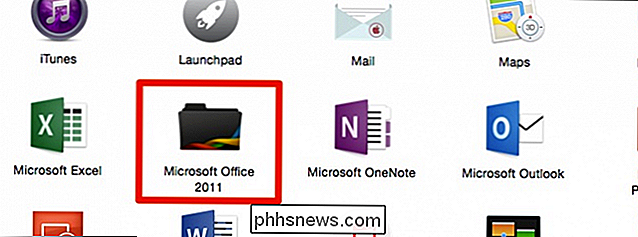
Enquanto você está nisso, você também pode remover os ícones do Office do seu Dock (se você tiver algum PIN nele). A maneira mais simples de fazer isso é clicar e arrastá-los para fora do Dock.

A Microsoft divide isso em duas etapas. Você poderia simplesmente parar aqui. O Office seria basicamente desinstalado, mas como dissemos antes, há muitos arquivos pequenos que o Office grava em todo o disco. Se você quiser que tudo acabe, arregace as mangas e vá até ele
Removendo as Preferências, o Arquivo de Assinatura e a Licença
Depois de remover os arquivos do aplicativo, é hora de começar a remover todos os pequenos arquivos espalhados por você. sistema. Uma das melhores maneiras de navegar pelo Finder é usar o menu Ir.
Para remover as preferências, abra a Biblioteca em sua pasta Pessoal. Clique em “Go”, segure a tecla “Option” e clique em “Library”.

Navegue até “Preferences” e organize tudo por Name. É provavelmente uma boa idéia mudar sua visão no Finder para uma lista
Selecione todos os arquivos (você pode segurar “Shift” para selecionar um intervalo de arquivos) que começam com “ com.microsoft ” e arraste-os para a lixeira.
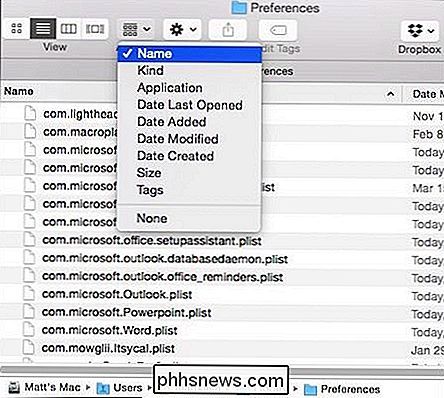
Lembre-se de que esses arquivos de preferências contêm personalizações feitas para itens como barras de ferramentas, atalhos de teclado e dicionários personalizados. Se você removê-los e depois reinstalar o Office 2011, precisará refazer suas personalizações.
Enquanto estiver nesta pasta, você poderá remover os arquivos de assinaturas. Abra a pasta “ByHost”, organize tudo por Nome e arraste qualquer coisa começando com “ com.microsoft ” para a Lixeira.
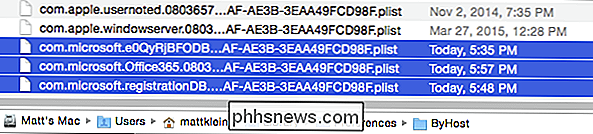
Quando você instala o Office e insere suas informações de licença, ele cria um arquivo. Abra “Computador” no menu Ir (você pode usar “Shift + Command + C”), clique duas vezes para abrir a unidade do sistema (pode ser “Macintosh HD”, a menos que tenha renomeado) e abra “Library - > Preferências ”e arraste“ com.microsoft.office.licensing.plist ”para a Lixeira.
A Microsoft recomenda que você reinicie seu computador neste ponto para remover todos os arquivos armazenados em cache na memória. Isso será necessário antes que você possa limpar tudo na Lixeira.
Removendo a Pasta de Suporte ao Aplicativo e os Recibos
Com o computador reiniciado, abra “Computador” novamente no menu Ir, depois na unidade do sistema e em “Biblioteca -> Suporte a Aplicativo”.
Arraste o “ Microsoft < Pasta ”para o Lixo; você precisará digitar a senha do sistema para concluir esta ação.
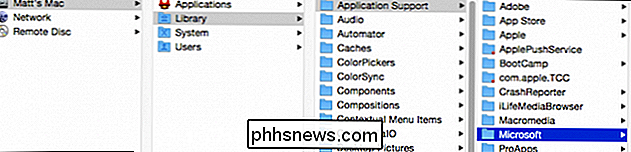
Em seguida, enquanto você ainda estiver na pasta Library, abra a pasta “Receipts” e veja se há arquivos que começam com “Office2011_” (provavelmente não será) e arraste-os para a Lixeira também.
Se você estiver usando o OS X Snow Leopard (10.6) ou o OS Lion (10.7), então você precisará Ir para (“Shift + Command + G ”) A pasta do Finder“ /private/var/db/receipts.”
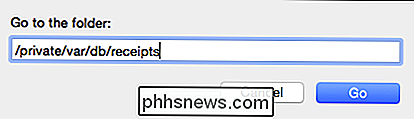
Arrange os arquivos nessa pasta por Nome e arraste todos os que começam com “ com.microsoft.office ” para a Lixeira
Removendo modelos e fontes personalizados
Estamos quase terminando, faltam apenas alguns passos. A próxima coisa que precisamos fazer é remover qualquer modelo personalizado que você tenha criado. Se você quiser salvá-las, basta deslocá-las para um local seguro.
Abra a pasta “Library” no menu Go mais uma vez, mantendo pressionada a tecla “Option”.

Navegue até “Application Support - > Microsoft "e arraste a pasta" Office "para a Lixeira.
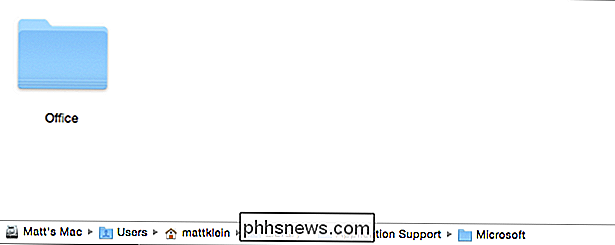
Em seguida, você reabrirá novamente o local" Computer ", clique em sua unidade do sistema (Macintosh HD por padrão) e depois em" Library -> Fontes. ”
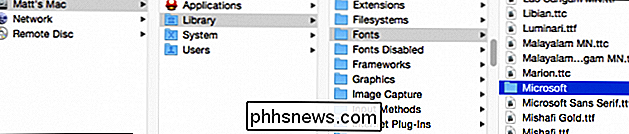
Arraste a pasta“ Microsoft ”para o Lixo. Neste ponto, você pode esvaziar a Lixeira, a menos que queira excluir sua pasta Microsoft User Data na próxima etapa.
Mover ou excluir os dados do usuário da Microsoft
Excluir a pasta Microsoft User Data é opcional. Se você remover esta pasta e perder todos os seus dados do Outlook, entre outras coisas,
Essa pasta de dados do usuário pode ser encontrada em seus Documentos.
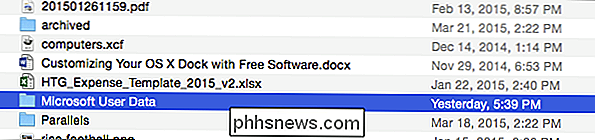
É recomendável que, se você quiser manter esta pasta de dados, arraste para um local seguro, como o Desktop, ou arquive-o em uma pasta na nuvem.
Independentemente disso, ao concluir esta última etapa, reinicie o computador mais uma vez e você acabou de remover o Office 2011 do seu Mac.
Como ir instantaneamente para locais e pastas no OS X
Esperamos que a Microsoft inclua algum tipo de capacidade no Office 2016 para Mac que permita a desinstalação ou atualização da instalação anterior. Agora, no entanto, para remover completamente o Office 2011, este é o seu melhor, embora irritante, curso de ação
Tem algo que você gostaria de adicionar, como uma pergunta ou comentário? Por favor, use o nosso fórum de discussão para deixar seu feedback.

Como tirar screenshots do seu Apple Watch
Você está achando o Apple Watch realmente útil e quer compartilhar coisas como suas realizações de atividades físicas e atividades, o mostrador do seu relógio personalizado, mensagens que você recebe e quase tudo na tela do seu relógio. Felizmente, é muito fácil tirar uma captura de tela do seu relógio.

Como localizar, fazer backup e excluir seus backups do iTunes
Quando você sincroniza seu iPhone ou iPad com o iTunes, ele cria um backup em seu computador no caso de você perder o dispositivo ou um novo. O problema é que eles ocupam muito espaço. Se você precisar limpar alguns backups antigos do iTunes dos seus dispositivos iOS para liberar espaço em disco, transferir os backups para um novo computador ou colocá-los em um armazenamento profundo, você pode, contanto que saiba onde procurar.



