O que significa “Quem possui este computador?” Significa na configuração do Windows 10?

A versão Professional do Windows 10 pergunta quem é o proprietário do seu PC durante o processo de instalação pela primeira vez. No entanto, não está completamente claro o que essa configuração faz.
Essa opção aparece apenas nas edições Professional, Education e Enterprise do Windows 10. As edições domésticas do Windows 10 não têm acesso aos recursos de associação de domínio.
“ Quem possui este PC ”Controla se você se conecta a um domínio ou Não
RELACIONADO: Sua resposta para“ Quem é o dono deste PC? ”Controla se o seu PC está conectado a um domínio ou não. Isso inclui um domínio do Azure AD (Active Directory) hospedado nos servidores da Microsoft ou um domínio tradicional do Windows hospedado nos servidores de uma organização. Um domínio permite que uma organização gerencie centralmente as configurações do seu computador e forneça recursos para ele.
Se você faz parte de uma organização que oferece um domínio, escolha a opção "Minha organização" e você pode ingressar em um domínio no seu PC. o processo de configuração inicial. Se você não faz parte de uma organização que oferece um domínio, escolha a opção "Eu possuo" para criar uma conta de usuário normal do Windows.
Você pode ter um dispositivo fornecido a você por uma organização que não oferece um domínio. Se fizer isso, você terá que selecionar "Eu possuo", mesmo que sua organização realmente possua o dispositivo. Se você selecionar "Minha organização", precisará fazer login em um domínio para continuar. É confuso, mas a pergunta não está realmente perguntando o que parece estar perguntando.
Em outras palavras: se você quiser conectar seu dispositivo a um domínio durante a configuração ou imediatamente depois, selecione “Minha organização” e você veja opções para ingressar no Azure AD ou em um domínio.
Se você não quiser conectar o dispositivo a um domínio imediatamente, selecione “Eu possuo” e seu computador será configurado sem conexão com um domínio. Você fornecerá uma conta da Microsoft ou criará uma conta de usuário local para fazer login, como normal.
Sim, você pode alterar essa decisão mais adiante
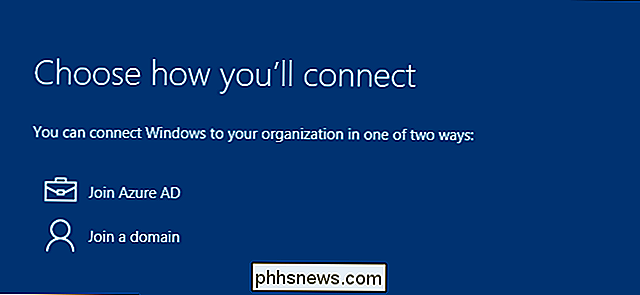
Apesar do aviso de que “não é fácil mudar mais tarde”, você pode em alguns casos. Mesmo que o seu empregador seja proprietário do dispositivo e você precise conectá-lo a um domínio, você pode escolher com segurança a opção "Eu possuo" para pular a conexão com um domínio.
Depois de configurar o Windows 10, você pode abrir no aplicativo Configurações, selecione "Sistema" e selecione "Sobre". Você verá os botões "Participar de um domínio" e "Associar o Azure AD" para entrar no seu PC em um domínio a qualquer momento. No entanto, quando você faz isso, os arquivos e as configurações da sua conta de usuário não são migrados para o perfil do domínio. Você também pode deixar um domínio mais tarde, mas seus arquivos e configurações podem não ser migrados para sua nova conta local. É possível mover arquivos e configurações para frente e para trás, mas pode ser um processo demorado. É por isso que a Microsoft diz que isso "não é fácil mudar mais tarde".
Em outras palavras, você pode alterar essa decisão a qualquer momento, mas não pode migrar arquivos e configurações facilmente entre um perfil de domínio e um usuário normal do Windows perfil. Você vai querer se conectar ao domínio imediatamente, se você planeja se conectar a um domínio em tudo. Isso permitirá que você evite o incômodo.
“Acesso de Trabalho” Funciona Diferentemente
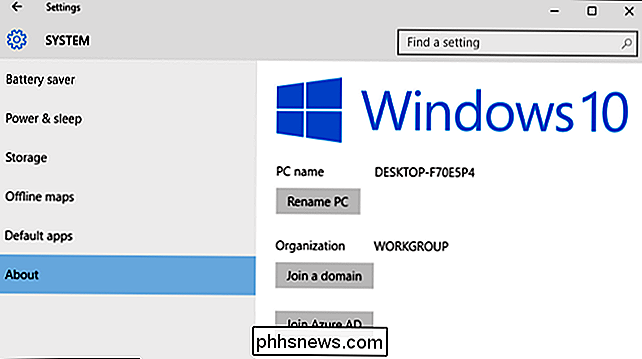
RELACIONADO:
Como Adicionar uma Conta de Trabalho ou Escola ao Windows com Acesso de Trabalho O Windows 10 oferece outra maneira para você junte um dispositivo à rede e aos recursos da sua organização. Esse recurso é chamado de acesso de trabalho. É destinado a dispositivos que você possui, mas que precisam ser gerenciados pelo seu empregador ou escola de alguma forma. É uma alternativa mais leve aos domínios tradicionais do Windows.
Se você precisar entrar no Azure AD ou se inscrever no gerenciamento de dispositivos móveis com o Acesso do Trabalho, ainda precisará escolher “Eu possuo” durante o processo de instalação do Windows 10. Depois de terminar de configurar o Windows 10, você precisará visitar a tela Configurações e entrar em uma conta de trabalho ou escola a partir daí. Você pode adicionar ou remover essas contas a qualquer momento.
Em outras palavras, você não precisa dizer que sua organização possui o dispositivo para usar esses novos recursos de Acesso do trabalho. Fazer login em um domínio do Azure AD e se inscrever em um servidor de gerenciamento de dispositivo móvel é algo que você pode fazer enquanto diz que é o proprietário do dispositivo. Eles também são fáceis de desfazer mais tarde, ao contrário do processo de ingressar em um domínio.
Sim, o Azure AD é mencionado em ambos os locais. Você pode ingressar seu dispositivo em um domínio do Azure AD ou simplesmente entrar no Azure AD em seu próprio dispositivo. O Windows 10 possibilita a aplicação de políticas diferentes a esses diferentes tipos de dispositivos. Ingressar em um domínio é destinado a dispositivos que sua organização possui, enquanto a simples adição de uma conta do Azure AD é destinada a dispositivos que você possui.
A redação pode ser um pouco confusa se você fizer parte de uma organização menor que fornece um dispositivo , mas não um domínio. Nesse caso, você pode pensar na pergunta como "Você precisa entrar no seu computador em um domínio?" Com "Sim" e "Não".
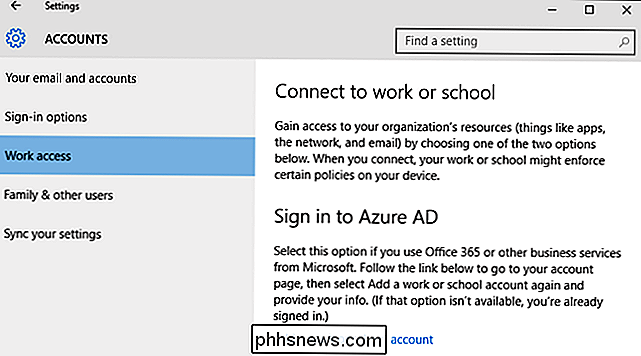

O que é um equalizador e como ele funciona?
Está no seu carro, sistema de home theater, telefone e reprodutor de áudio, mas ele não tem um manual de instruções. É um equalizador, e com um pouco de know-how você pode ajustar seu áudio e se apaixonar novamente. Equalizing What? Equalizadores são filtros de software ou hardware que ajustam a intensidade de freqüências específicas.

Use seu arquivo de configuração SSH para criar aliases para hosts
Esse truque é para usuários de Linux e SSH que geralmente fazem logon em sistemas remotos. Ter que digitar a mesma informação repetidamente é repetitivamente tedioso, mas usar um arquivo de configuração SSH torna o processo muito mais conveniente. É muito fácil transformar scp -P 50001 username@remote.



