Como alterar o local da pasta de tela padrão no Windows 8 e 10

O Windows redesenhou seu recurso de captura de tela no Windows 8 e não é mais necessário iniciar a Ferramenta de Captura ou executar qualquer terceiro Ferramenta de captura de imagens de terceiros, como Greenshot. Você pode capturar facilmente tudo na tela usando uma combinação de teclas.
Por padrão, as capturas de tela feitas com a ferramenta de captura de tela recém-projetada são salvas noC: Users diretório. No entanto, você pode querer mover o local padrão para uma pasta diferente para simplificar o backup, por exemplo. Mostraremos como alterar a pasta de capturas de tela padrão para um local de sua escolha e como defini-la de volta ao local padrão.
Abra o Windows Explorer e navegue atéC: Users , substituindo seu nome de usuário por
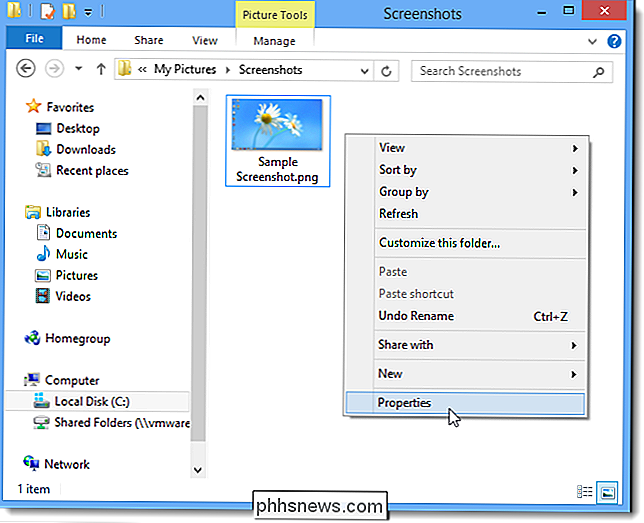
Clique na guia Location na caixa de diálogo Properties e clique no botão Move

Navegue até a pasta que deseja usar como sua pasta Screenshots padrão e clique em Selecionar Pasta.
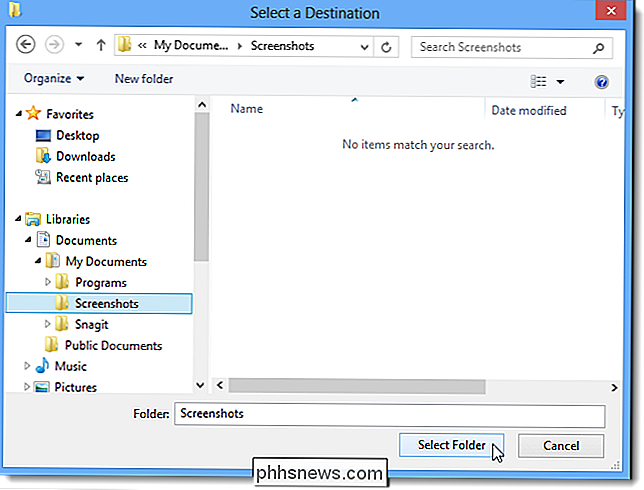
O caminho para a nova pasta é inserido na caixa de edição. Clique em OK para aceitar a alteração.
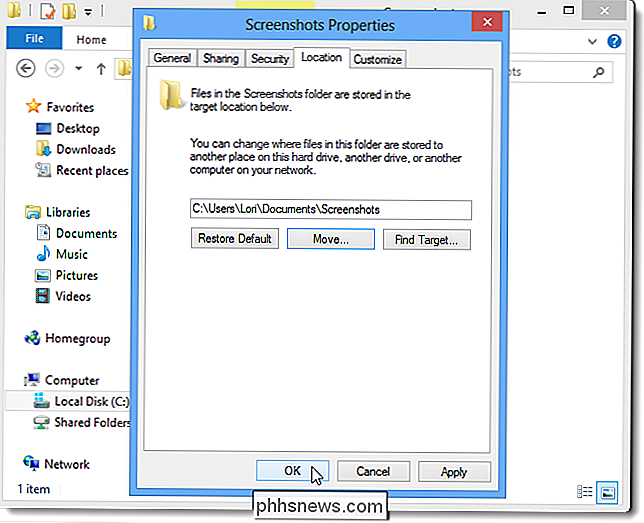
A caixa de diálogo Mover pasta exibe perguntando se você deseja mover todos os arquivos do local antigo para o novo local. Recomenda-se que você faça isso, então clique em Sim.
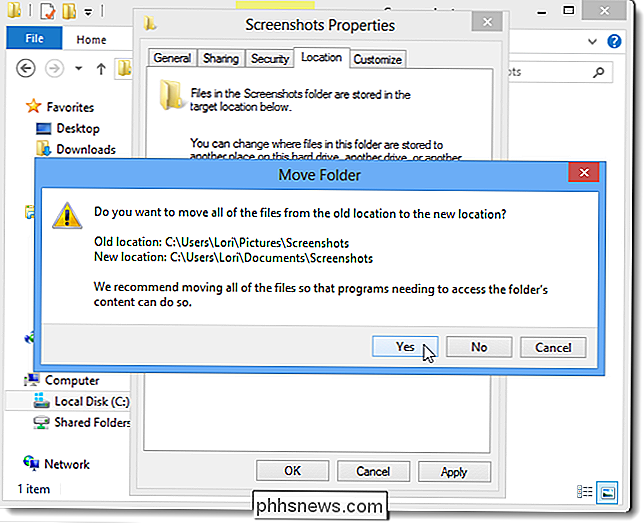
Você pode facilmente restaurar a pasta padrão Screenshots. Para fazer isso, navegue até a pasta Personalizada Screenshots para a qual você alterou, clique com o botão direito do mouse na pasta e selecione Properties no menu pop-up.
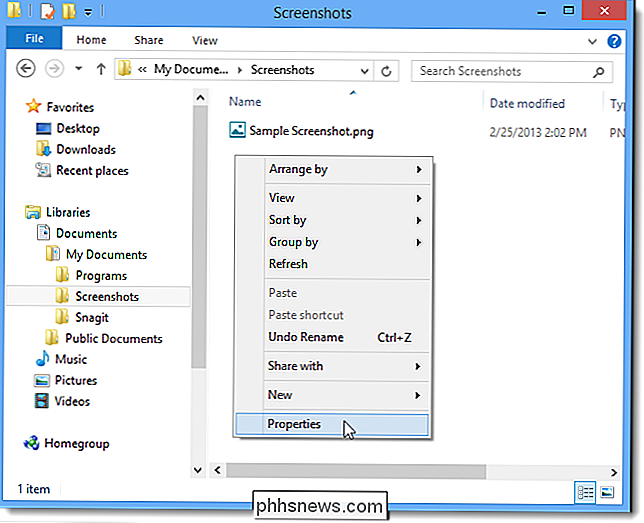
Na guia Location, clique em Restore Default.
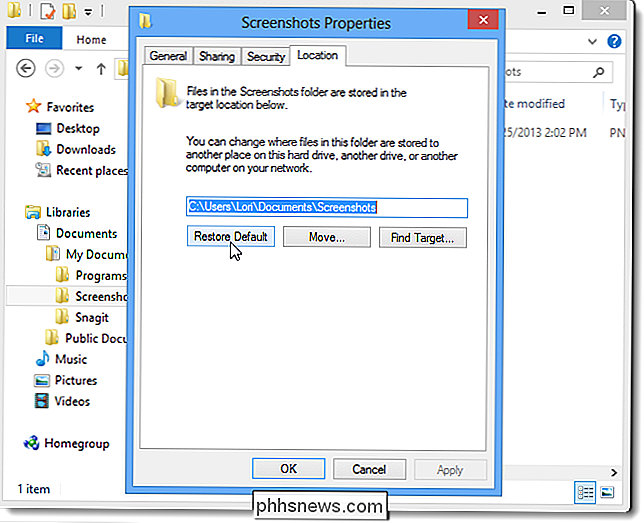
A pasta Screenshots padrão original caminho é inserido na caixa de edição. Clique em OK.
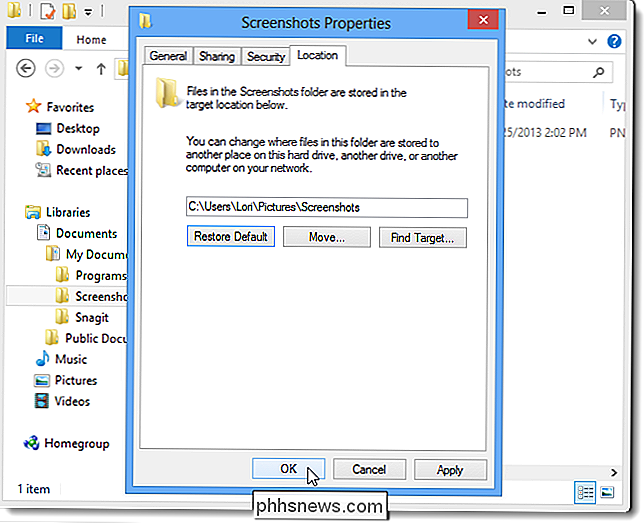
Como você moveu anteriormente (não copiou) a pasta Capturas de tela, ela não existe mais no local original. Portanto, a caixa de diálogo Criar pasta exibe perguntando se você deseja criar a pasta Screenshots. Clique em Sim.
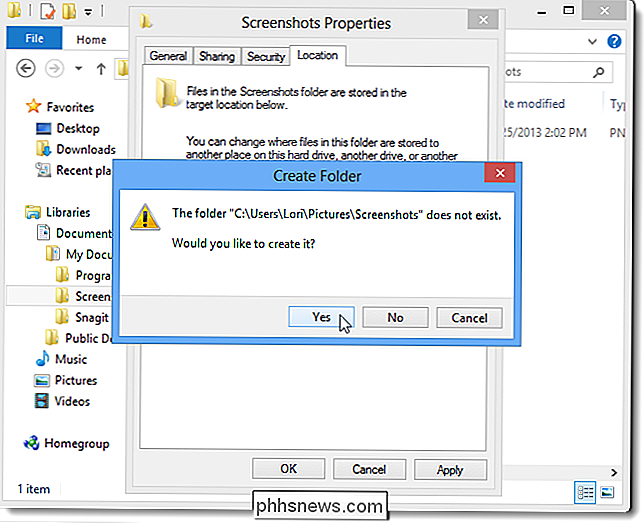
Novamente, você será perguntado se deseja mover todos os arquivos do local antigo (o local personalizado) para o novo local (de volta ao local padrão original). Clique em Sim.
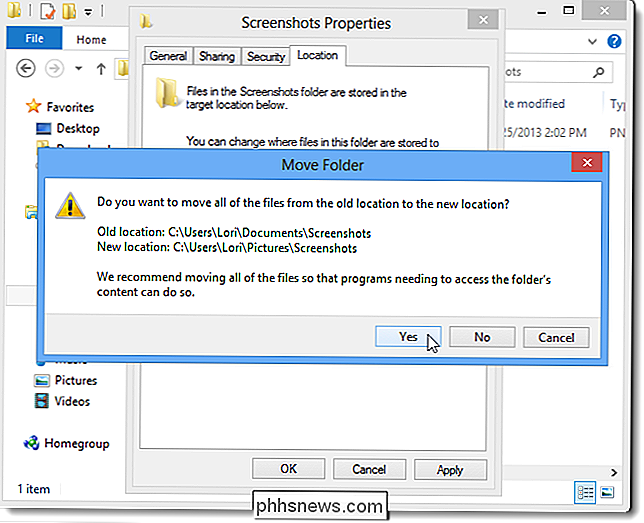
Como a pasta Personalizada de Capturas de Tela está aberta no Windows Explorer, você poderá ver a seguinte caixa de diálogo, avisando que o local selecionado não está disponível. Clique OK. Se o Explorer travar por causa disso, você poderá reiniciar facilmente o processo do Windows Explorer.
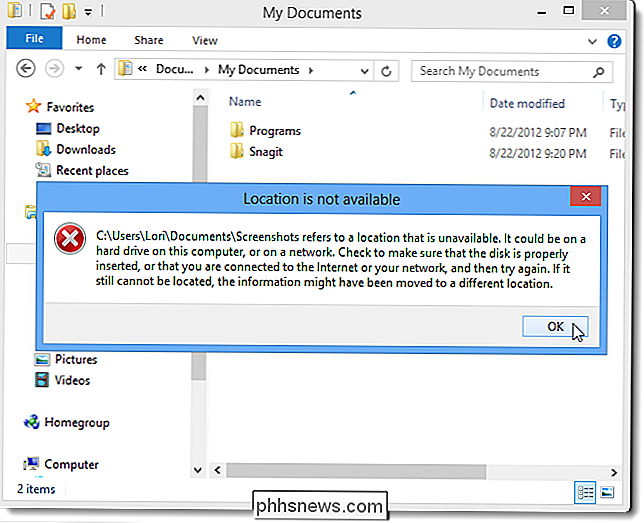
Este procedimento funciona tanto no Windows 8 quanto no Windows 10, bem como no Windows RT.

Quando você pode mover uma licença do Windows para um novo PC?
Você pode transferir sua licença do Windows entre PCs? Depende - a resposta não é tão cortada e seca. A Microsoft torna esse material confuso de propósito. A Ativação do Windows possui regras pouco claras para tornar a pirataria mais difícil, enquanto o contrato de licença do System Builder proíbe os usuários reais todos os dias.

Como redefinir as configurações de rede do seu dispositivo iOS e corrigir problemas de conexão
Se você está tendo problemas de Wi-Fi ou de celular que não conseguiu resolver usando outros métodos, o iOS oferece a opção de redefinir todas as configurações de rede. Isso define praticamente tudo de volta ao padrão de fábrica, dando a você a chance de começar do zero. Antes de mergulhar, é importante entender o que realmente faz a redefinição das configurações de rede.



