Como atribuir um nome a um intervalo de células no Excel

Ao criar fórmulas no Excel, você pode fazer referência a células de outra parte da planilha em suas fórmulas. Mas se você tiver muitas fórmulas, todas essas referências de células podem ficar confusas. Há uma maneira fácil de remover a confusão.
O Excel inclui um recurso, chamado "Nomes", que pode tornar suas fórmulas mais legíveis e menos confusas. Em vez de fazer referência a uma célula ou intervalo de células, você pode atribuir um nome a essa célula ou intervalo e usar esse nome em fórmulas. Isso tornará suas fórmulas muito mais fáceis de entender e manter.
Na fórmula abaixo, referenciamos um intervalo de células (em negrito) de outra planilha, chamada “Product Database”, na mesma pasta de trabalho. Nesse caso, o nome da planilha nos dá uma boa ideia do que está contido no intervalo de células, “A2: D7”. No entanto, poderíamos usar um nome para esse intervalo de células para tornar a fórmula mais curta e mais fácil de ler.
= IF (ISBLANK (A11), ", VLOOKUP (ALL, ' Banco de Dados do Produto'! A2: D7 , 2, FALSE))
NOTA: Para obter mais informações sobre a função VLOOKUP usada na fórmula acima, consulte nosso artigo sobre como usar o VLOOKUP no Excel. Você também pode aprender como usar a função "IF" e outras funções úteis.
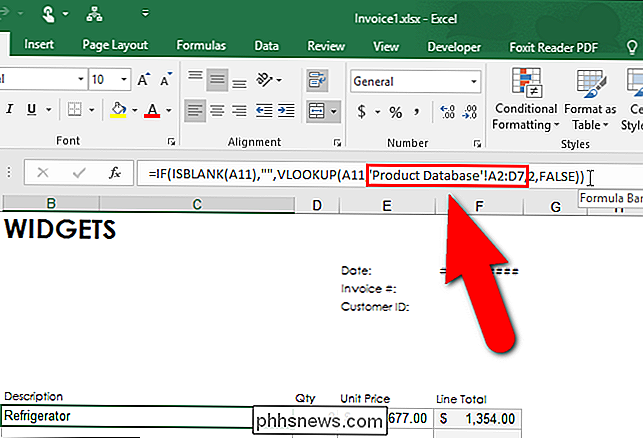
Como criar um nome para uma célula ou um intervalo de células usando a caixa de nome
Para atribuir um nome a um intervalo de células, selecione as células que você deseja nomear. As células não precisam ser contíguas. Para selecionar células não contíguas, use a tecla “Ctrl” ao selecioná-las.
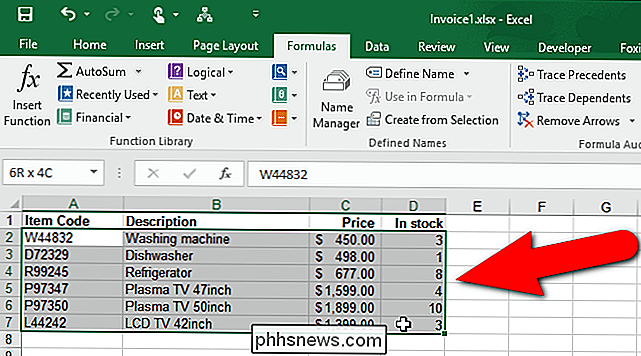
Clique com o mouse na “Caixa de Nome” acima da grade da célula.
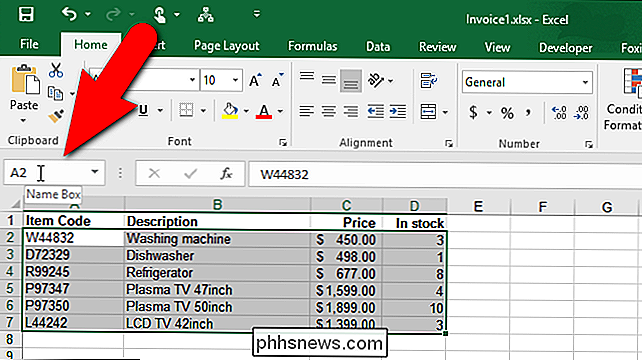
Digite um nome para o intervalo de células na caixa e pressione "Entrar". Por exemplo, nós chamamos as células selecionadas em nossa planilha “Product Database” “Products”. Existem regras de sintaxe que você deve respeitar ao escolher um nome. Você só pode começar um nome com uma letra, um sublinhado (_) ou uma barra invertida (). O resto do nome pode consistir em letras, números, pontos e sublinhados. Existem regras de sintaxe adicionais sobre o que é válido e não quando se definem nomes.
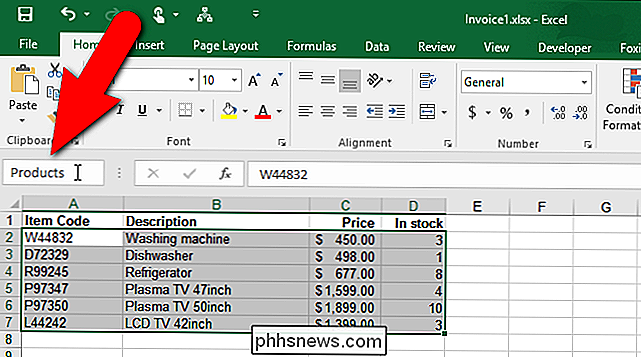
Lembre-se da fórmula do começo deste artigo? Ele continha uma referência à planilha "Banco de Dados de Produtos" na pasta de trabalho e a um intervalo de células na planilha em questão. Agora, que criamos o nome "Produtos" para representar o intervalo de células em nossa planilha "Banco de dados de produtos", podemos usar esse nome na fórmula, mostrada em negrito abaixo.
= IF (ISBLANK (A11), " ", VLOOKUP (ALL, Produtos , 2, FALSE))
NOTA: Ao criar um nome usando a" Caixa de Nome ", o escopo do nome é padronizado para a pasta de trabalho. Isso significa que o nome está disponível para ser usado em qualquer planilha na pasta de trabalho atual sem fazer referência a uma planilha específica. Você pode optar por limitar o escopo a uma planilha específica, portanto, o nome da planilha deve ser usado ao se referir ao nome, como no exemplo no começo deste artigo.
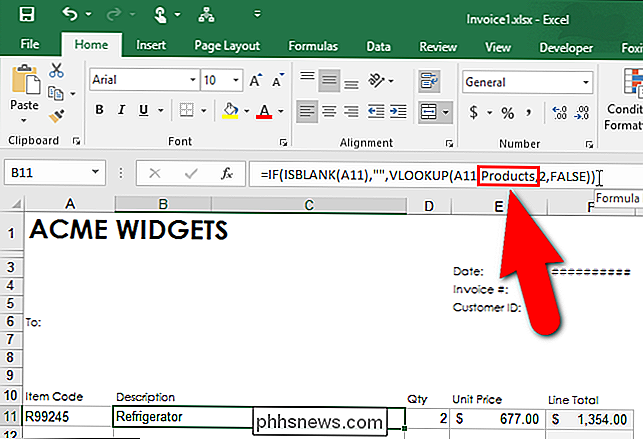
Como editar nomes usando o gerenciador de nomes
O Excel fornece uma ferramenta chamada "Gerenciador de nomes", que facilita a localização, a edição e a exclusão de nomes na pasta de trabalho. Você também pode usar o Gerenciador de Nomes para criar nomes, se desejar especificar mais detalhes sobre o nome. Para acessar o Gerenciador de nomes, clique na guia “Fórmulas”.
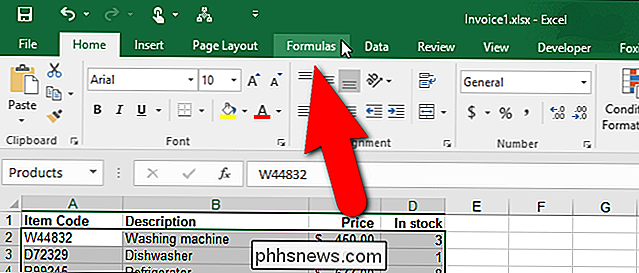
Na seção “Nomes definidos” da guia “Fórmulas”, clique em “Gerenciador de nomes”.
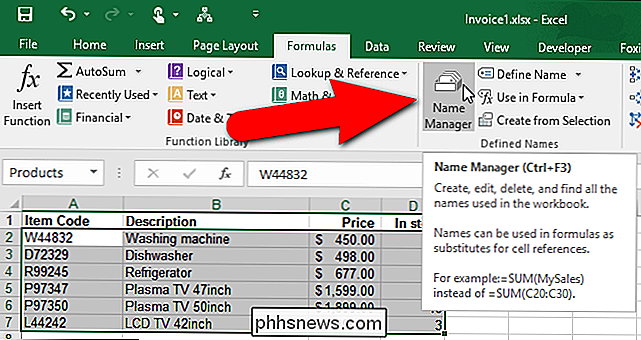
A caixa de diálogo Gerenciador de nomes é exibida. Para editar um nome existente, selecione o nome na lista e clique em "Editar". Por exemplo, vamos editar o nome "Produtos".
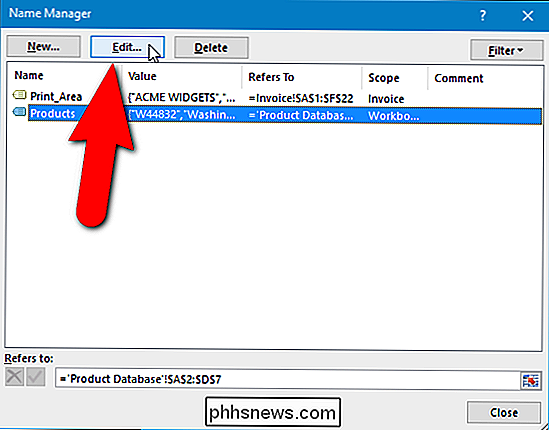
A caixa de diálogo "Editar nome" é exibida. Você pode alterar o "Nome" e adicionar um "Comentário" ao nome, fornecendo mais detalhes sobre o que o nome representa. Você também pode alterar o intervalo de células ao qual esse nome é atribuído clicando no botão “Expandar caixa de diálogo” no lado direito da caixa de edição “Refere-se a”.
NOTA: Você verá que a opção “Escopo” lista abaixo está esmaecida. Quando você edita um nome existente, não pode alterar o “Escopo” desse nome. Você deve escolher o escopo ao criar o nome pela primeira vez. Se você quiser que o escopo seja uma planilha específica, em vez de toda a pasta de trabalho, você pode criar um nome de uma maneira que permita especificar o escopo inicialmente. Nós vamos mostrar-lhe como fazer isso em uma seção posterior.
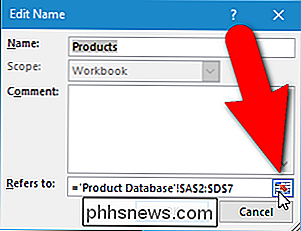
Por exemplo, digamos que adicionamos outro produto ao nosso "Banco de dados de produtos" e queremos incluí-lo no intervalo de células chamado "Produtos". Quando clicamos no botão “Expandir caixa de diálogo”, a caixa de diálogo “Editar nome” diminui para conter apenas a caixa de edição “Refere-se a”. Selecionamos o intervalo de células diretamente na planilha “Product Database”, incluindo a linha que contém o produto recém-adicionado. O nome da planilha e o intervalo de células são inseridos automaticamente na caixa de edição "Refere-se a". Para aceitar sua seleção e retornar à caixa de diálogo completa "Editar nome", clique no botão "Recolher caixa de diálogo". Clique em "OK" na caixa de diálogo "Editar nome para aceitar as alterações no nome.
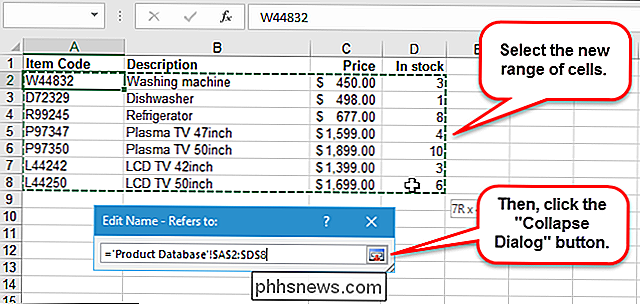
Como excluir um nome usando o Gerenciador de nomes
Se você decidir que não precisa mais de um nome, é fácil excluir isto. Simplesmente acesse a caixa de diálogo “Name Manager” como discutimos na seção anterior. Em seguida, selecione o nome que deseja excluir na lista de nomes e clique em "Excluir".
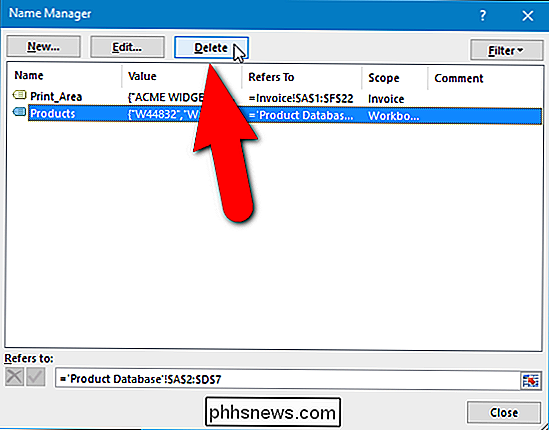
Na caixa de diálogo de confirmação exibida, clique em "OK" se tiver certeza de que deseja excluir o nome selecionado. Você é retornado à caixa de diálogo "Gerenciador de nomes". Clique em “Close” para fechá-lo.
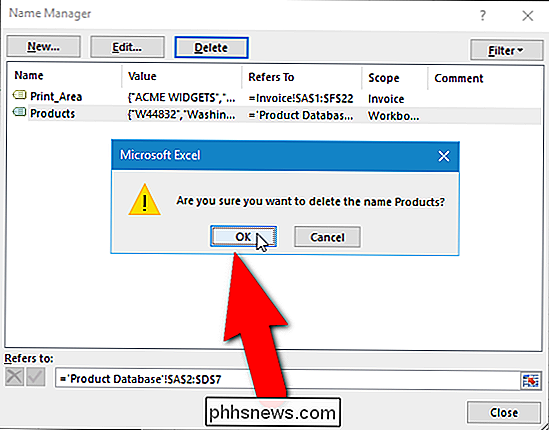
Como criar um nome usando a caixa de diálogo “New Name”
Quando você cria um novo nome selecionando uma ou mais células e depois inserindo um nome na “Name Box” , o escopo padrão do nome é a pasta de trabalho inteira. Então, o que você faz se você quiser limitar o escopo de um nome para apenas uma planilha específica?
Selecione as células às quais você deseja atribuir o nome. Clique na guia "Fórmulas" e, em seguida, clique em "Definir nome" na seção "Nomes definidos".
NOTA: Você não precisa selecionar as células primeiro. Você também pode selecioná-los usando o botão “Expandir Diálogo” mais tarde, se desejar.
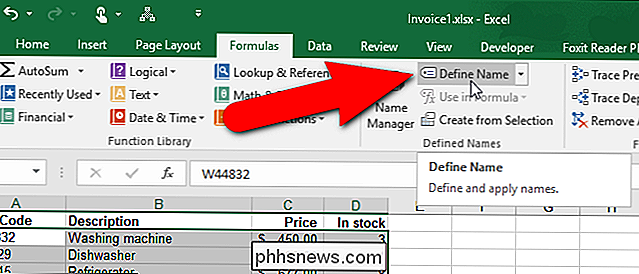
A caixa de diálogo “Novo Nome” é exibida. Observe que é muito semelhante à caixa de diálogo "Editar nome" mencionada anteriormente. A principal diferença é que agora você pode alterar o escopo do nome. Digamos que queremos limitar o escopo do nome apenas à planilha "Fatura". Faríamos isso se quiséssemos usar o mesmo nome para um intervalo de células em outra planilha.
Primeiro, digitaremos o nome que queremos usar, que no nosso caso é "Produtos". Lembre-se das regras de sintaxe ao criar seu nome. Em seguida, para limitar o escopo do nome “Products” somente à planilha “Invoice”, selecionamos isso na lista suspensa “Scope”.
NOTA: A caixa de diálogo “New Name” também pode ser acessada por: clicando em “New” na caixa de diálogo “Name Manager”.
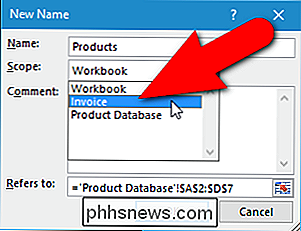
Digite mais detalhes sobre o nome, se desejar, na caixa “Comment”. Se você não selecionou as células às quais está atribuindo o nome, clique no botão "Expandir caixa de diálogo" à direita da caixa de edição "Refere-se a" para selecionar as células da mesma forma que fizemos quando editamos o nome anteriormente . Clique em "OK" para concluir a criação do novo nome.
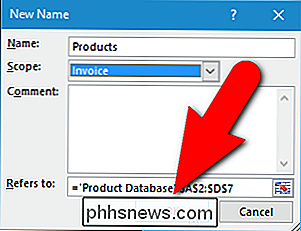
O nome é inserido automaticamente na mesma "Caixa de Nome" que usamos para atribuir um nome a um intervalo de células no início deste artigo. Agora, podemos substituir a referência de intervalo de células ('Product Database'! $ A $ 2: $ D: 7) pelo nome (Products) nas fórmulas da planilha "Invoice", como fizemos anteriormente neste artigo.
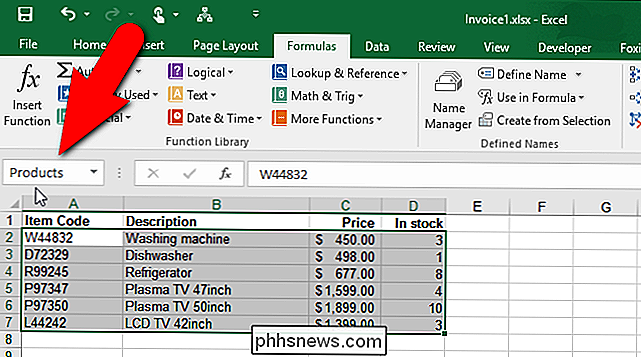
Como usar um nome para representar um valor constante
Você não precisa se referir a células ao criar um nome. Você pode usar um nome para representar uma constante ou até mesmo uma fórmula. Por exemplo, a planilha abaixo mostra a taxa de câmbio usada para calcular o preço em euros para os vários tamanhos de widgets. Como a taxa de câmbio muda com frequência, seria útil se estivesse localizada em um local fácil de localizar e atualizar. Como os nomes são fáceis de editar, como discutido anteriormente, podemos criar um nome para representar a taxa de câmbio e atribuir um valor ao nome.
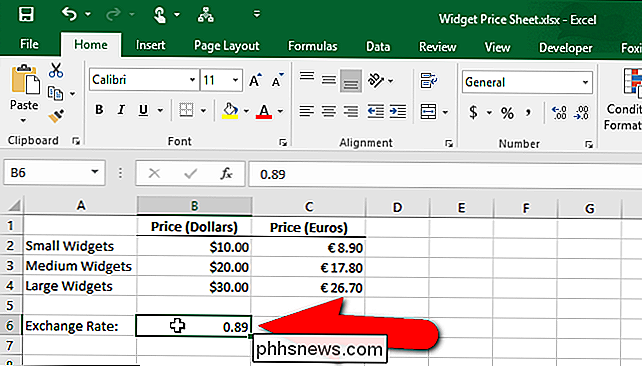
Observe que a fórmula contém uma referência de célula absoluta a uma célula que contém a taxa de câmbio atual. Preferimos usar um nome que se refira à taxa de câmbio atual para facilitar a mudança e fórmulas que usam a taxa de câmbio são mais fáceis de entender.
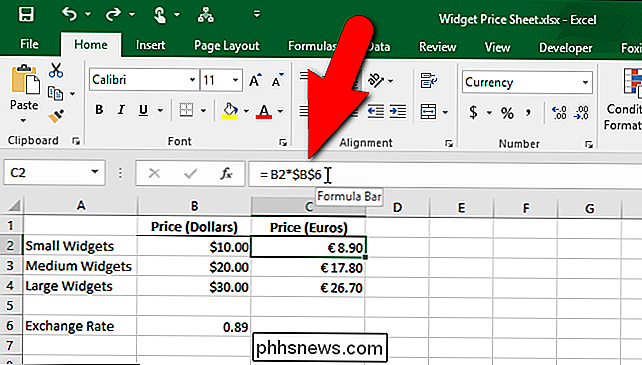
Para criar um nome que será atribuído a um valor constante, abra a caixa de diálogo "Novo nome" clicando na guia "Fórmulas" e, em seguida, clicando em "Definir nome" na seção "Nomes definidos". Digite um nome para representar o valor constante, como “ExchangeRate”. Para atribuir um valor a este nome, insira um sinal de igual (=) na caixa de edição “Refere-se a”, seguida do valor. Não deve haver um espaço entre o sinal de igual e o valor. Clique em "OK" para terminar de criar o nome.
NOTA: Se houver uma fórmula que você usa em muitos lugares em sua pasta de trabalho, você pode inserir essa fórmula na caixa de edição "Refere-se a" para que você possa inserir o nome em cada célula onde você precisa usar a fórmula.
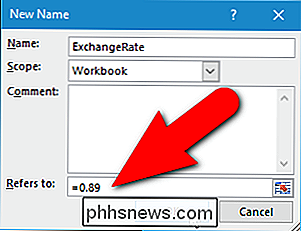
RELATED: Referência de célula relativa e absoluta e formatação
Agora, podemos usar o novo nome em fórmulas onde queremos usar a taxa de câmbio. Quando clicamos em uma célula com uma fórmula que contém uma referência de célula absoluta, observe que o resultado é "0,00". Isso porque removemos a taxa de câmbio da célula que está sendo referenciada. Substituiremos essa referência de célula pelo novo nome que criamos.
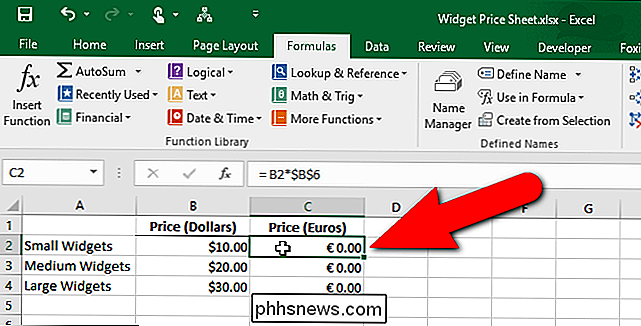
Destaque a referência de célula (ou outra parte da fórmula que deseja substituir por um nome) e comece a digitar o nome que você criou. Conforme você digita, qualquer nome correspondente é exibido em uma caixa pop-up. Selecione o nome que você deseja inserir na fórmula clicando nela na caixa pop-up.
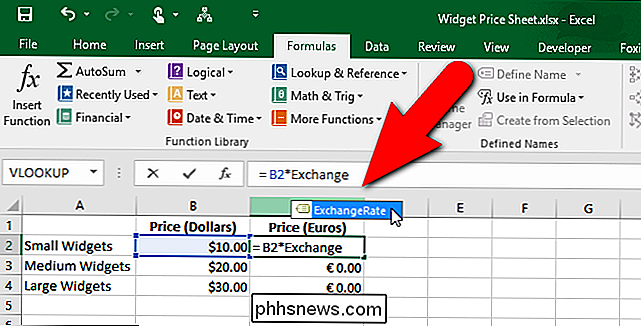
O nome é inserido na fórmula. Pressione "Enter" para aceitar a alteração e atualizar a célula.
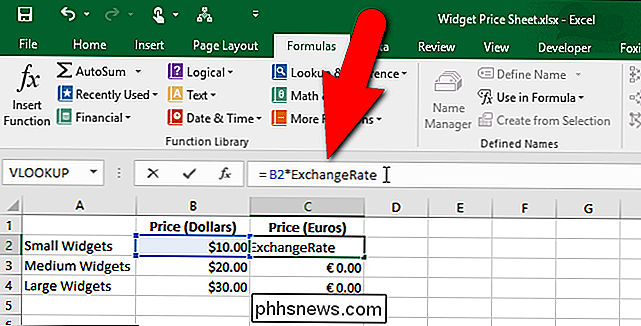
Observe que o resultado é atualizado usando a taxa de câmbio mencionada pelo nome.
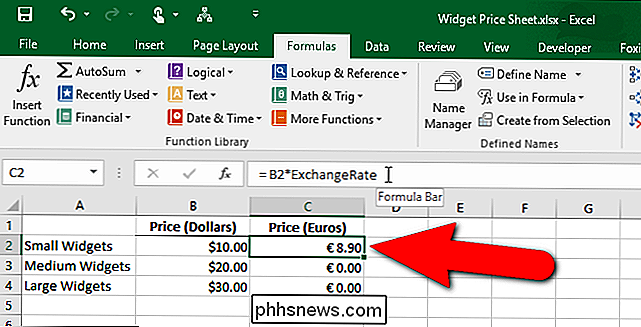
Os nomes são muito úteis se você criar pastas de trabalho complexas do Excel com muitas fórmulas . Quando você precisar distribuir suas pastas de trabalho para outras pessoas, o uso de nomes facilitará o entendimento de suas fórmulas por outras pessoas e por você mesmo.

Como mover e extrair páginas PDF
Em um ponto ou outro, você provavelmente teve que editar um arquivo PDF movendo as páginas, excluindo uma página ou extraindo uma página ou conjunto de páginas em um arquivo PDF separado. Recentemente, tive que alterar a ordem de algumas páginas em PDF e extrair um conjunto diferente de páginas em um arquivo PDF separado.Neste

Como usar o encapsulamento SSH no Chrome OS
Os Chromebooks oferecem suporte interno para encapsulamento SSH com o shell crosh e o comando SSH incluídos. Um túnel SSH permite que você use uma conexão SSH como uma VPN ou um proxy criptografado, enviando seu tráfego de navegação pelo túnel seguro. Isso permite criptografar o tráfego ao navegar em uma rede pública, acessar conteúdo bloqueado geograficamente ou até mesmo contorne a censura da Internet como o Great Firewall of China.



