Como gerenciar aplicativos de inicialização no Windows 8 ou 10

Muitos aplicativos incluem um componente que é iniciado junto com o Windows. Esses aplicativos de inicialização podem ser úteis, mas também podem retardar o tempo de inicialização e usar recursos do sistema. Veja como controlá-los.
O Windows há muito tempo fornece ferramentas para gerenciar aplicativos de inicialização. No Windows Vista e 7, você precisou pesquisar ferramentas como o Msconfig - que é poderoso se for um pouco complicado de usar. O Windows 8 e o 10 incluem uma interface para gerenciar aplicativos de inicialização em um local que faz mais sentido: o Gerenciador de Tarefas. É claro que nenhuma dessas ferramentas permite adicionar coisas à inicialização do Windows, mas se você precisar fazer isso, também temos um guia para adicionar programas, arquivos e pastas à inicialização do sistema.
NOTA: Gerenciando somente os aplicativos de inicialização aplica-se a aplicativos de desktop. Os aplicativos universais (aqueles que você obtém através da Windows Store) não podem ser iniciados automaticamente quando o Windows é iniciado.
RELATED: Sete maneiras de abrir o Gerenciador de tarefas do Windows
Há várias maneiras de acessar o Gerenciador de tarefas. Talvez o mais fácil seja clicar com o botão direito do mouse em qualquer espaço aberto na barra de tarefas e selecionar “Gerenciador de Tarefas” no menu de contexto.
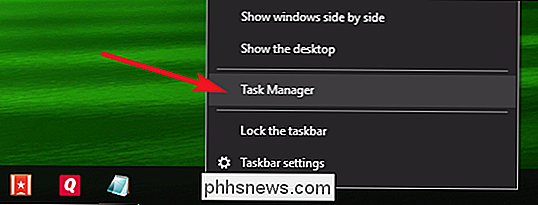
Se é a primeira vez que você abre o Gerenciador de Tarefas, ele abre automaticamente no modo compacto. listando apenas os programas que estão sendo executados. Para acessar os recursos adicionais do Gerenciador de Tarefas, clique no botão de seta para baixo ao lado de “Mais Detalhes”.
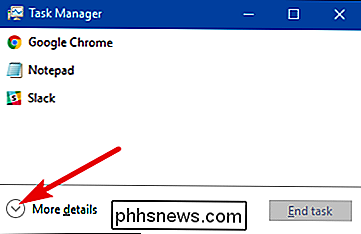
Na janela Gerenciador de Tarefas, alterne para a guia “Inicialização”. Essa guia exibe todos os aplicativos que começam com o Windows, além de detalhes como o editor do aplicativo, se o aplicativo está habilitado no momento e quanto de impacto o aplicativo tem na inicialização do Windows. Essa última métrica é apenas uma medida de quanto tempo leva para o aplicativo iniciar.
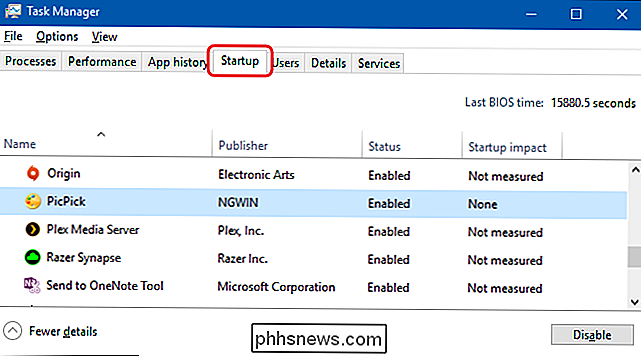
Antes de começar a desativar os aplicativos, vale a pena fazer uma pequena pesquisa sobre o que o aplicativo de inicialização faz. Alguns aplicativos de inicialização são necessários para a operação correta do sistema operacional ou dos programas que você usa. Felizmente, o Gerenciador de Tarefas facilita isso.
Clique com o botão direito do mouse em qualquer aplicativo e escolha "Pesquisar on-line" para realizar uma pesquisa na Web com palavras-chave que incluam o nome completo do aplicativo e o nome do arquivo subjacente. Por exemplo, quando realizo uma pesquisa online para o PicPick (meu editor de imagens), ele pesquisa “picpick.exe PicPick”.
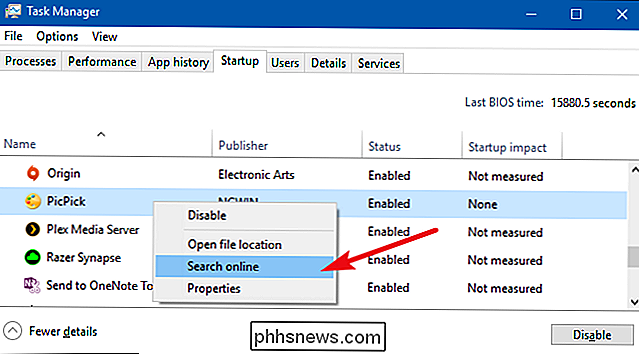
Quando tiver certeza de que deseja impedir que um aplicativo seja iniciado com o Windows, clique com o botão direito do mouse. clique no aplicativo e selecione "Desativar" no menu de contexto.
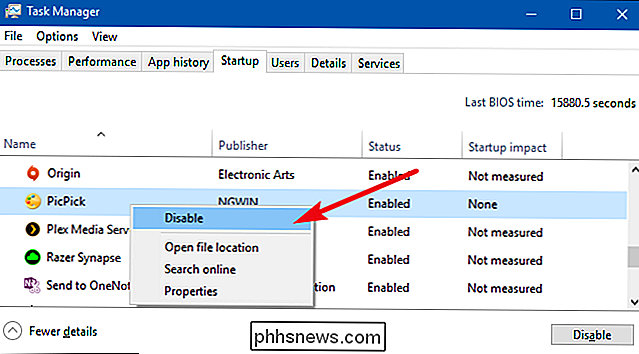
Você também pode selecionar o aplicativo e clicar no botão "Desativar" na parte inferior direita da janela.
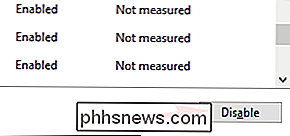
Observe que quando você desativa um aplicativo de inicialização, o Windows não impede que o aplicativo seja executado imediatamente. Isso só impede que ele seja executado automaticamente. Quando você terminar de desativar os aplicativos, vá em frente e feche o Gerenciador de tarefas. Na próxima vez que você reiniciar o computador, os aplicativos desativados não serão iniciados junto com o Windows.

Como configurar várias contas de usuário no macOS
Se você compartilha seu Mac com outra pessoa, é uma boa ideia criar uma conta de usuário diferente para cada um de vocês. Dessa forma, você não vê as notificações de e-mail do seu marido ou precisa vasculhar seus favoritos…Veja como adicionar uma nova conta ao seu Mac. Isso também é útil se você tiver filhos e quiser usar o parental do macOS controles, para que você possa bloquear aplicativos específicos e definir um limite de tempo para uso.

Como impedir que o seu iPhone toque duas vezes quando você receber mensagens de texto
Por padrão, quando você recebe um SMS ou iMessage, o seu iPhone emitirá um som quando o receber e novamente dois minutos depois, caso você tenha perdido. Se você ler a mensagem após o primeiro ding, ela não aparecerá novamente. Esse é um bom recurso se você é o tipo de pessoa que perde regularmente as notificações.



