Como acessar o Dropbox e outros armazenamentos em nuvem diretamente do Gerenciador de arquivos

Há várias maneiras diferentes de fazer isso: você pode pesquisar um serviço por vez e adicionar manualmente, ou você pode usar o link “Adicionar novos serviços” no gerenciador de arquivos. Sim, o segundo caminho é muito mais simples, então vamos mostrar a você como fazer isso. Vamos adicionar um compartilhamento do Dropbox neste tutorial, mas as mesmas etapas serão aplicadas a praticamente todos os outros serviços de armazenamento em nuvem existentes.
A primeira coisa que você precisará fazer é abrir o gerenciador de arquivos. é o círculo azul com a pasta branca no centro, caso você não tenha certeza.
No lado esquerdo, há links rápidos para coisas como Google Drive e Downloads, mas a opção que você está procurando lê "Adicionar novos serviços" com um pequeno ícone ao lado dele.
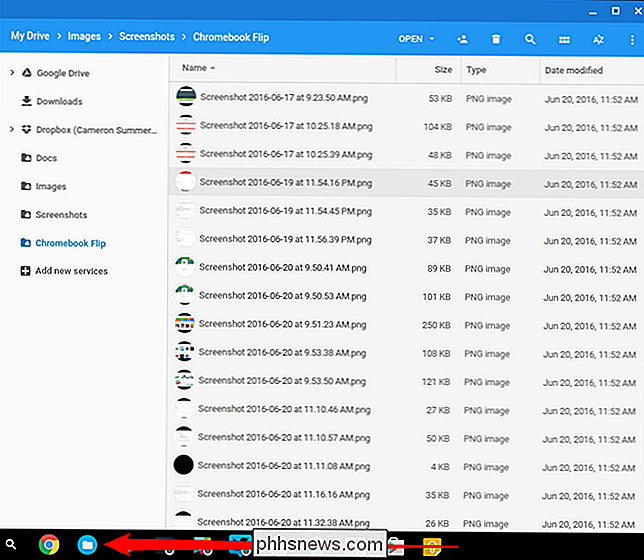
Quando você clica nele, "Instalar novo na webstore" vai aparecer. Clique sobre isso.
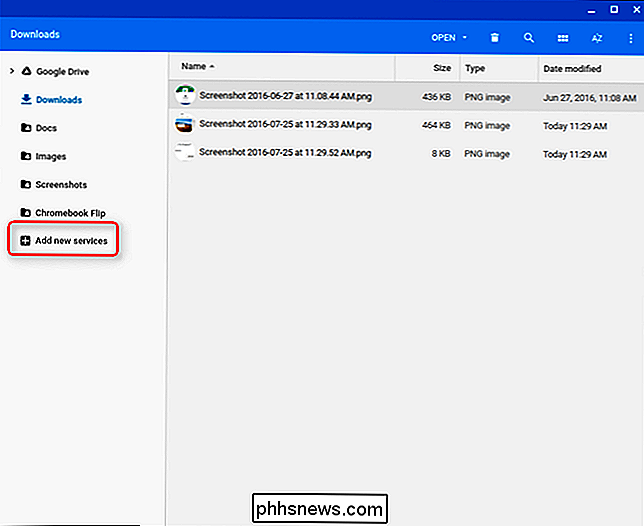
Isso abrirá uma nova janela com um punhado de serviços que podem ser instalados, incluindo Dropbox, OneDrive, compartilhamentos de rede do Windows e muito mais. Vale a pena notar que a maioria delas não são extensões oficiais do Google, mas feitas por um desenvolvedor de terceiros. Eles são, no entanto, recomendados pelo Google no menu "Adicionar novos serviços" e, para descansar ainda mais a sua consciência, todos eles são de código aberto também.
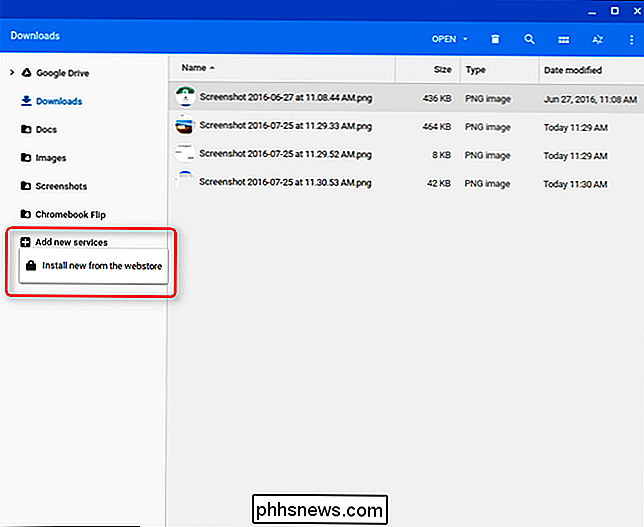
É importante notar que, se você está tentando montar uma rede armazenamento anexado ao gerenciador de arquivos, você terá que usar este aplicativo. É relativamente novo, por isso não aparece no menu "Adicionar novos serviços" ainda.
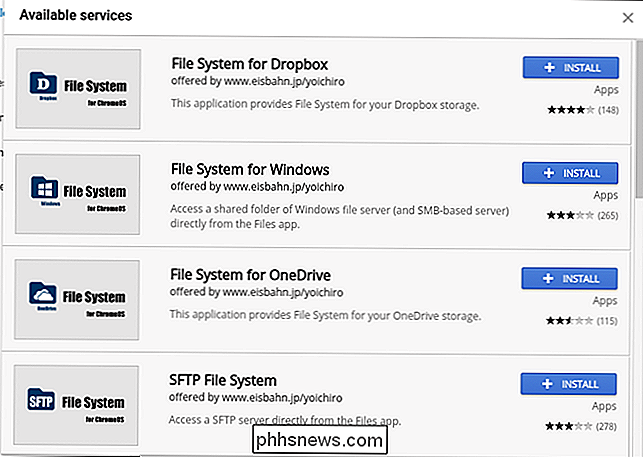
Vá em frente e clique no botão de instalação ao lado da opção que você deseja adicionar ao seu dispositivo. Um popup perguntará se você confirma, e a instalação deve demorar alguns segundos depois disso. Quando estiver pronto, ele deve ser iniciado automaticamente.
Em nossa situação de teste, a janela File System for Dropbox será aberta, com um botão que diz “mount”. Clique para iniciar o login no Dropbox e faça o login aqui, e o serviço deve ser montado automaticamente no gerenciador de arquivos.
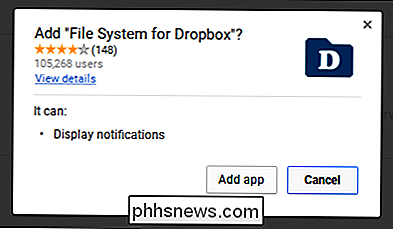
É isso aí, pronto - o Dropbox (ou qualquer outra opção que você escolher) agora aparecerá como uma das opções na barra de favoritos do gerenciador de arquivos.
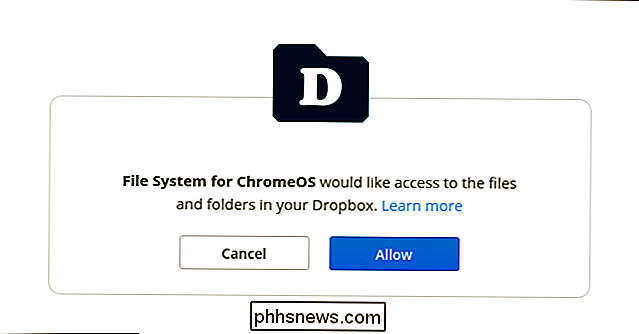

Como Jogar Jogos de PC que Exijam SafeDisc ou SecuROM DRM no Windows 10, 8.1, 8, 7 e Vista
A Microsoft fez manchetes quando desmontou o suporte para SafeDisc e SecuROM DRM do Windows 10 Atualizações de segurança recentes para o Windows Vista, 7, 8 e 8.1 também removeram o suporte para esses esquemas de DRM de versões mais antigas do Windows. Mesmo evitando o Windows 10 não permitirá que você jogue esses jogos sem problemas, supondo que você mantenha sua instalação do Windows atualizada.

O que é o Modo Tablet no Windows 10 e Como Ativá-lo e Desativá-lo
Uma das maiores coisas que incomodam os usuários sobre o Windows 8 é sua tela Iniciar tudo ou nada. O Windows 10 tenta corrigir esse problema com um modo de tablet de tela inteira separado que espera acalmar os usuários de desktop irritados. O modo Tablet é um novo recurso que deve ser ativado automaticamente (se você desejar) quando você desanexar um tablet sua base ou doca.



